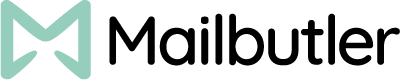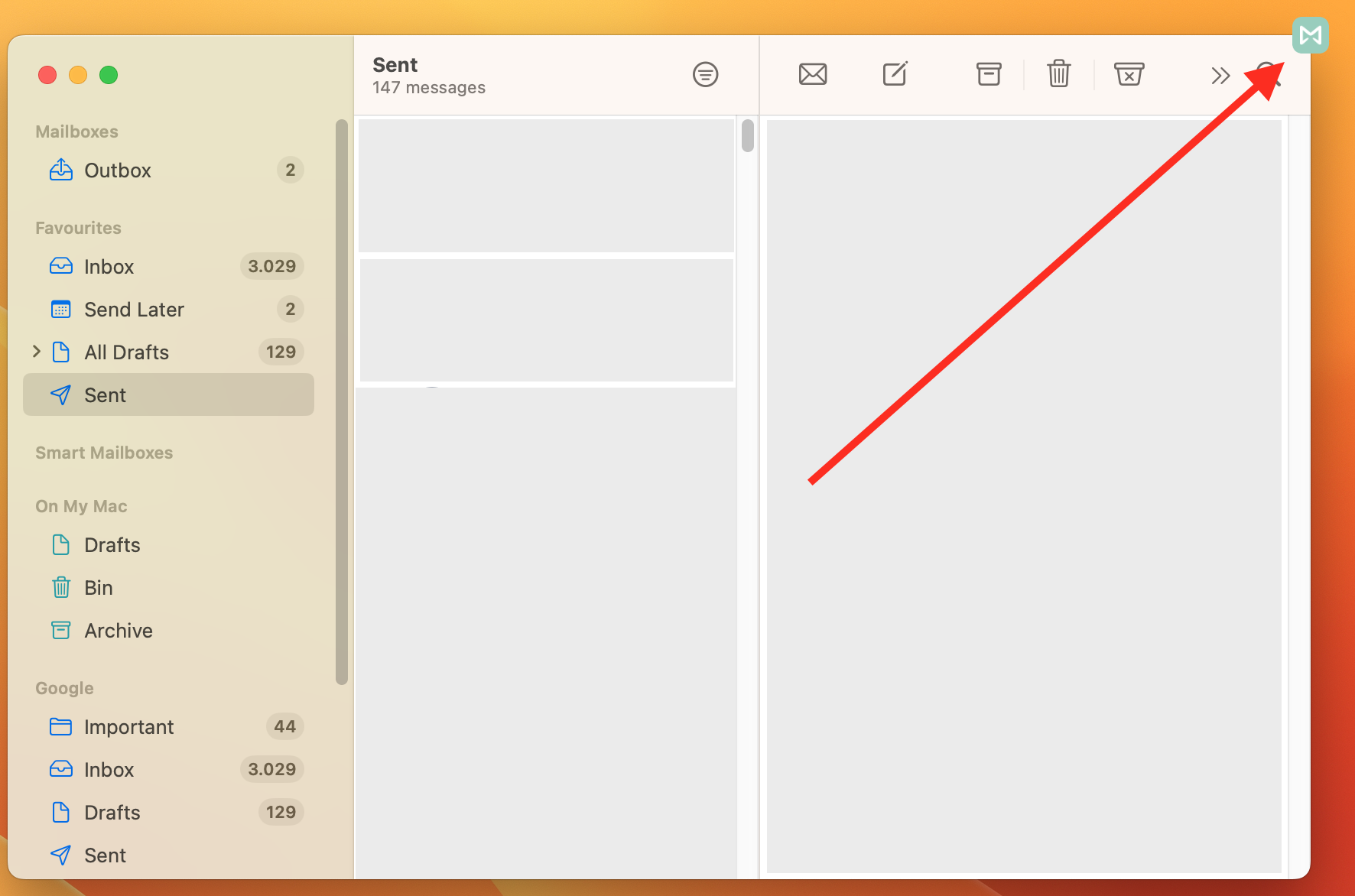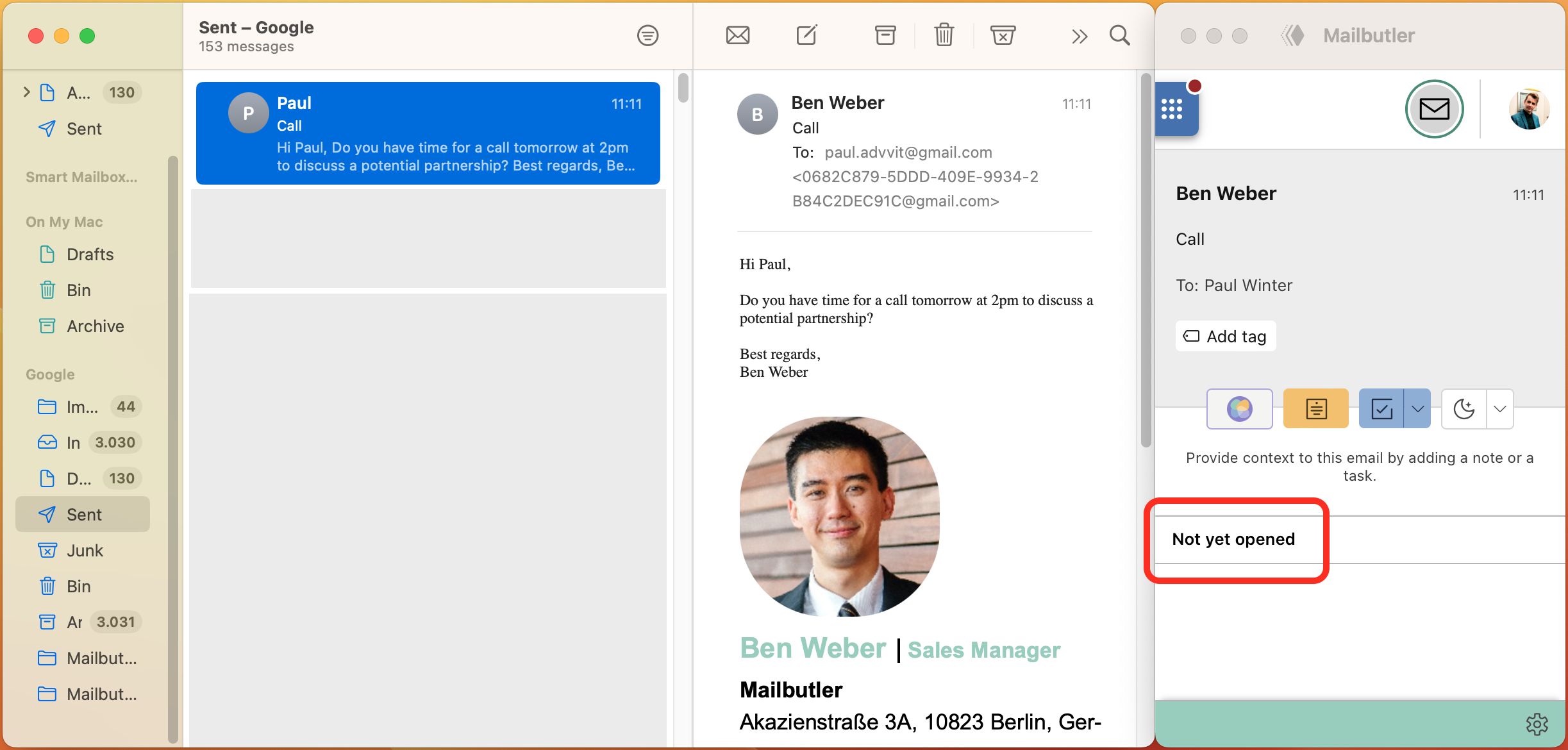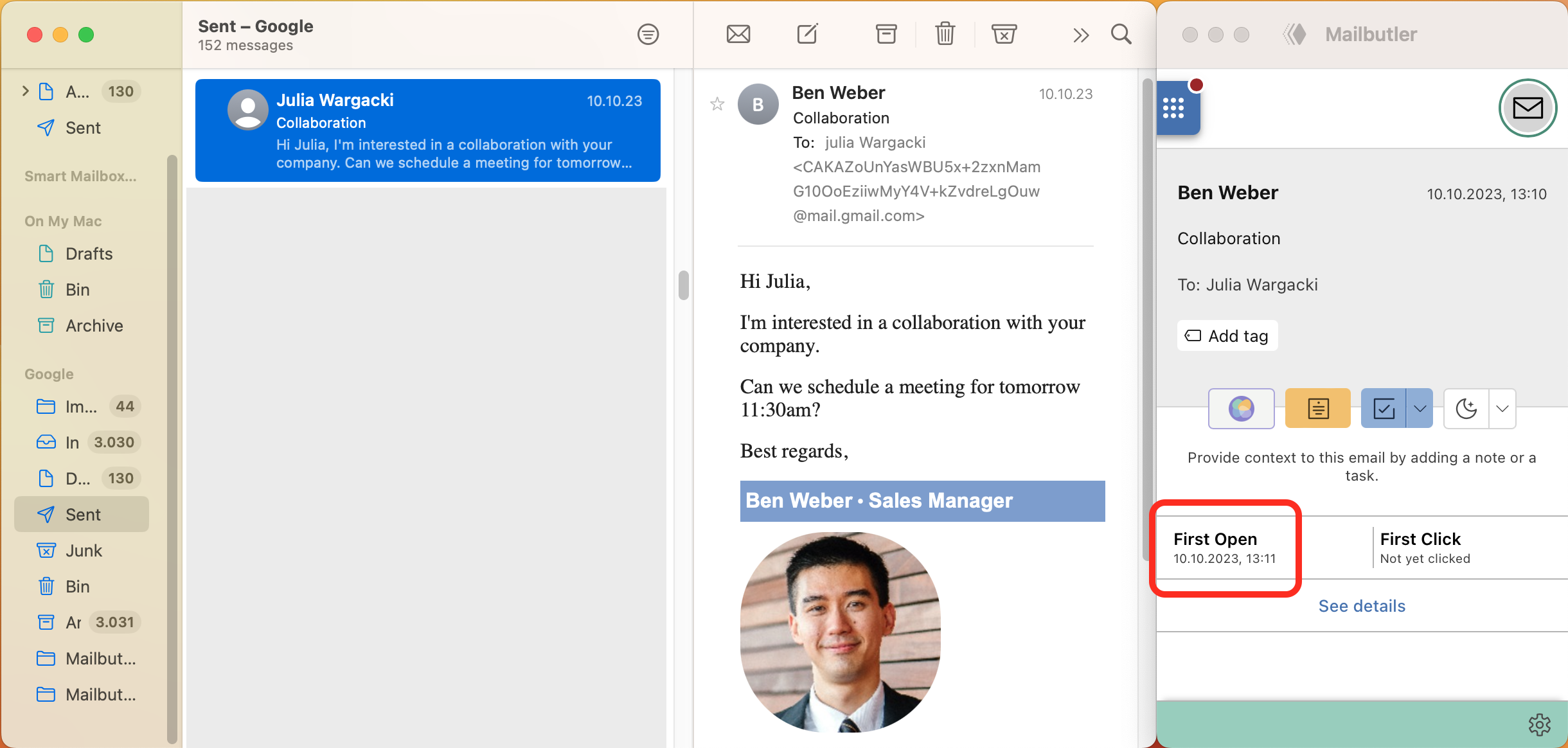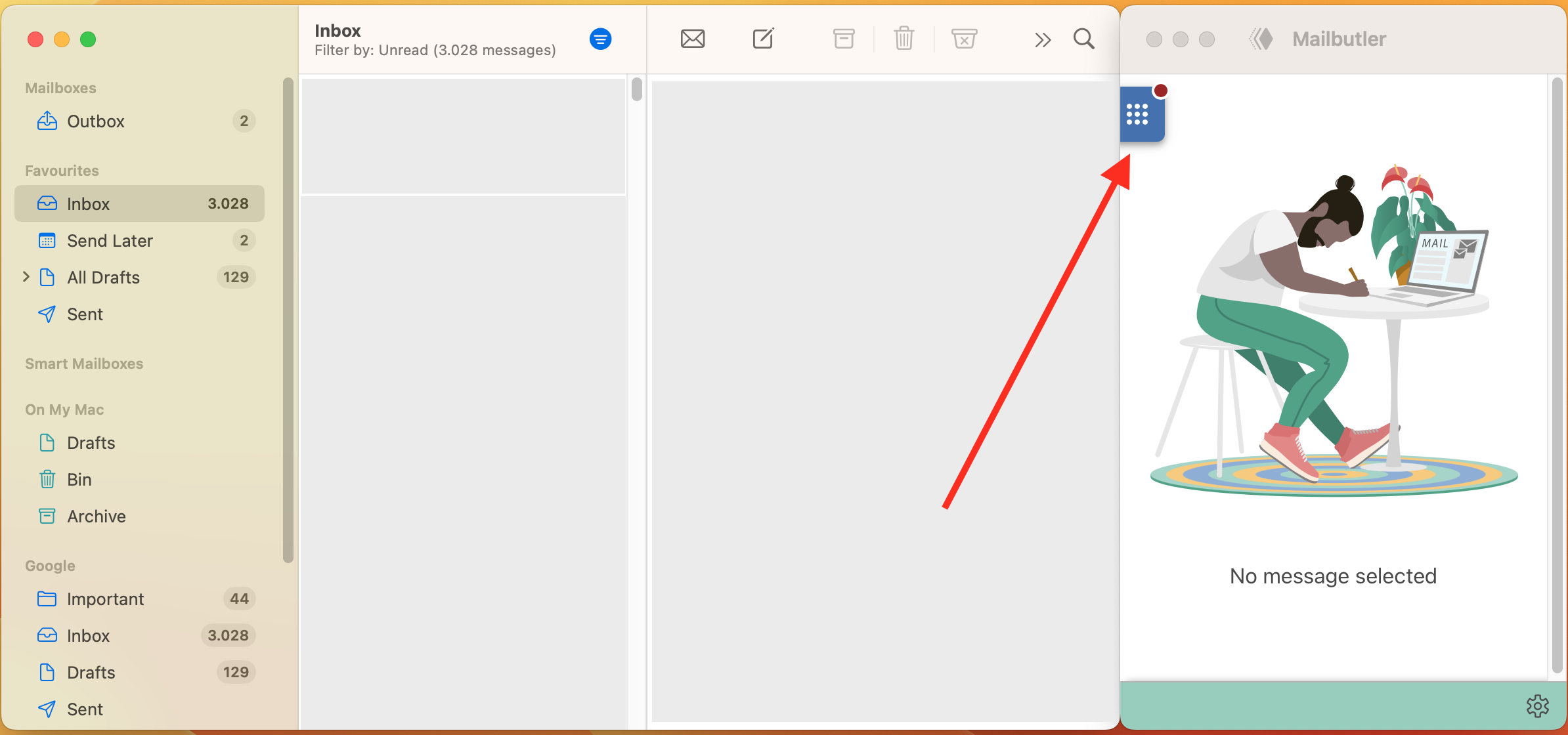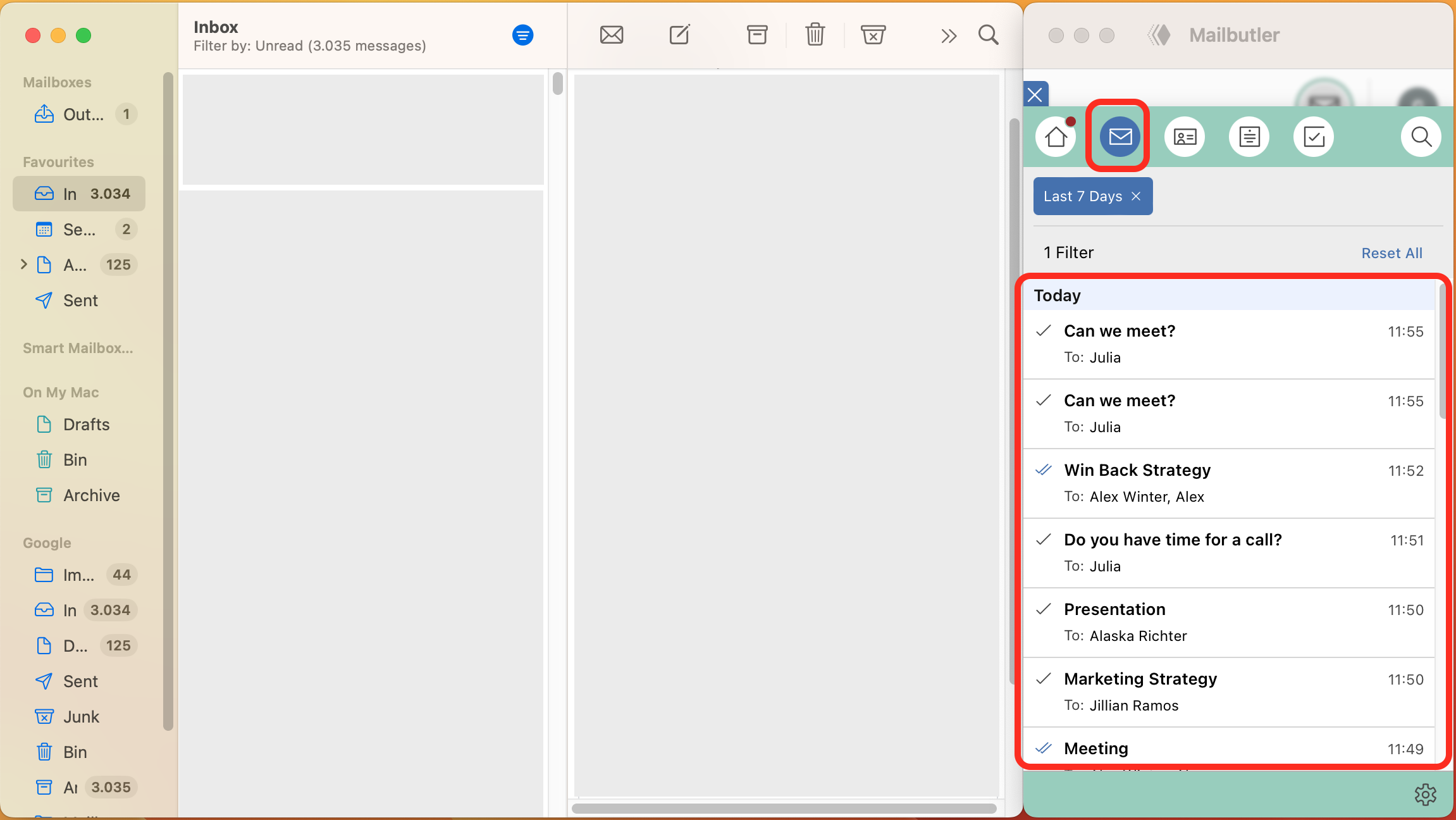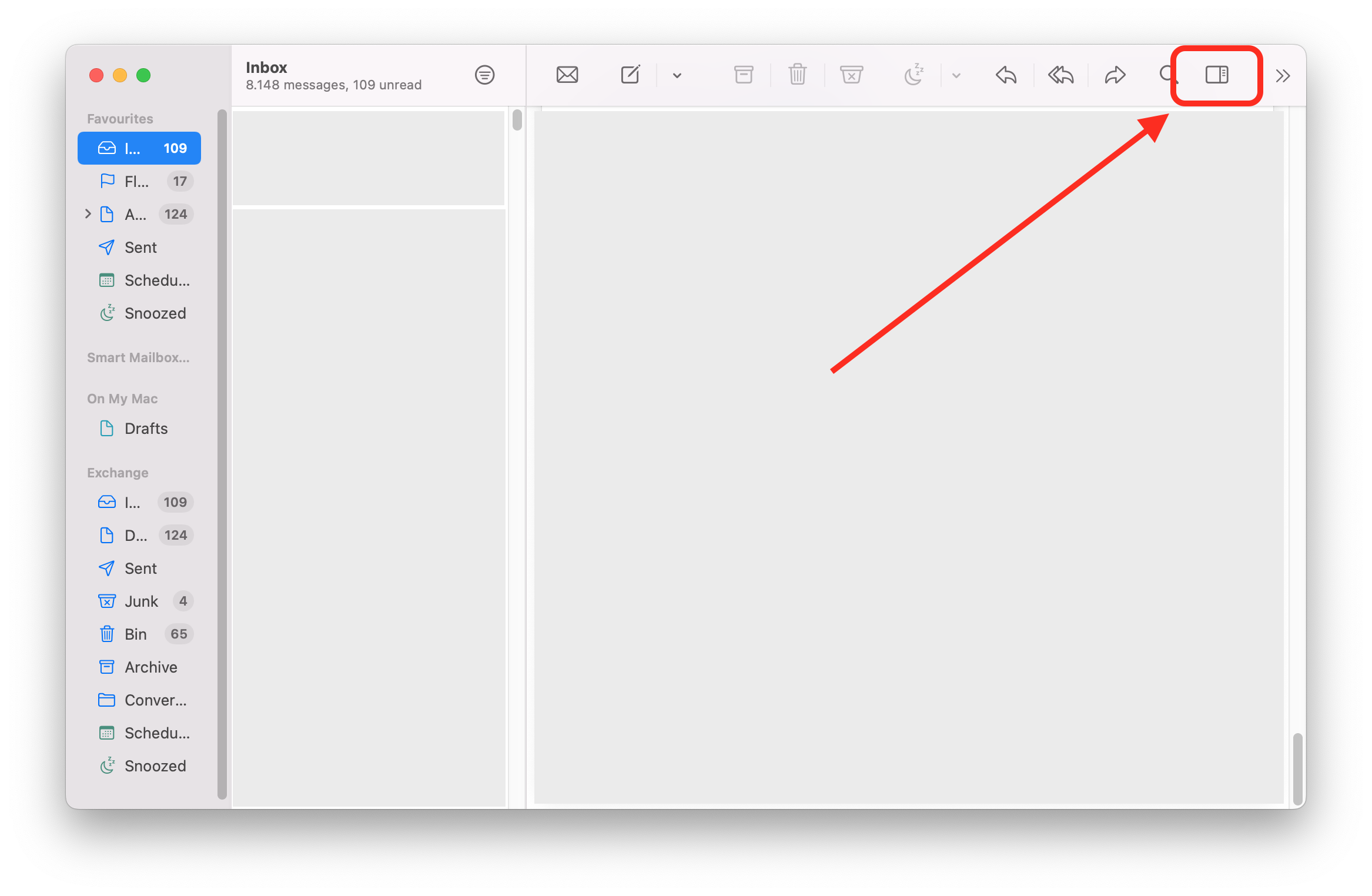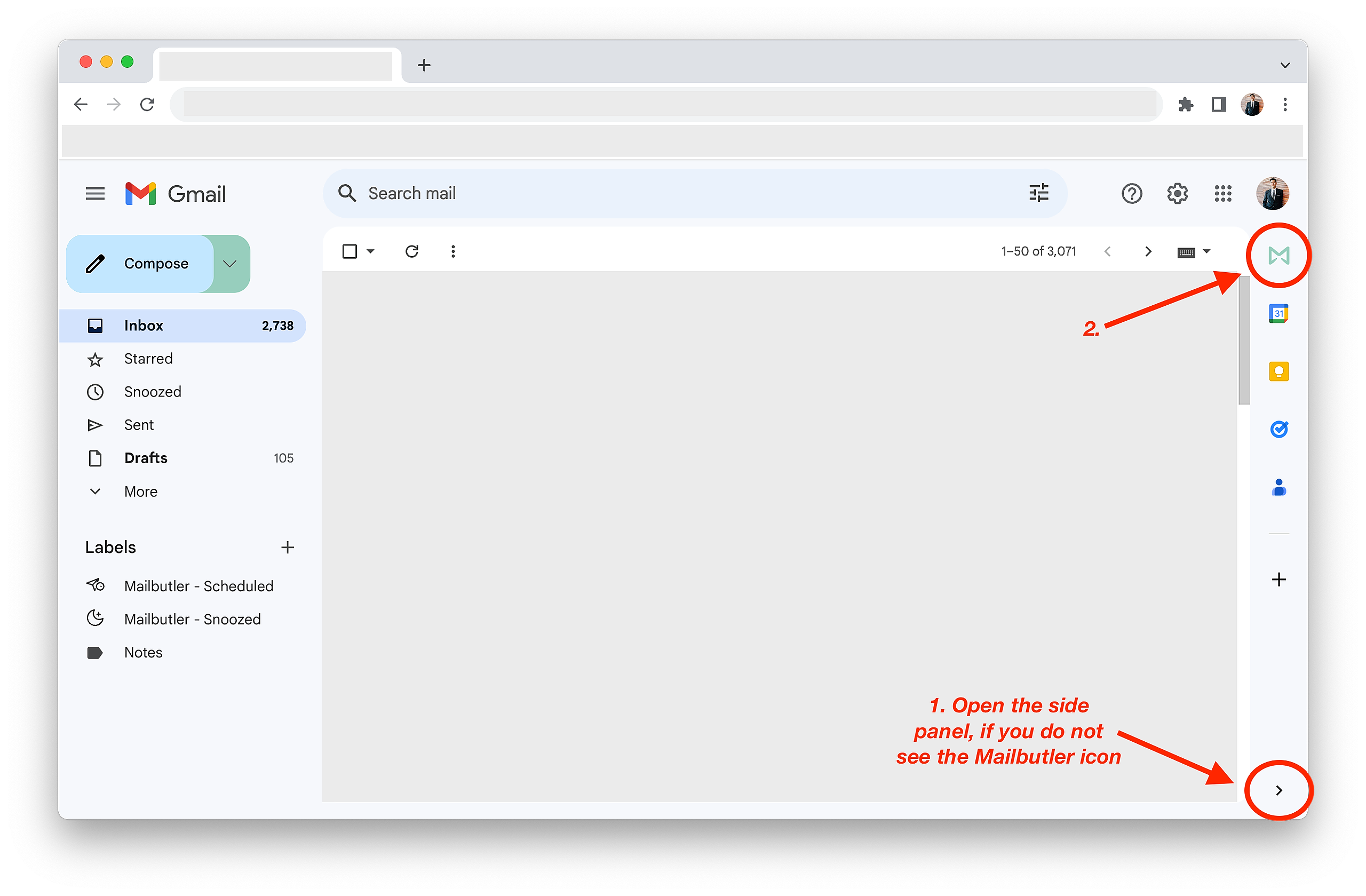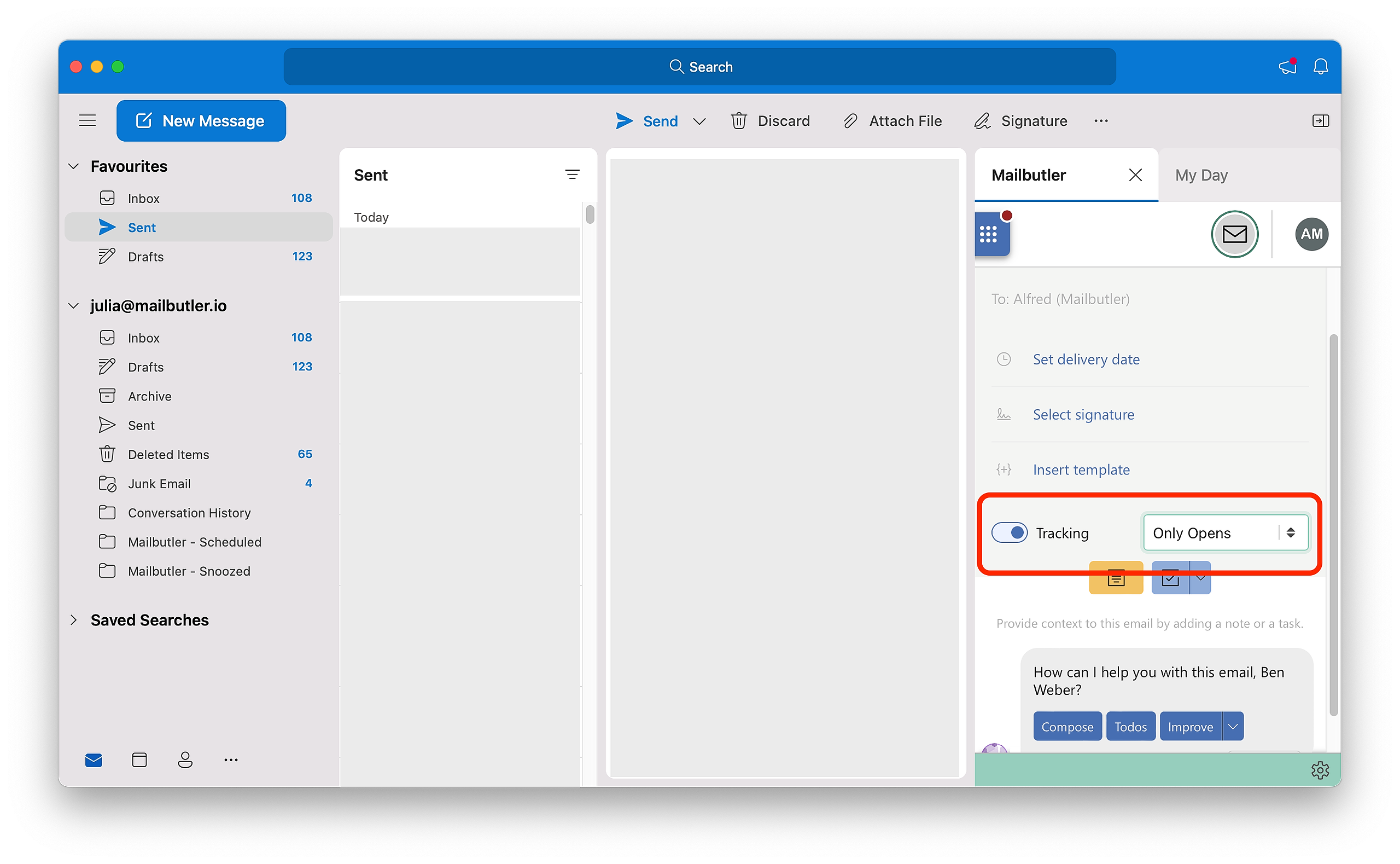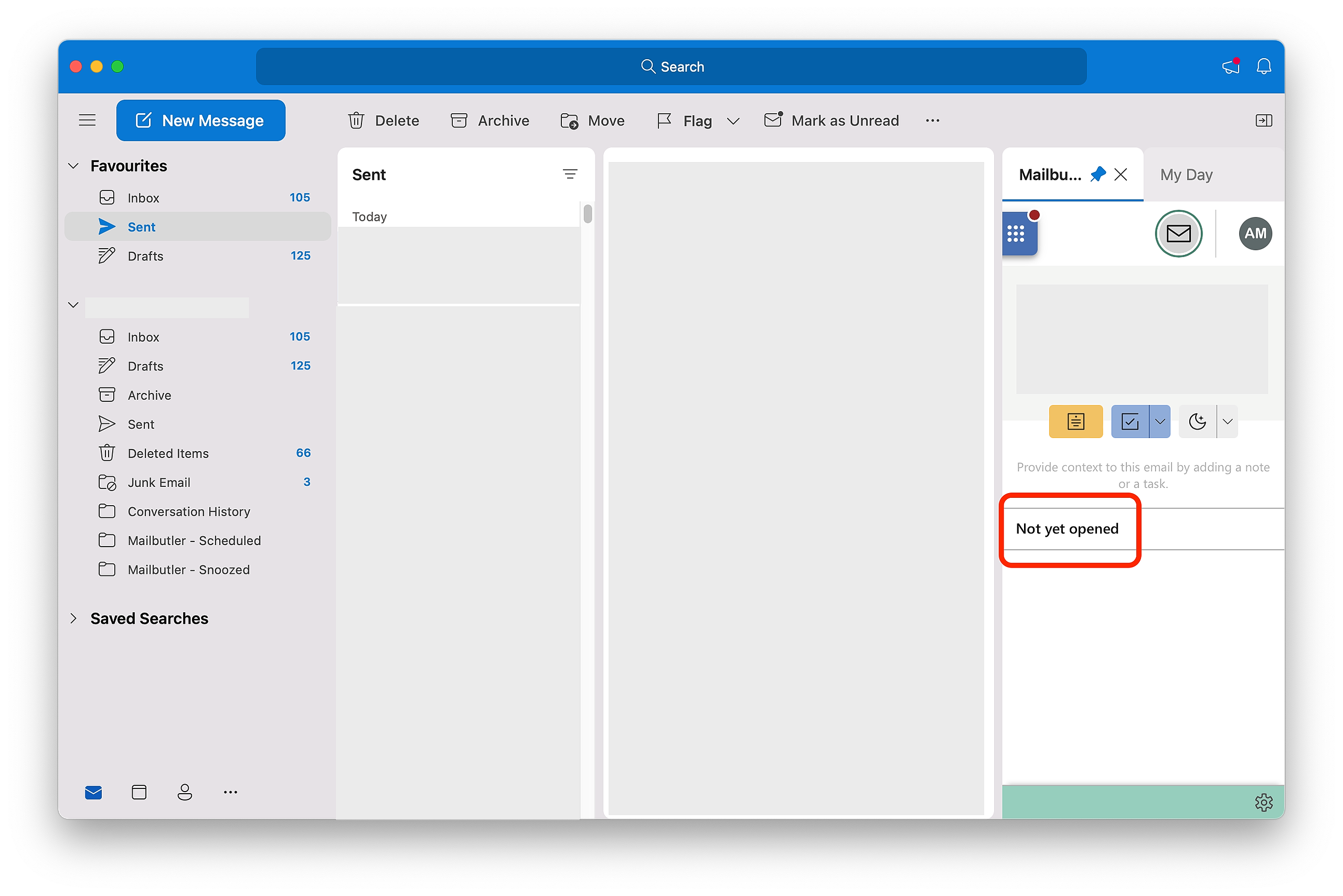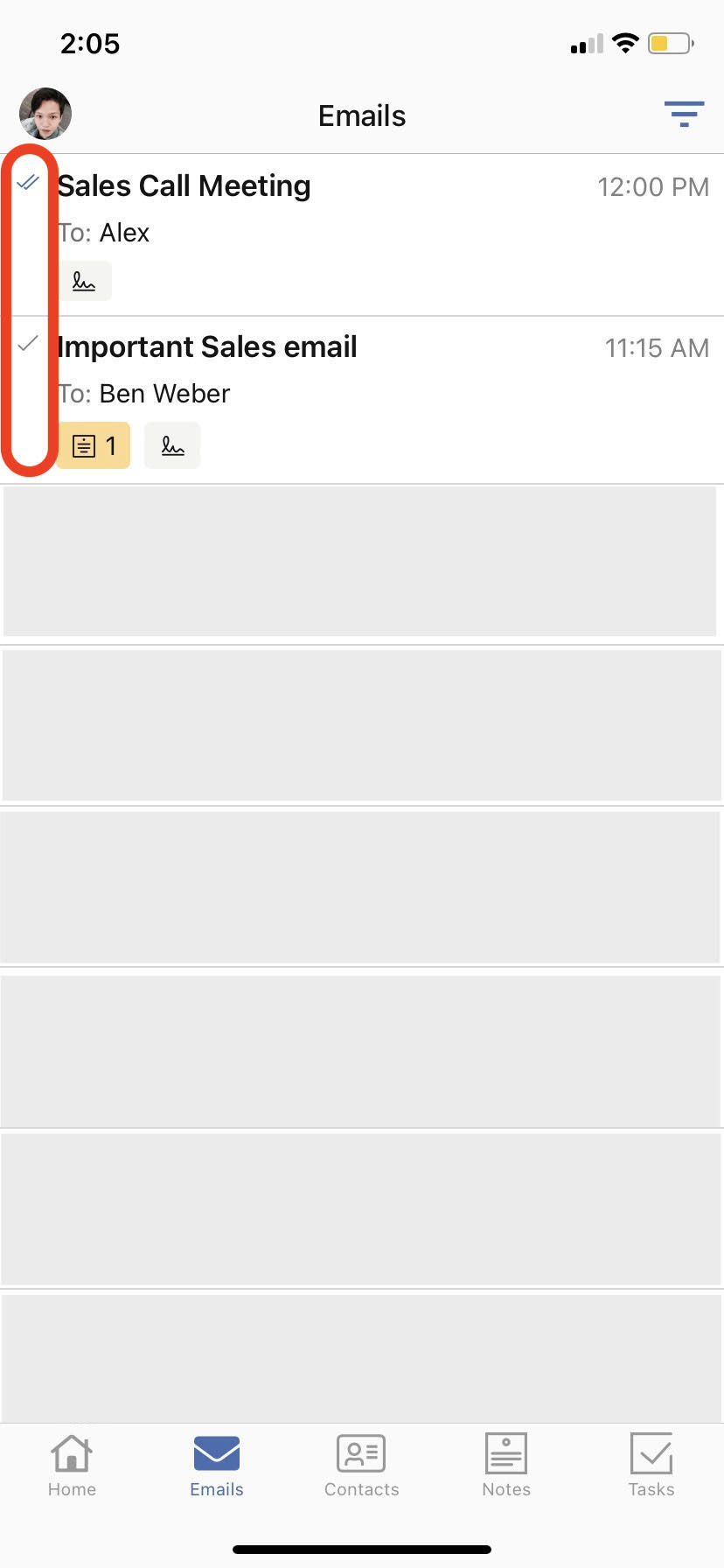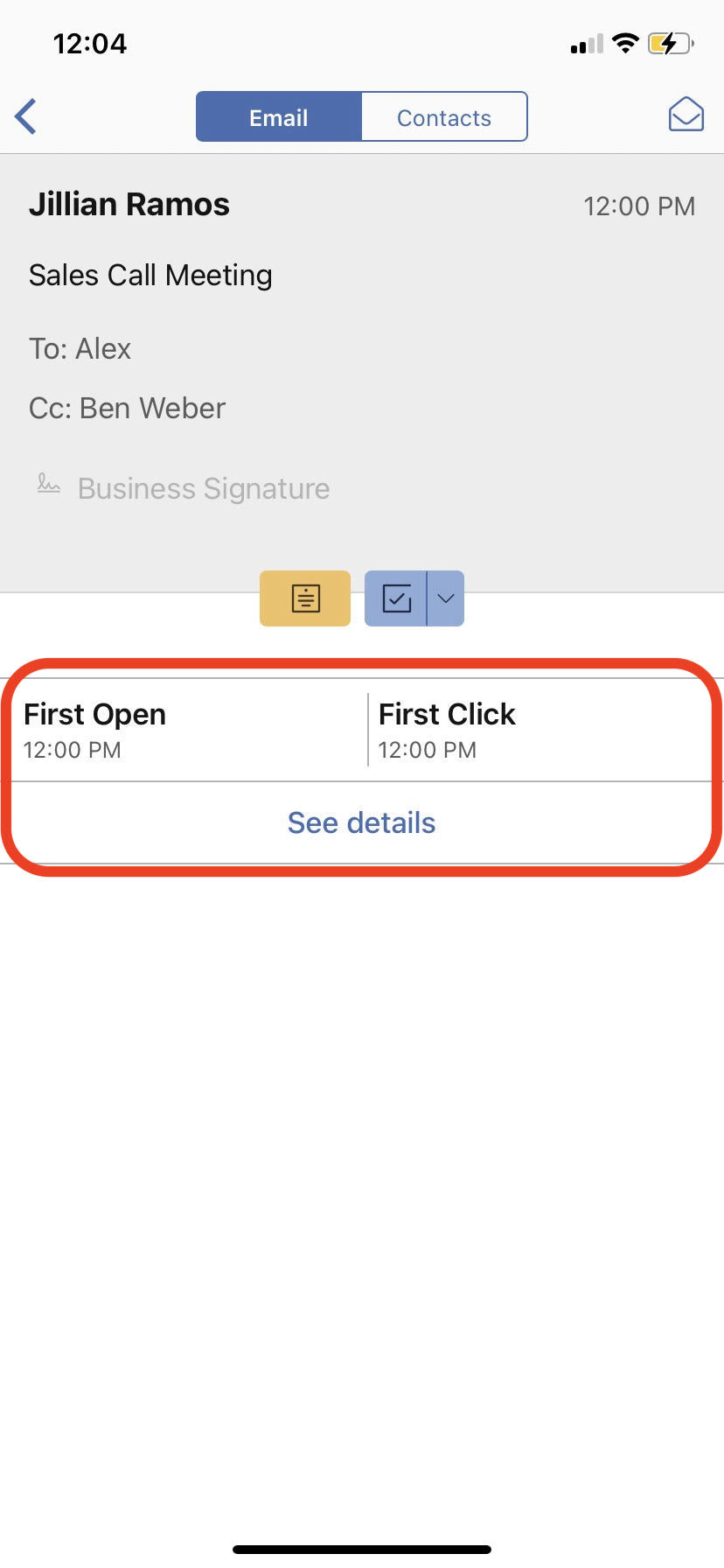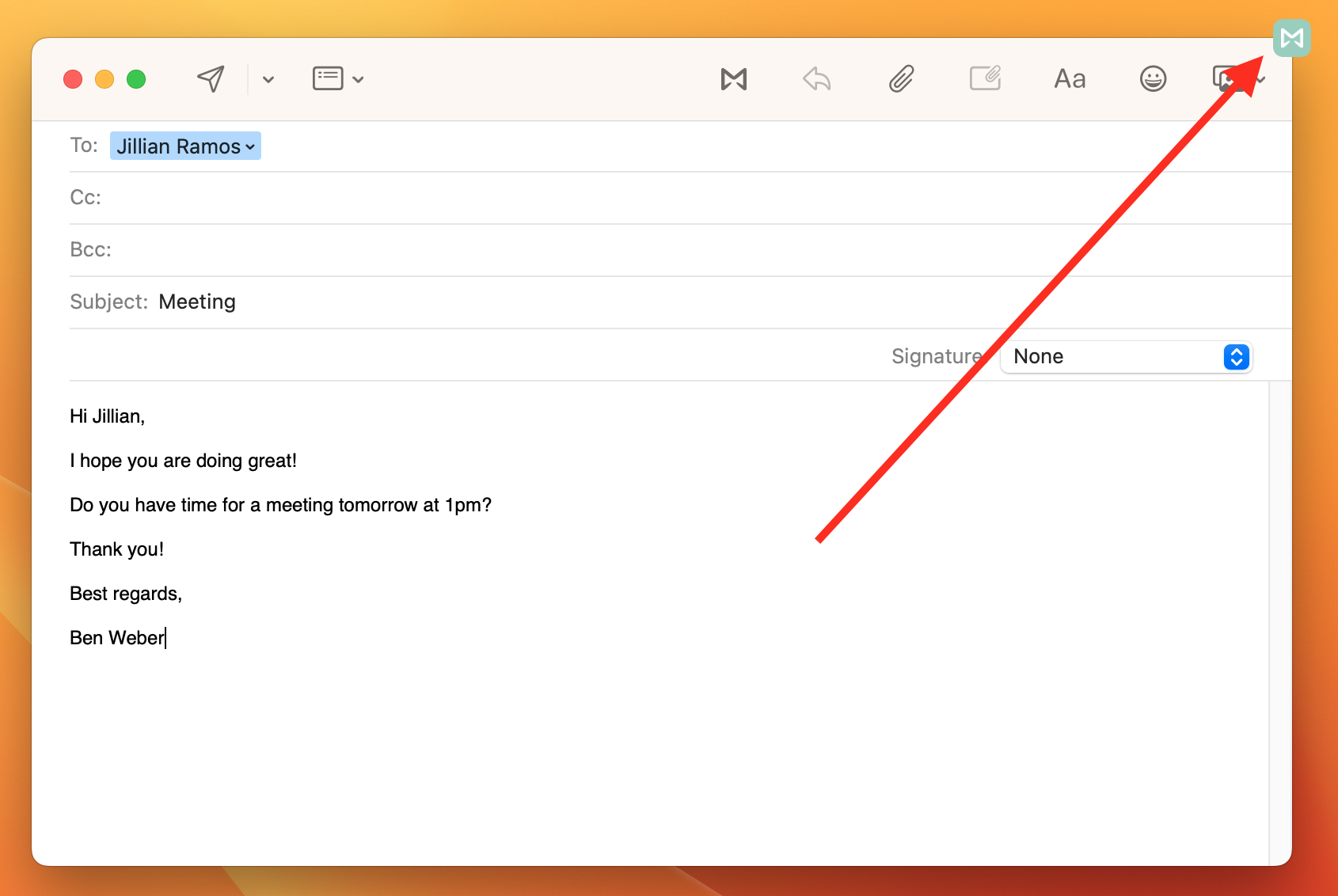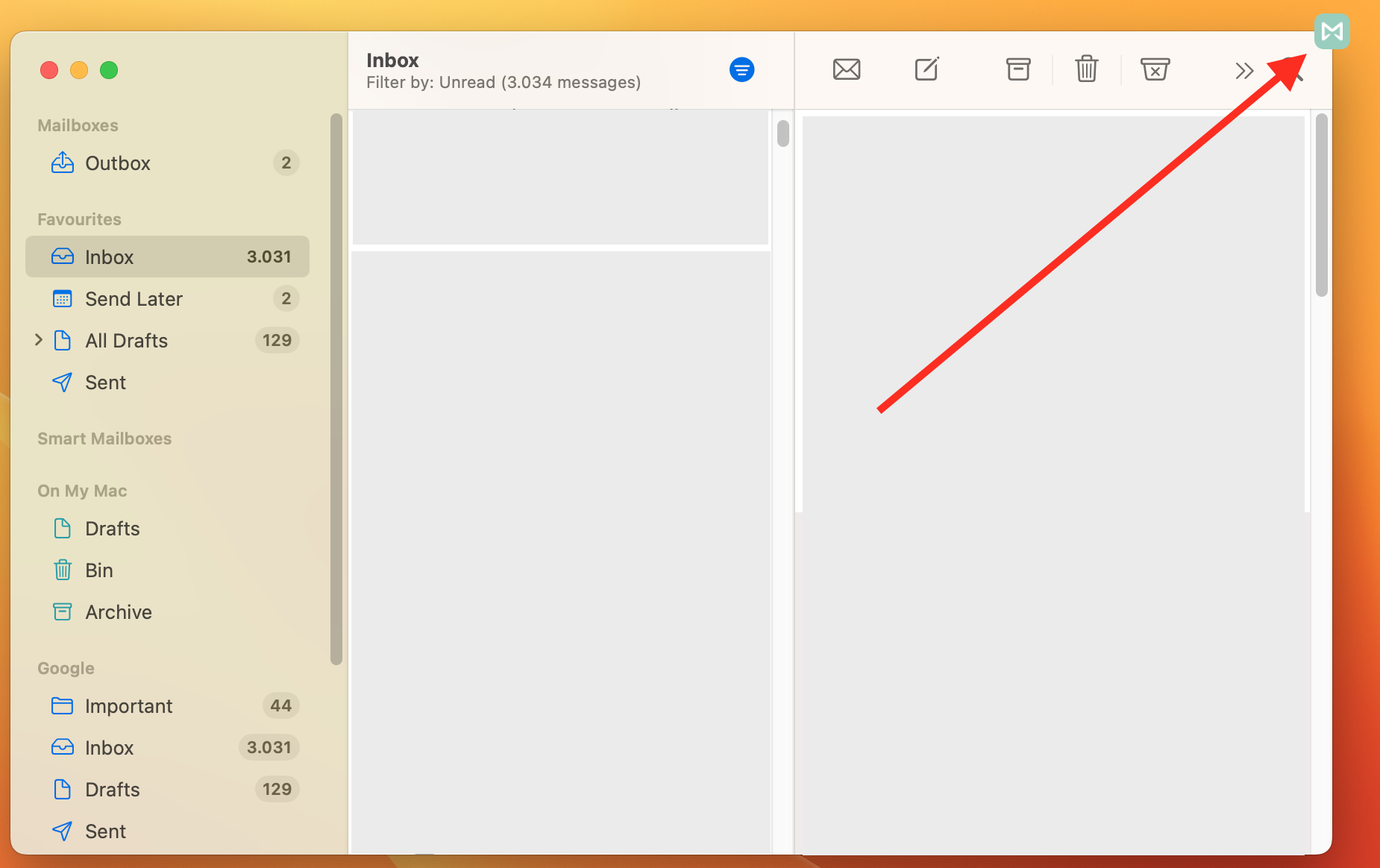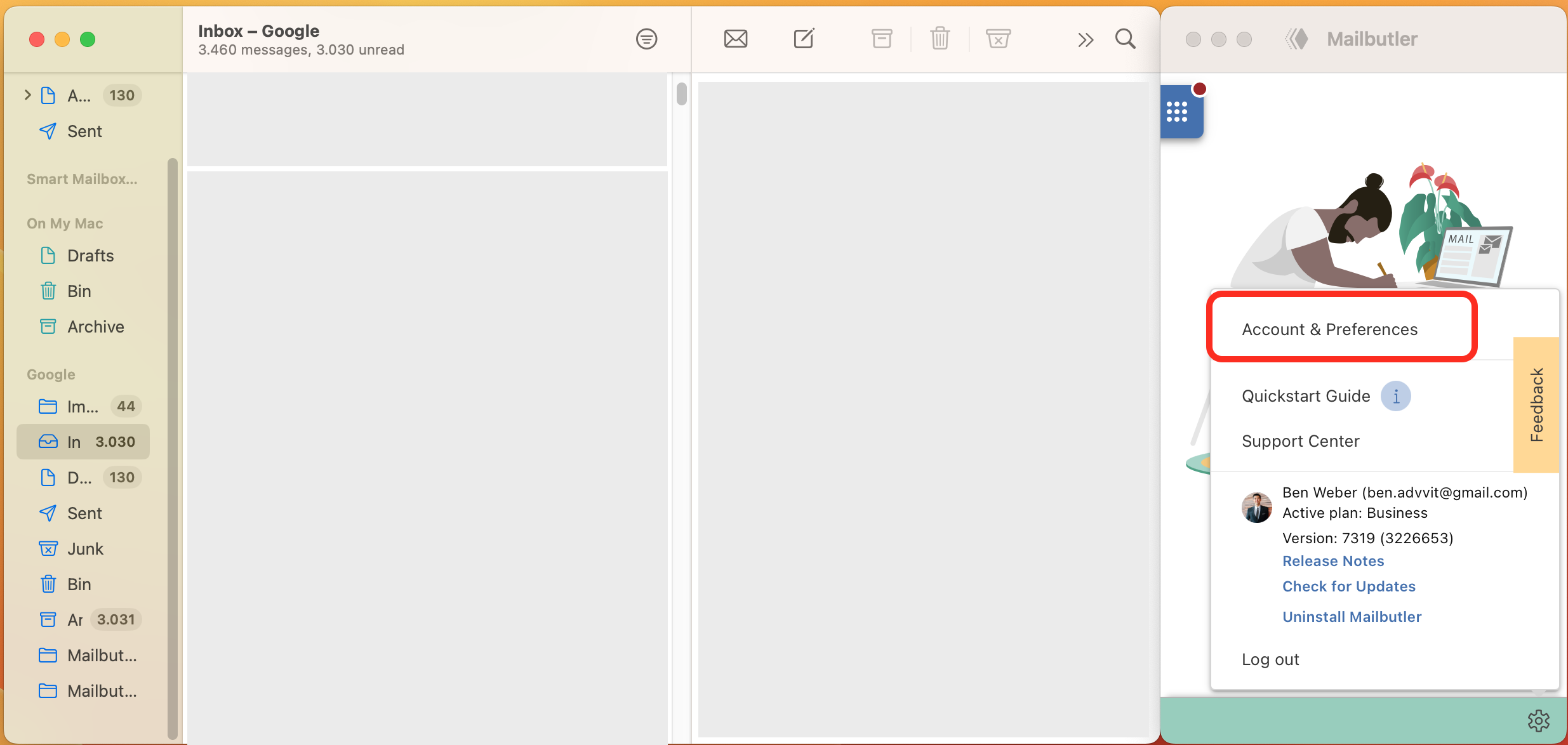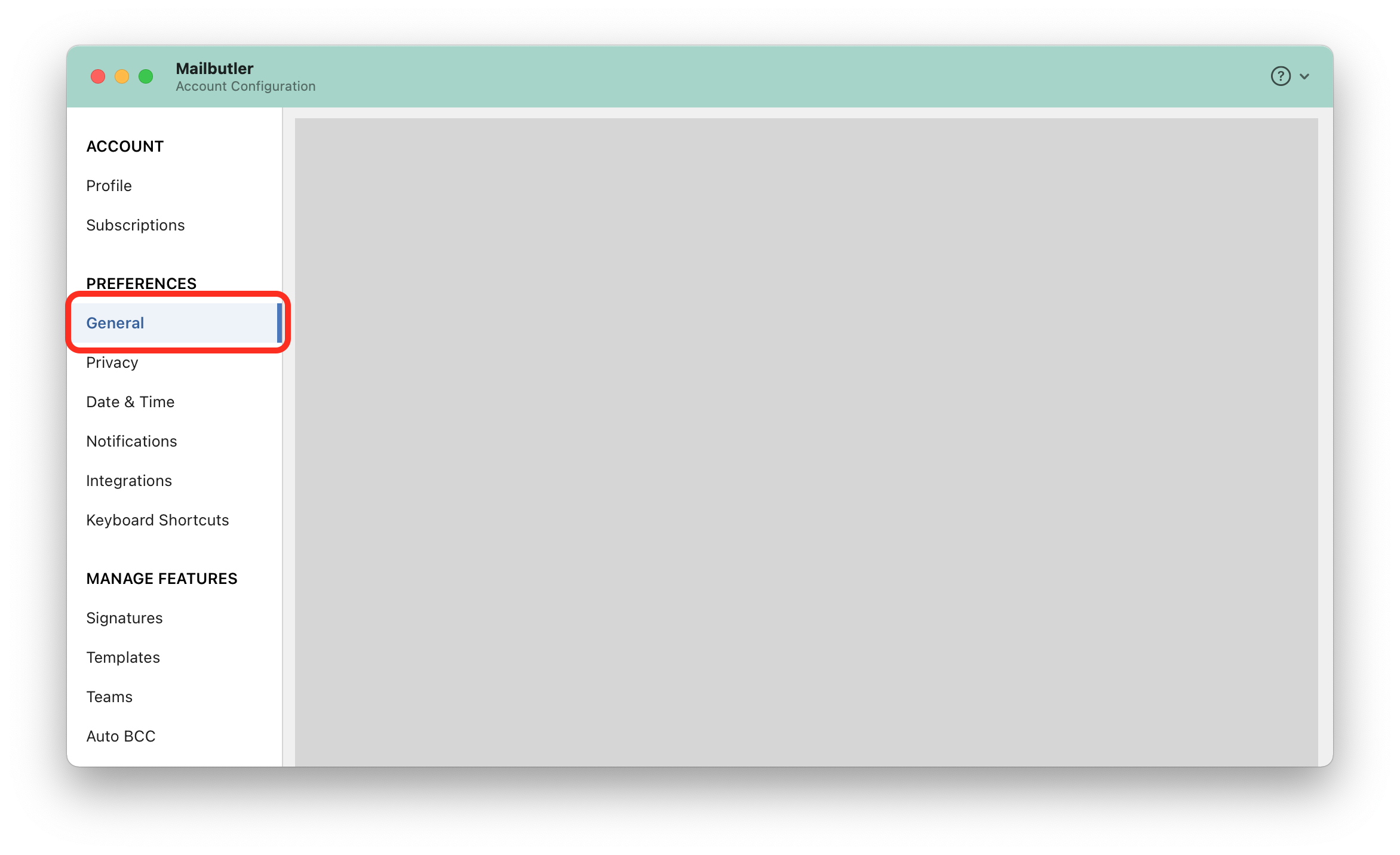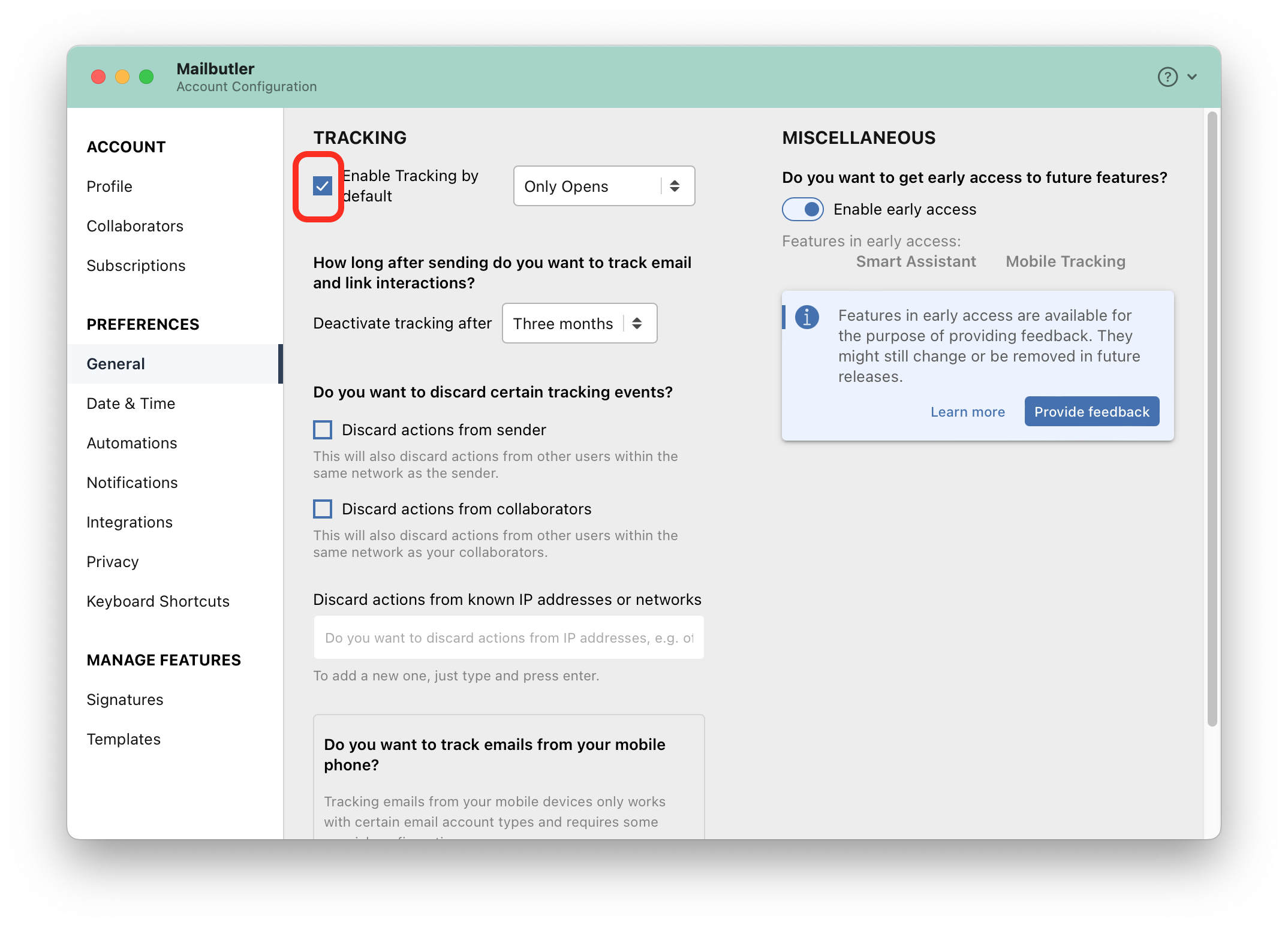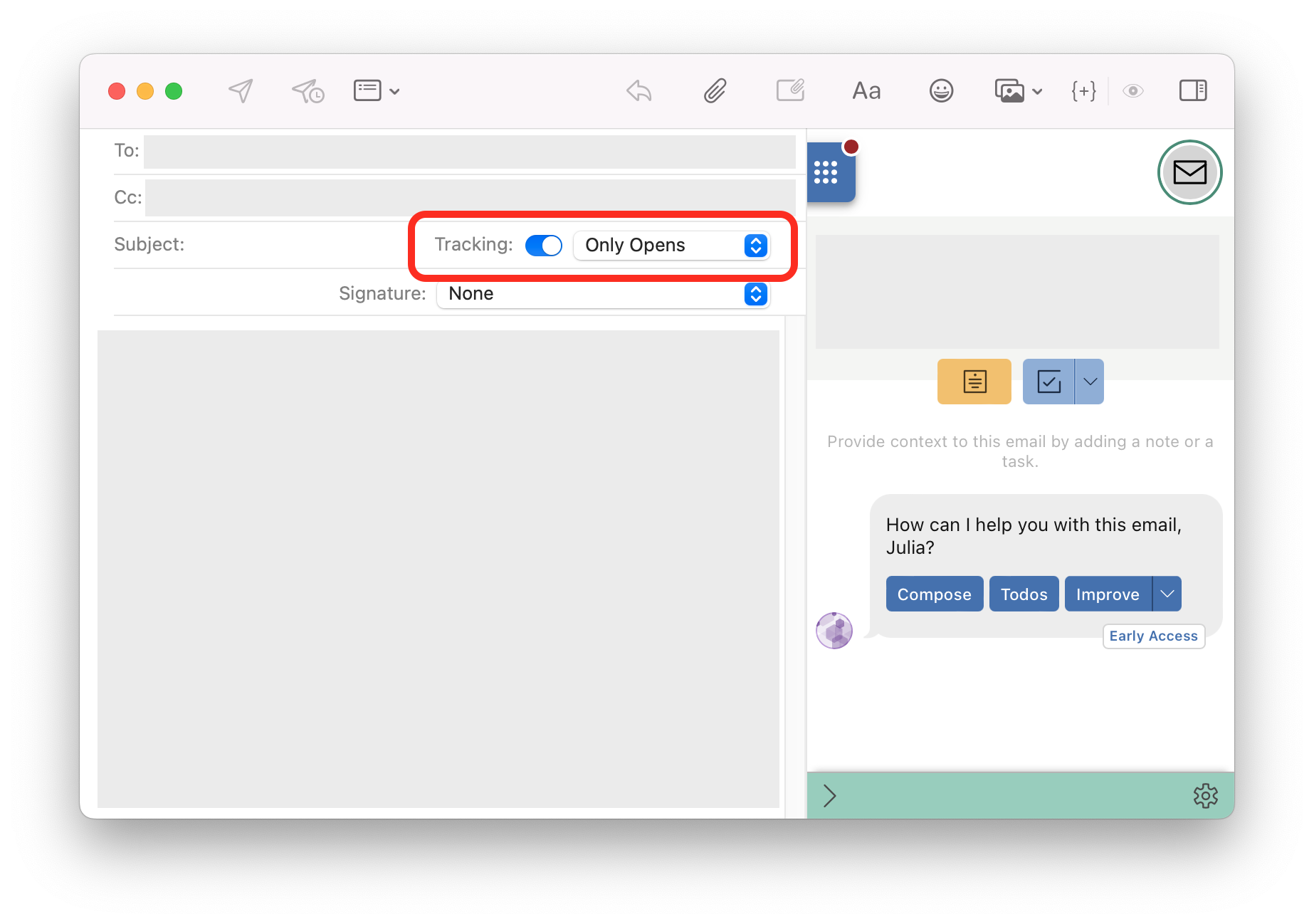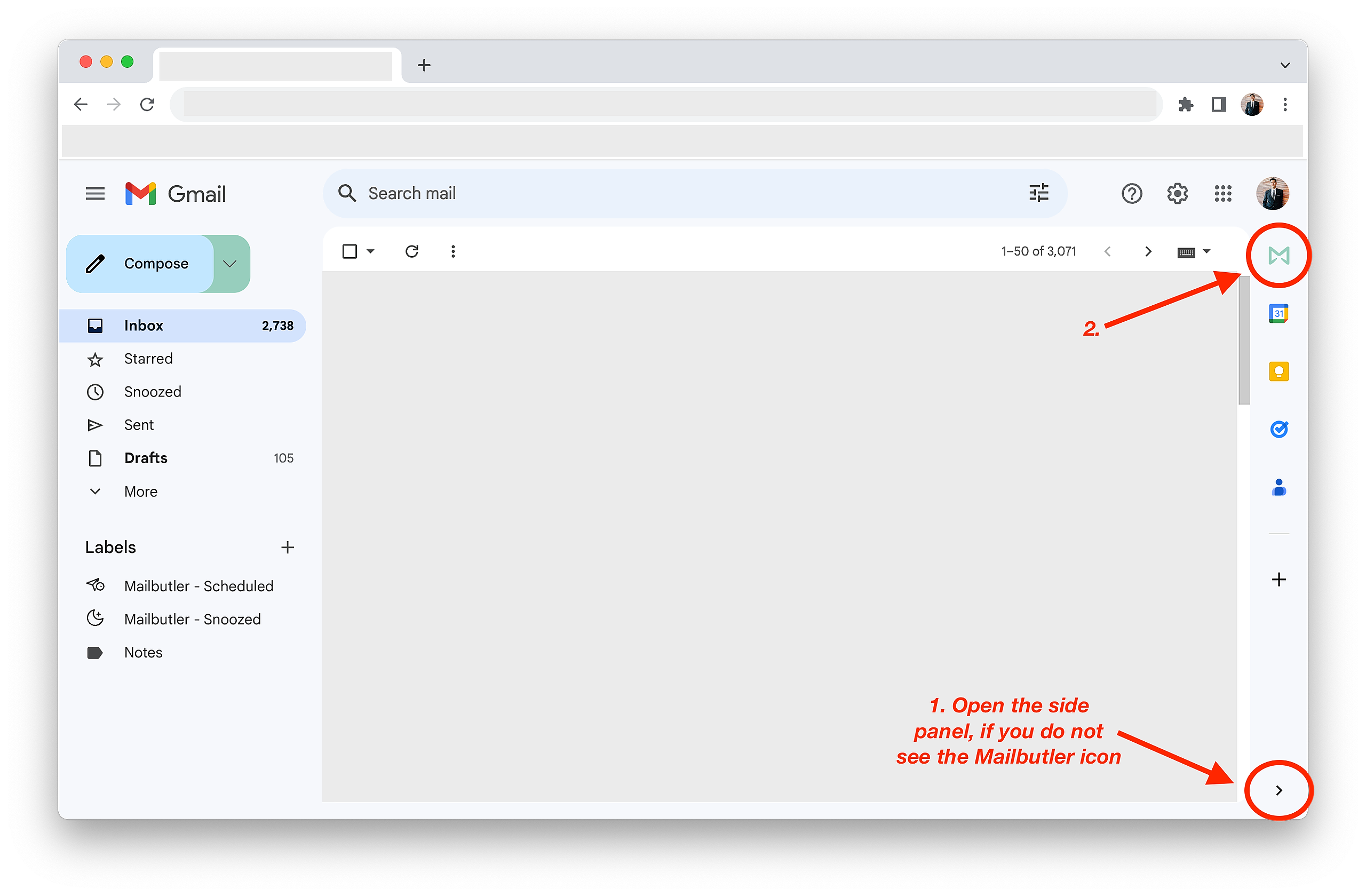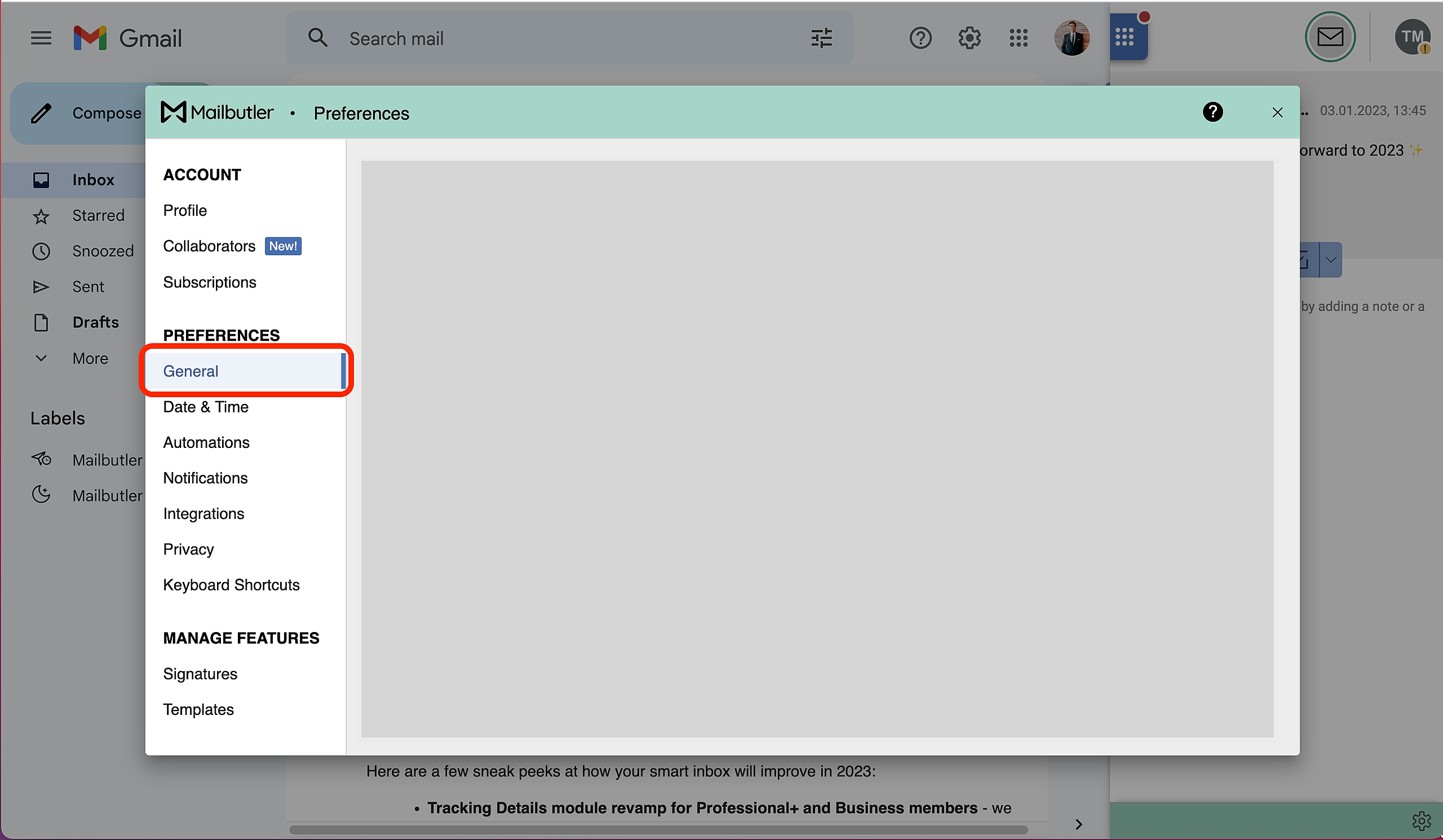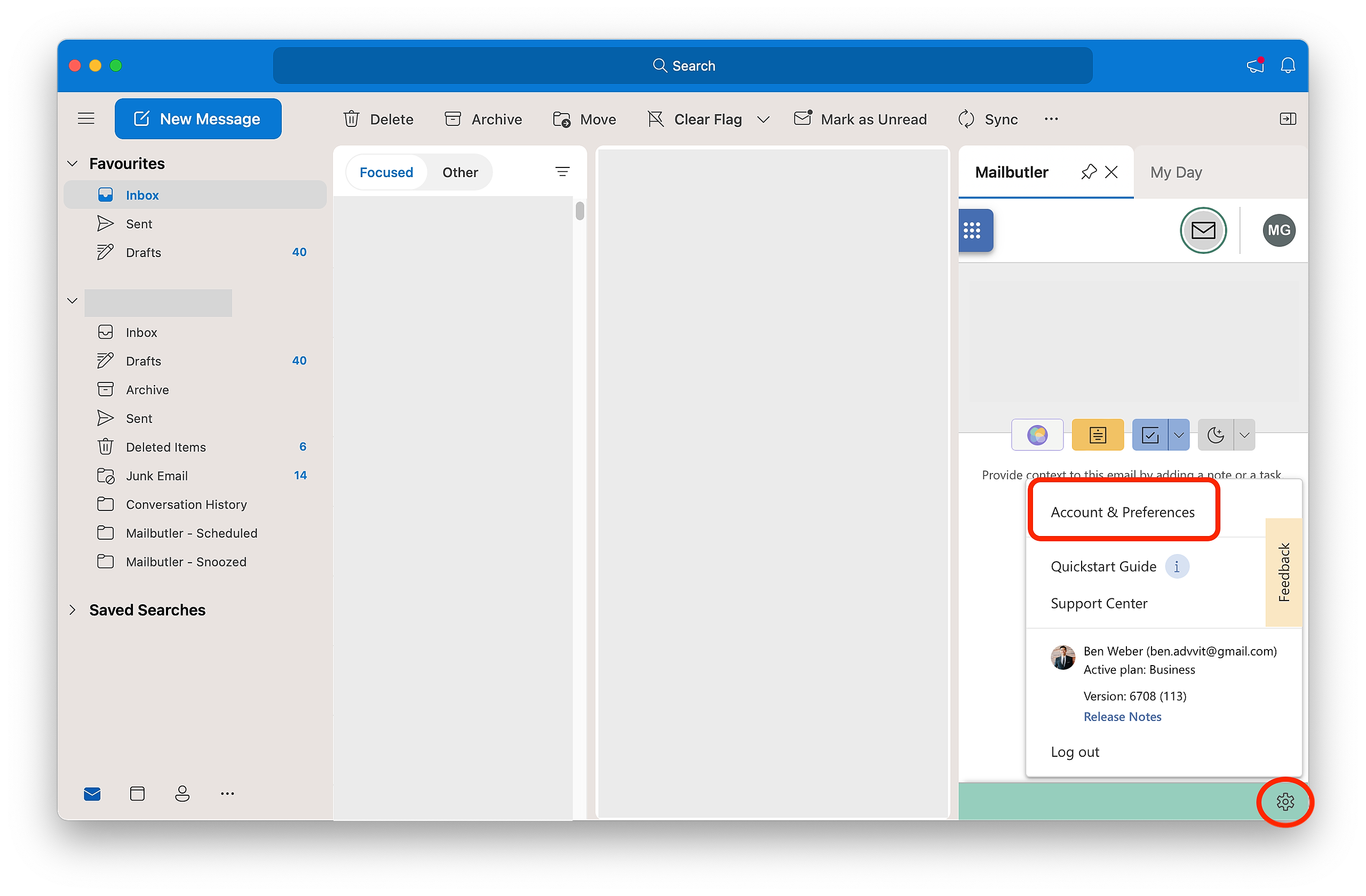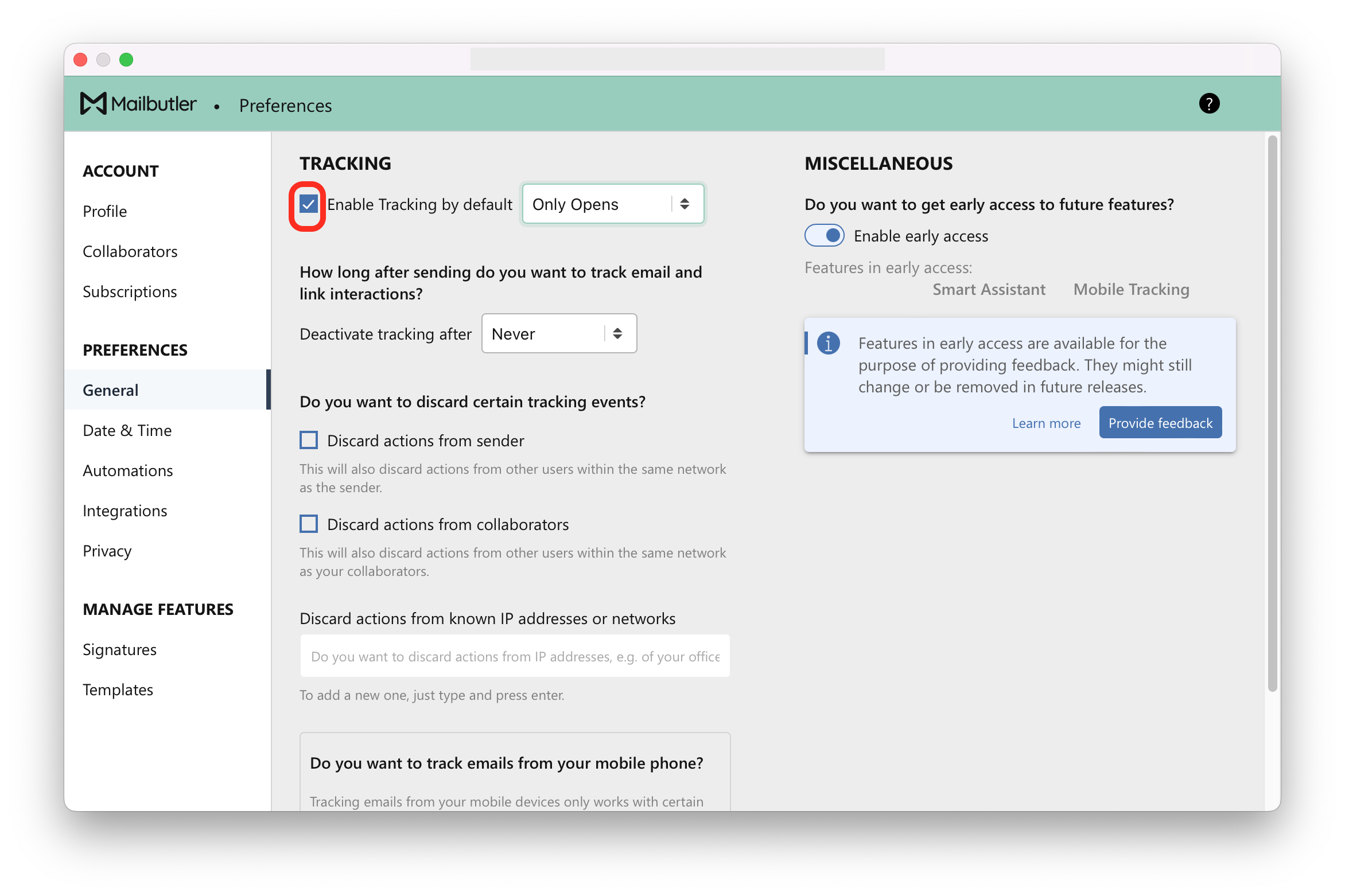For general information about Tracking, visit our feature page.
How do I use Open Tracking?
How do I enable Open Tracking?
How do I turn on Open Tracking notifications?
How do I use Open Tracking?
Apple Mail (on macOS Sonoma)
1. Make sure that you have Tracking enabled by default. Or enable it manually. For instructions see here.
2. Compose a new email and send it. Your email is being tracked.
3. To check whether your email has been opened, go to your sent folder and select the email.
4. Click on the Mailbutler icon to open the Mailbutler Sidebar.
- Not yet opened indicates that your email is being tracked but the recipient hasn’t opened it yet.
- The date and time of the first opening indicate that your email has been read.
5. Or, to view tracking information for all of your sent emails, open the Mailbutler Dashboard.
6. Select the Messages-tab and see an overview of all of your tracked emails with a tracking checkmark next to the emails.
If you want to see more detailed tracking information, head to this article to learn how to reveal Tracking Details.
Apple Mail (on macOS Ventura or older)
1. Make sure that you have Tracking enabled by default. Or enable it manually. For instructions see here.
2. Compose a new email and send it. Your email is being tracked.
3. To check whether your email has been opened, go to your sent folder and select the email.
4. Click on the sidebar icon to open the Mailbutler Sidebar.
- A single checkmark and the information Not yet opened indicate that your email is being tracked but the recipient hasn’t opened it yet.
- Two blue double checkmarks and the date and time of the first opening indicate that your email has been read.
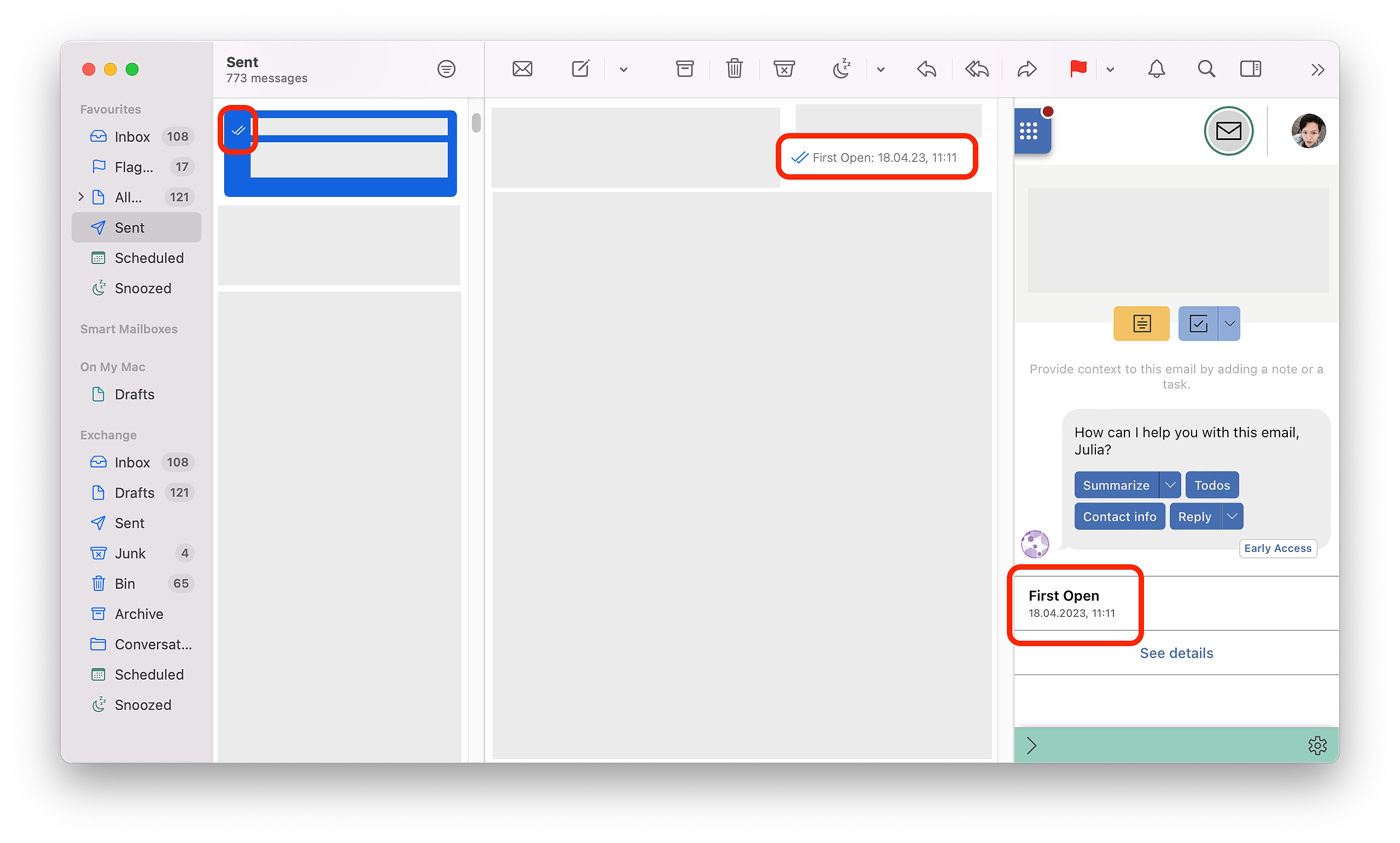
If you want to see more detailed tracking information, head to this article to learn how to reveal Tracking Details.
Gmail
1. Make sure you that have Tracking enabled by default. Or enable it manually. For instructions see here.
2. Compose a new email and send it. Your email is being tracked.
3. To check whether your email has been opened, go to your sent folder and select the email.
4. Click on the Mailbutler icon to open the Mailbutler Sidebar.
- A single checkmark and the information Not yet opened indicate that your email is being tracked but the recipient hasn’t opened it yet.
- Two blue double checkmarks and the date and time of the first opening indicate that your email has been read.
If you want to see more detailed tracking information, head to this article to learn how to reveal Tracking Details.
Outlook
1. Make sure you that have Tracking enabled by default. Or enable it manually. For instructions see here.
2. Compose a new email and open the Mailbutler sidebar. Please note that you need to keep the Mailbutler sidebar open when sending your email in order for Tracking to work.
3. Double-check whether Open Tracking is enabled in the sidebar. Depending on which email server you are using, you might have to enable it manually every time you are sending an email - even if it is enabled by default.
4. Send the email. Your email is being tracked.
5. To check whether your email has been opened, go to your sent folder, select the email and open the Mailbutler sidebar.
- The information Not yet opened indicates that your email is being tracked but the recipient hasn’t opened it yet.
- The date and time of the first opening indicate that your email has been read.
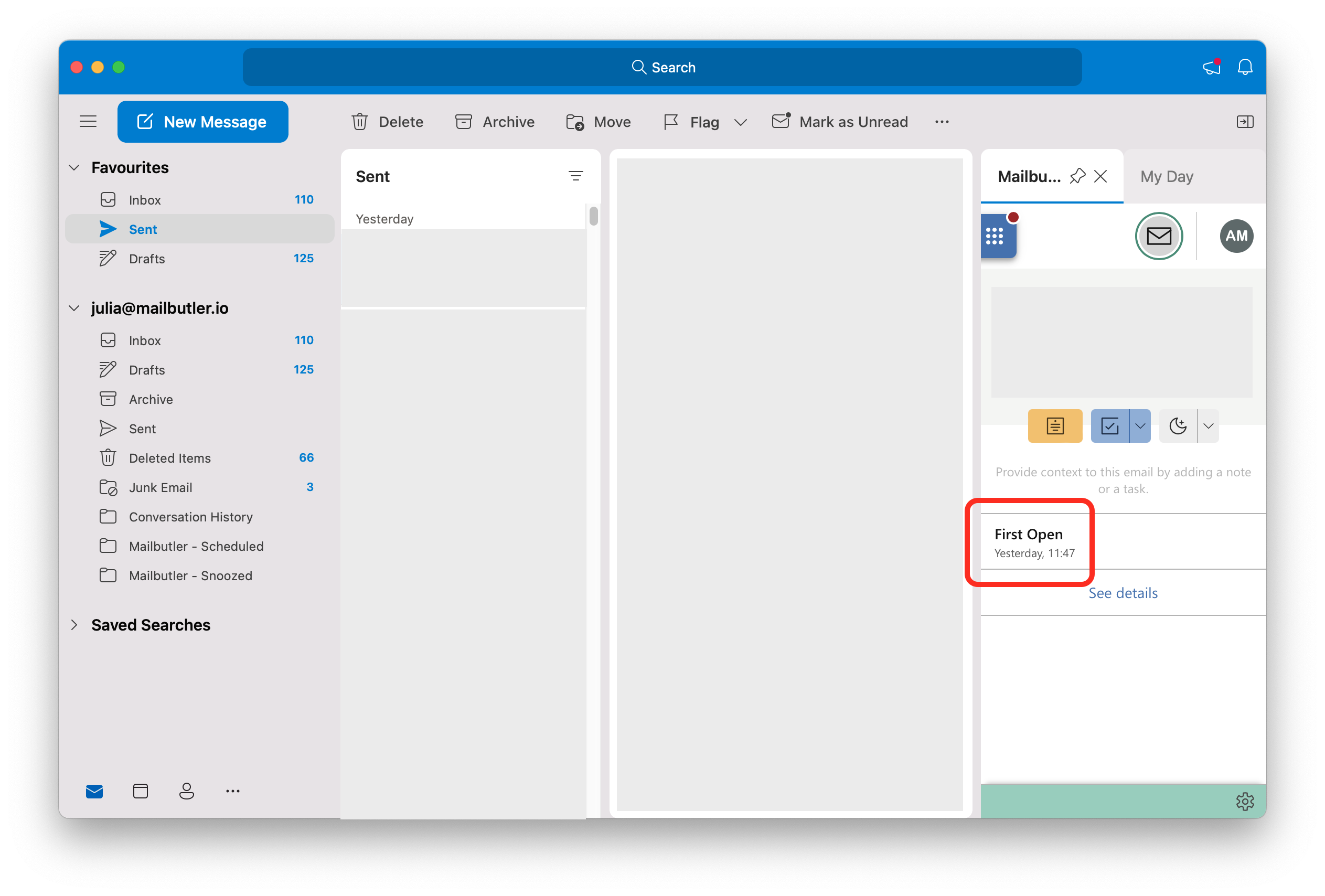
Mobile app
On the Mailbutler mobile app, you will see the tracking information for emails that you have sent from Apple Mail, Gmail, or Outlook, using Mailbutler, on your computer.
It is not possible to send tracked emails from the Mailbutler mobile app.
But you can set up Tracking for the native email app on your mobile device. For instructions, head to this article.
To check whether your emails have been opened on the Mailbutler Mobile app, follow the below steps.
1. Go to the Email tab.
2. You will see Tracking checkmarks to indicate if your emails are read or unopened.
3. Tap on an email to see when your email was first opened.
If you want to see more detailed tracking information, head to this article to learn how to reveal Tracking Details.
How do I enable Open Tracking?
You can either enable Open Tracking by default. Or you can enable Open Tracking manually for particular emails that you want to track.
Apple Mail (on macOS Sonoma)
Enable Open Tracking manually:
1. To enable Open Tracking manually when composing an email, open the Mailbutler sidebar by clicking on the sidebar icon.
2. Use the toggle button to enable Open Tracking.
Enable Open Tracking by default:
1. Open the Mailbutler sidebar by clicking on the Mailbutler icon.
2. In the Mailbutler sidebar, click on the Account Settings (⚙) button, then Account & Preferences.
3. A new window will open. Select General under Preferences in the sidebar on the left.
4. Check Enable Tracking by default.
Apple Mail (on macOS Ventura or older)
Enable Open Tracking manually:
To enable Open Tracking manually when composing an email, use the toggle button.
Enable Open Tracking by default:
1. Click on the sidebar icon to open the Mailbutler Sidebar.
2. In the Mailbutler sidebar, click on the Account Settings (⚙) button, then Account & Preferences.
3. A new window will open. Select General under Preferences in the sidebar on the left.
4. Check Enable Tracking by default.
Gmail
Enable Open Tracking manually:
To enable Open Tracking manually, click on the checkmarks icon in the Mailbutler toolbar. Then, switch Open Tracking on using the toggle button.
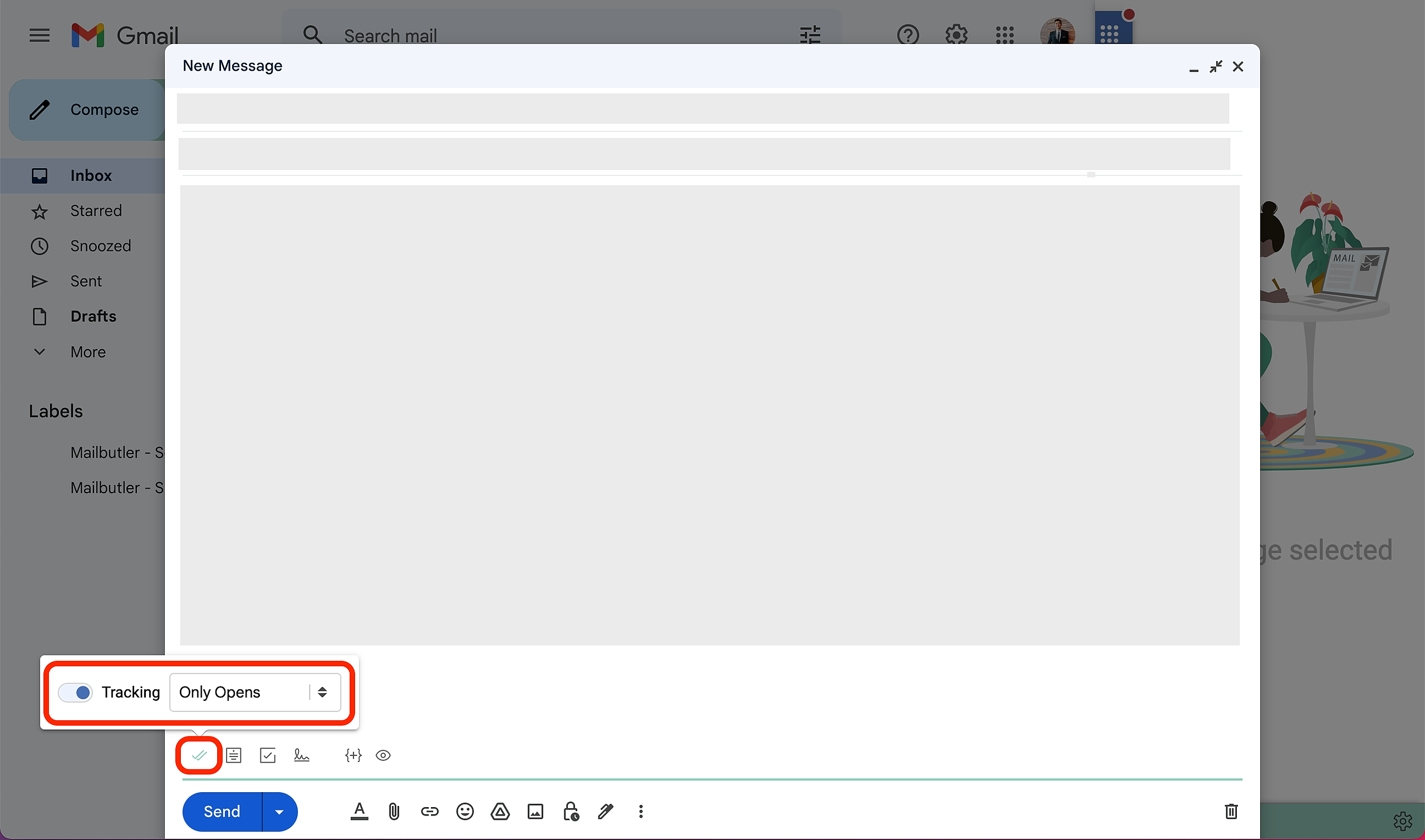
Enable Open Tracking by default:
1. Click on the Mailbutler icon to open the Mailbutler Sidebar.
2. In the Mailbutler sidebar, click on the Account Settings (⚙) button, then Account & Preferences.
3. A new window will open. Select General under Preferences in the sidebar on the left.
4. Check Enable Tracking by default.
Outlook
Enable Open Tracking manually:
To enable Open Tracking manually, start a new email and open the Mailbutler sidebar. Then, use the toggle button in the Mailbutler-sidebar.
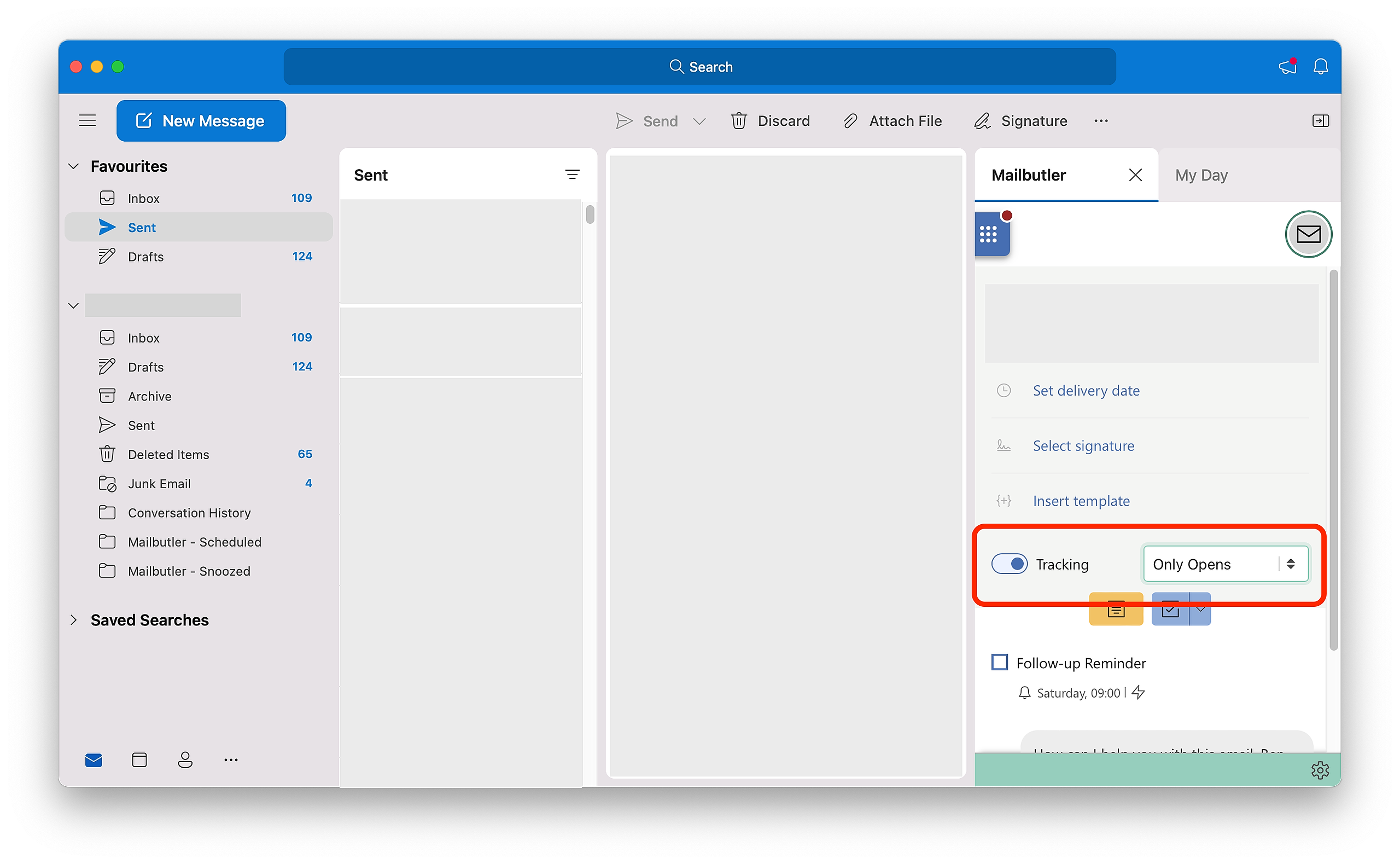
Enable Open Tracking by default:
1. Open the Mailbutler Sidebar.
2. In the Mailbutler sidebar, click on the Account Settings (⚙) button, then Account & Preferences.
3. A new window will open. Select General under Preferences in the sidebar on the left.
4. Check Enable Tracking by default.
How do I turn on Open Tracking notifications?
Mailbutler can send you notifications on your desktop to notify you that your emails have been opened.
Mailbutler's notifications are available for Apple Mail, Gmail and Outlook.com. It is not possible to receive notifications in the Outlook app.
1. Open the Mailbutler sidebar in your email client.
2. Click on the Account Settings (⚙) button, then Account & Preferences.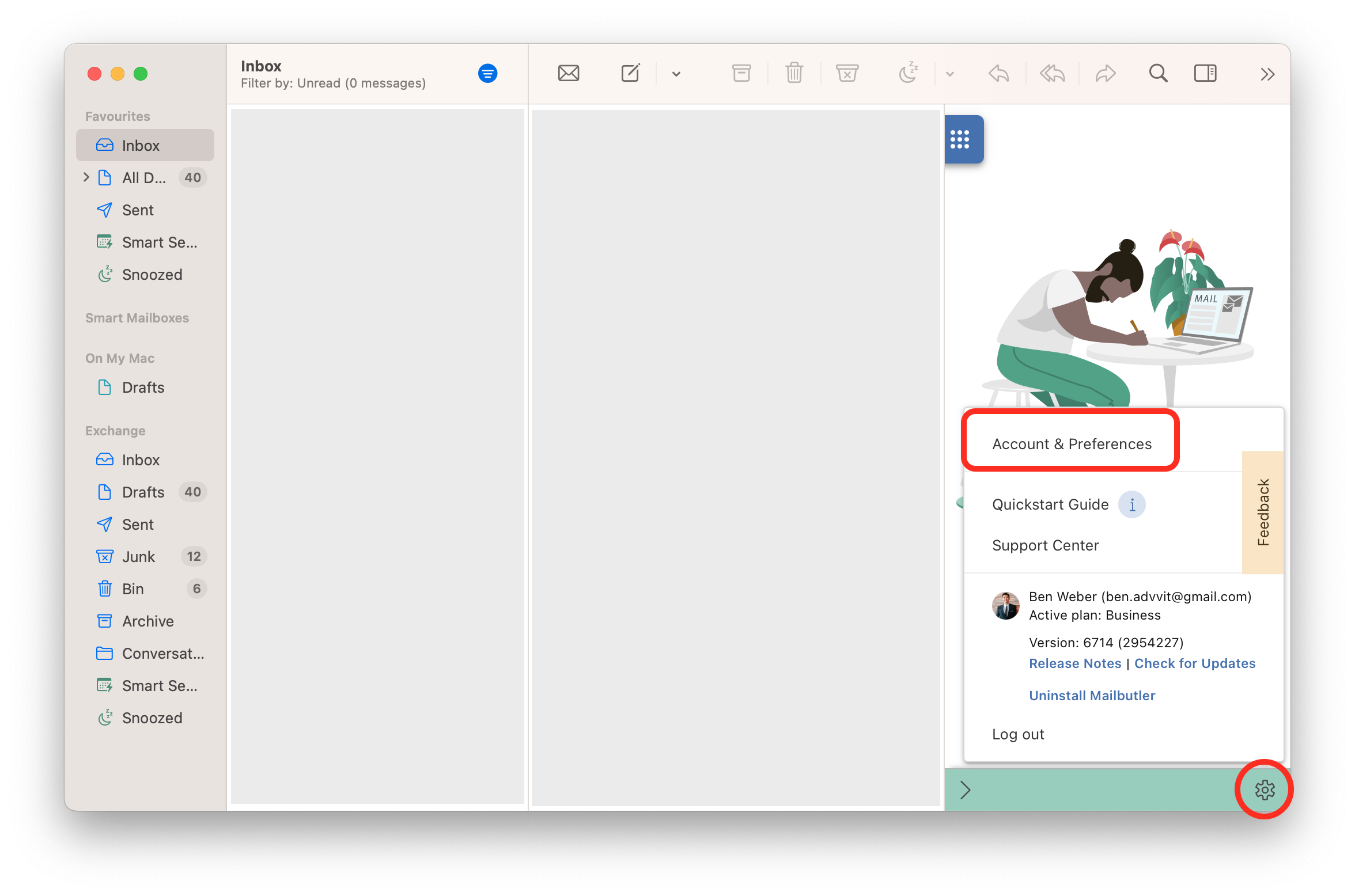
4. Check Message opened.
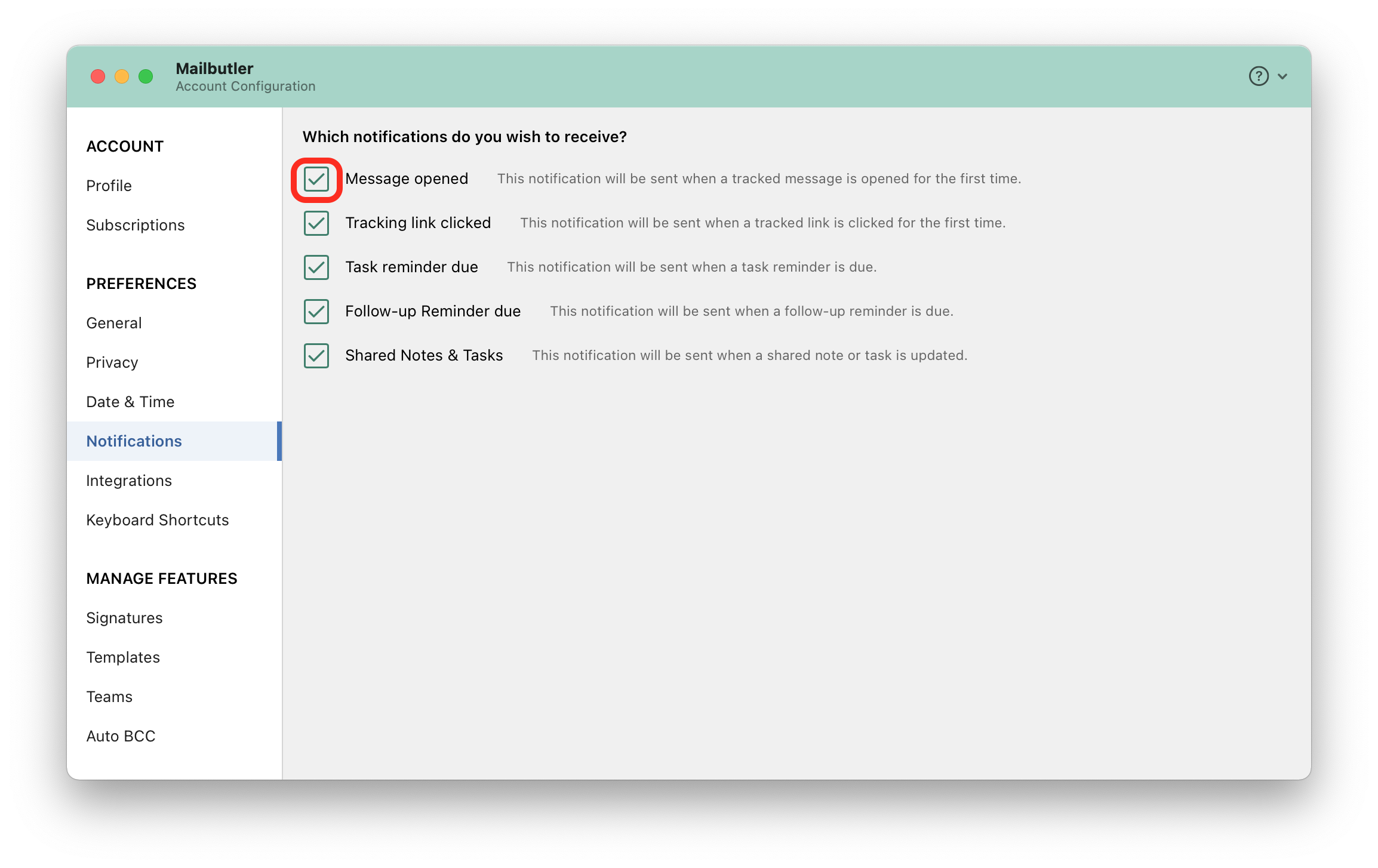
For general information about Tracking, check out our feature page.