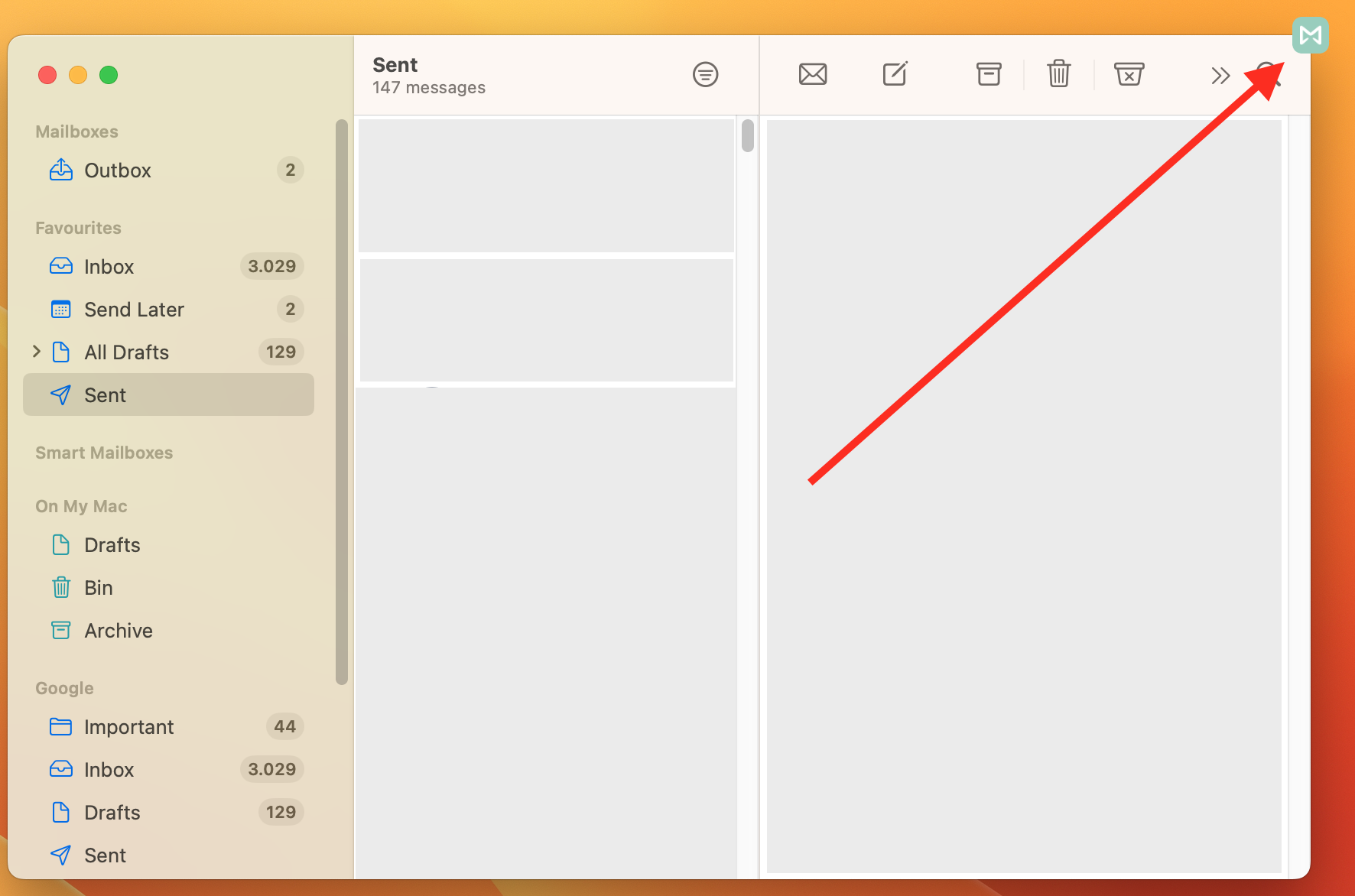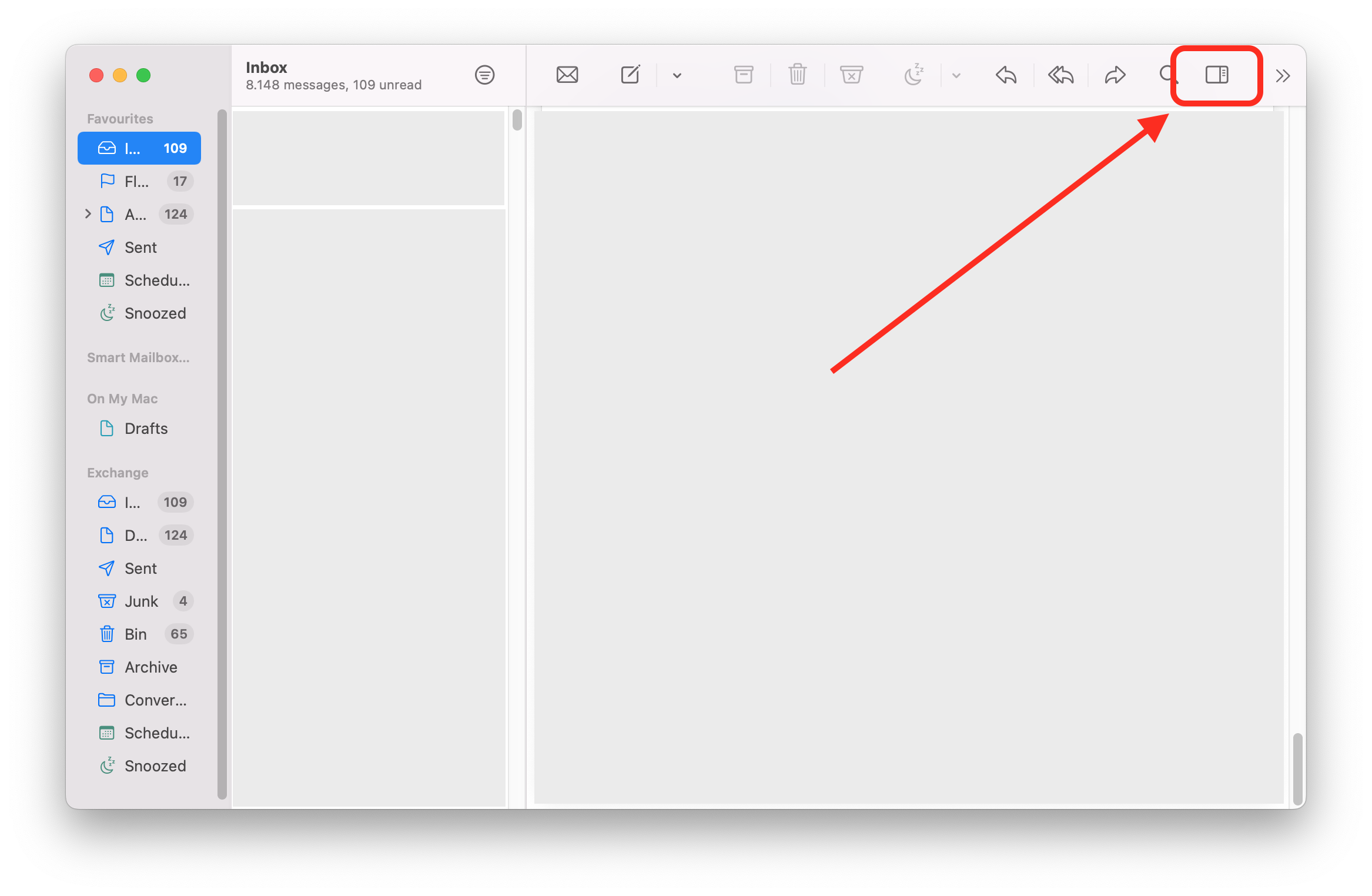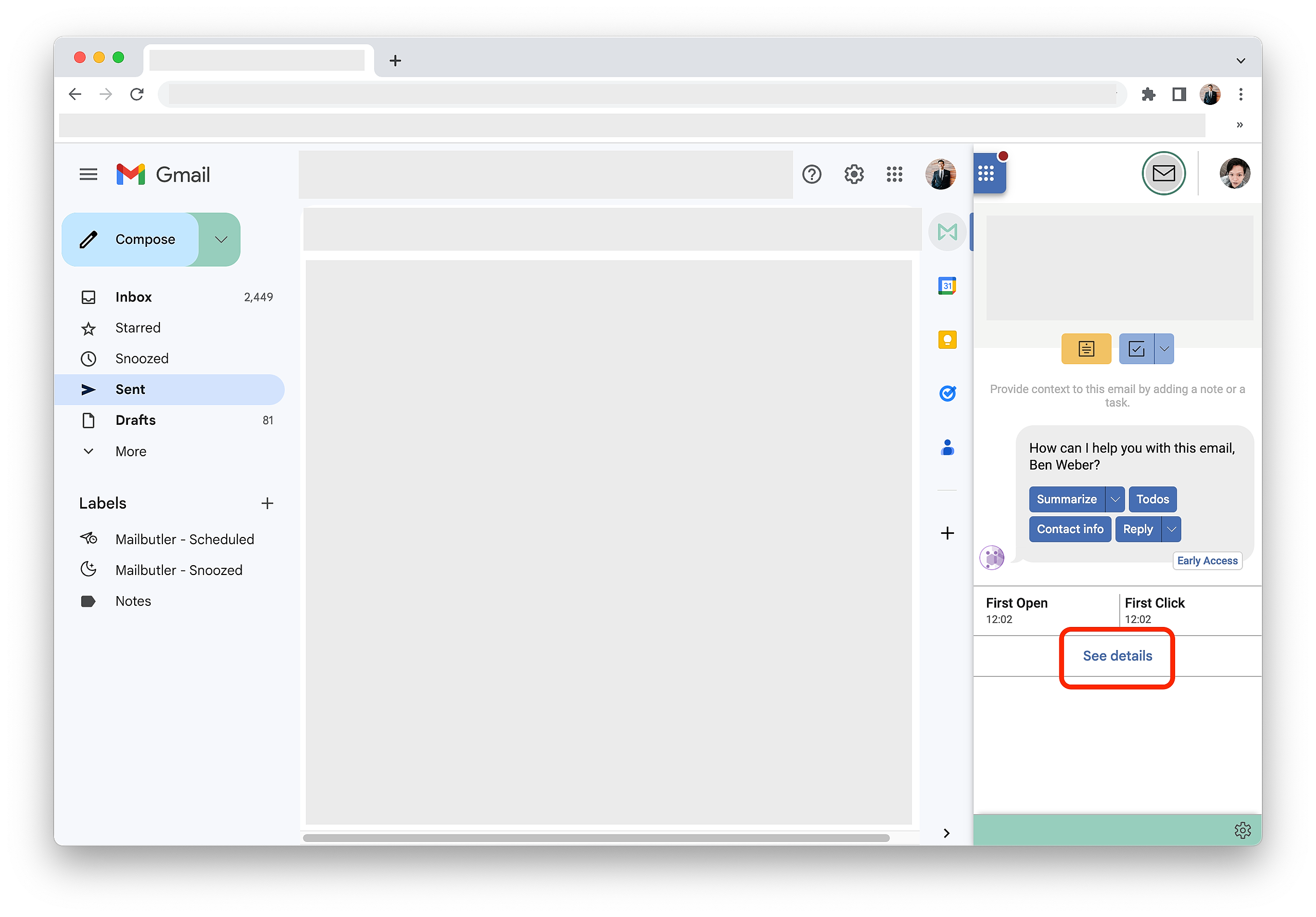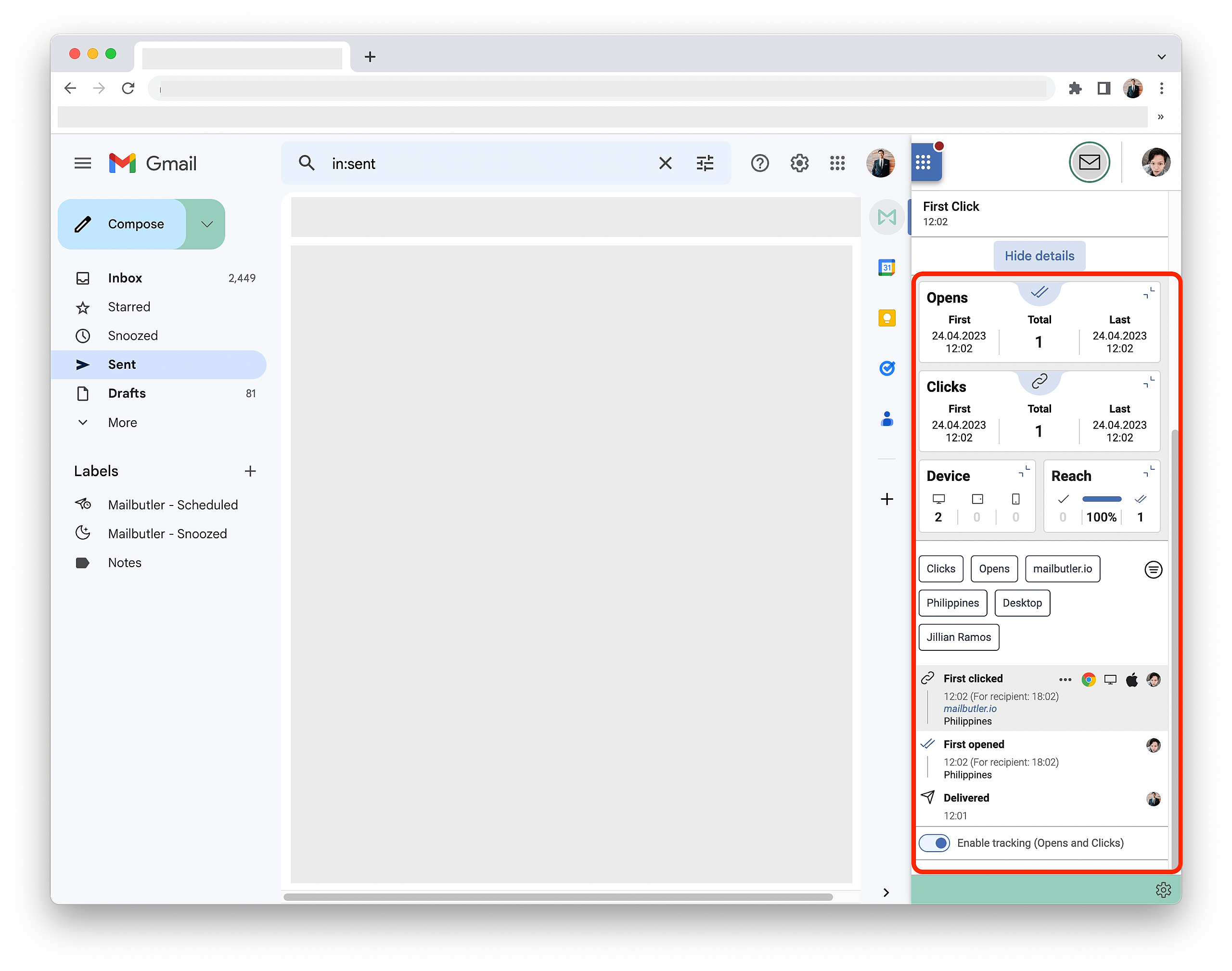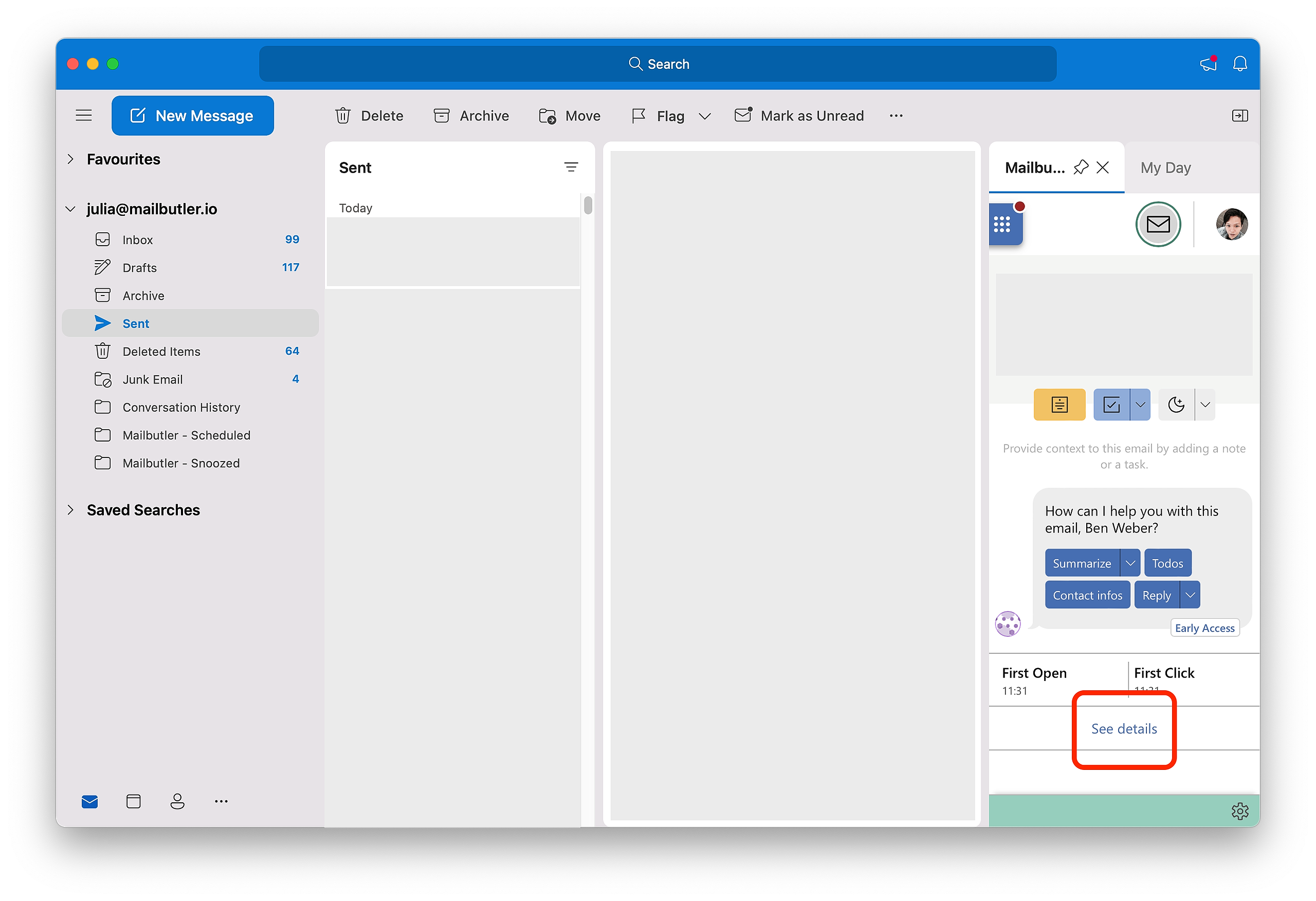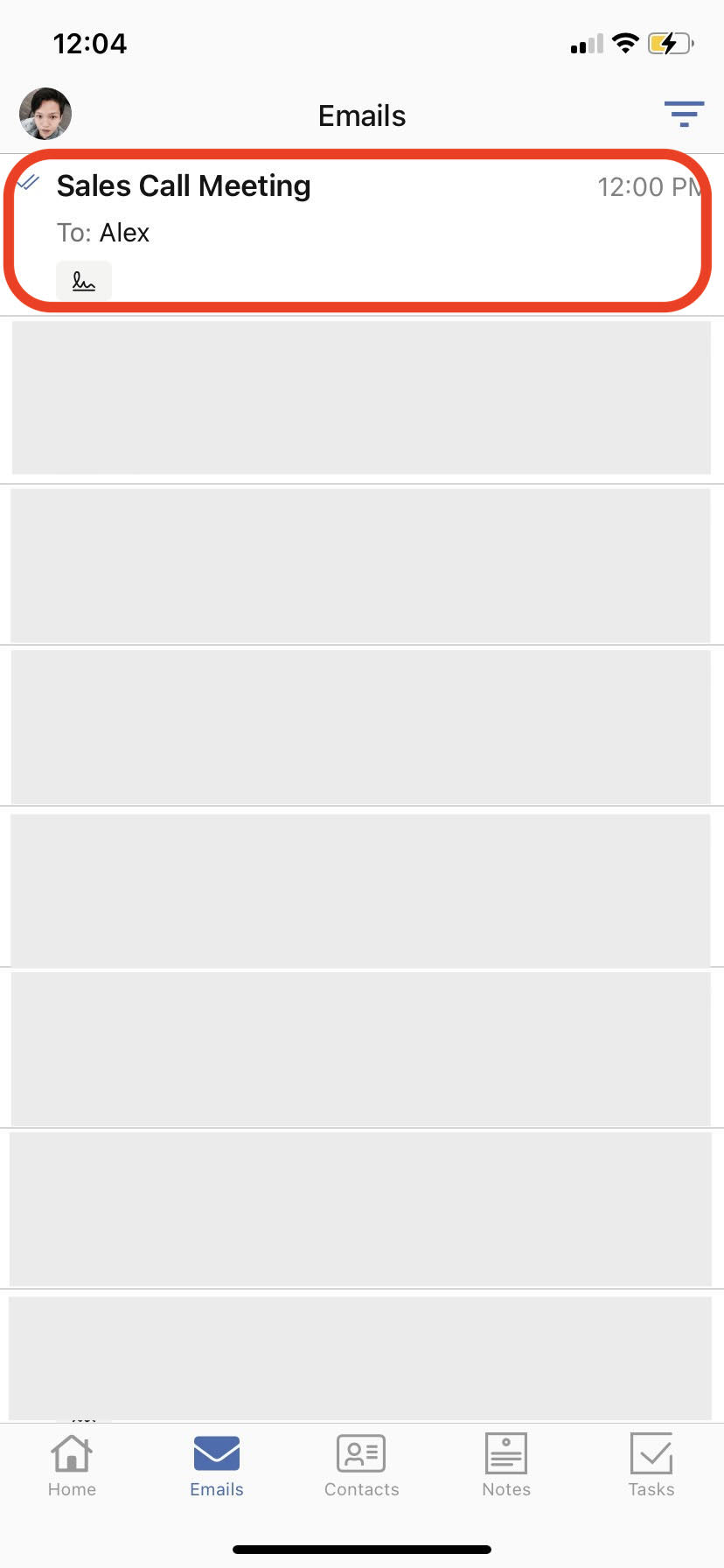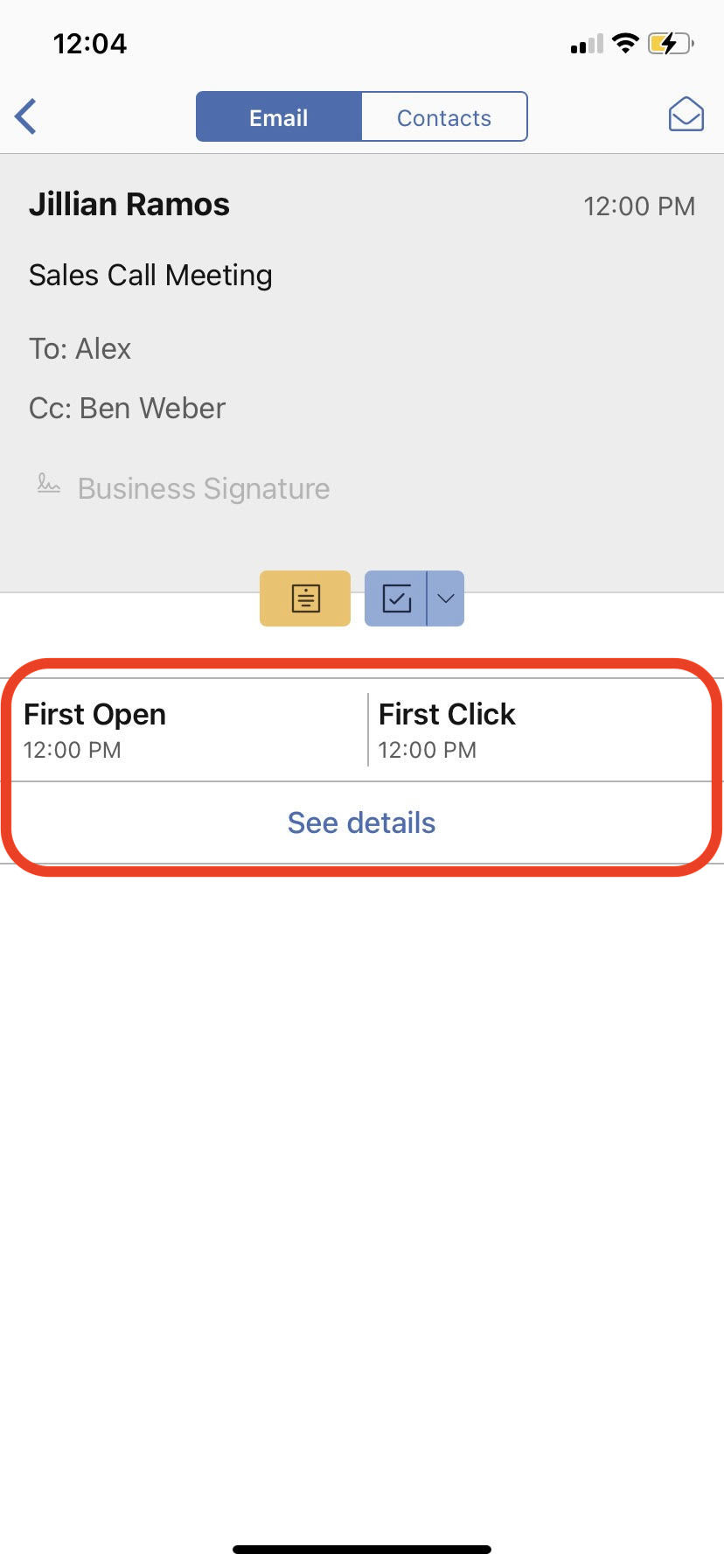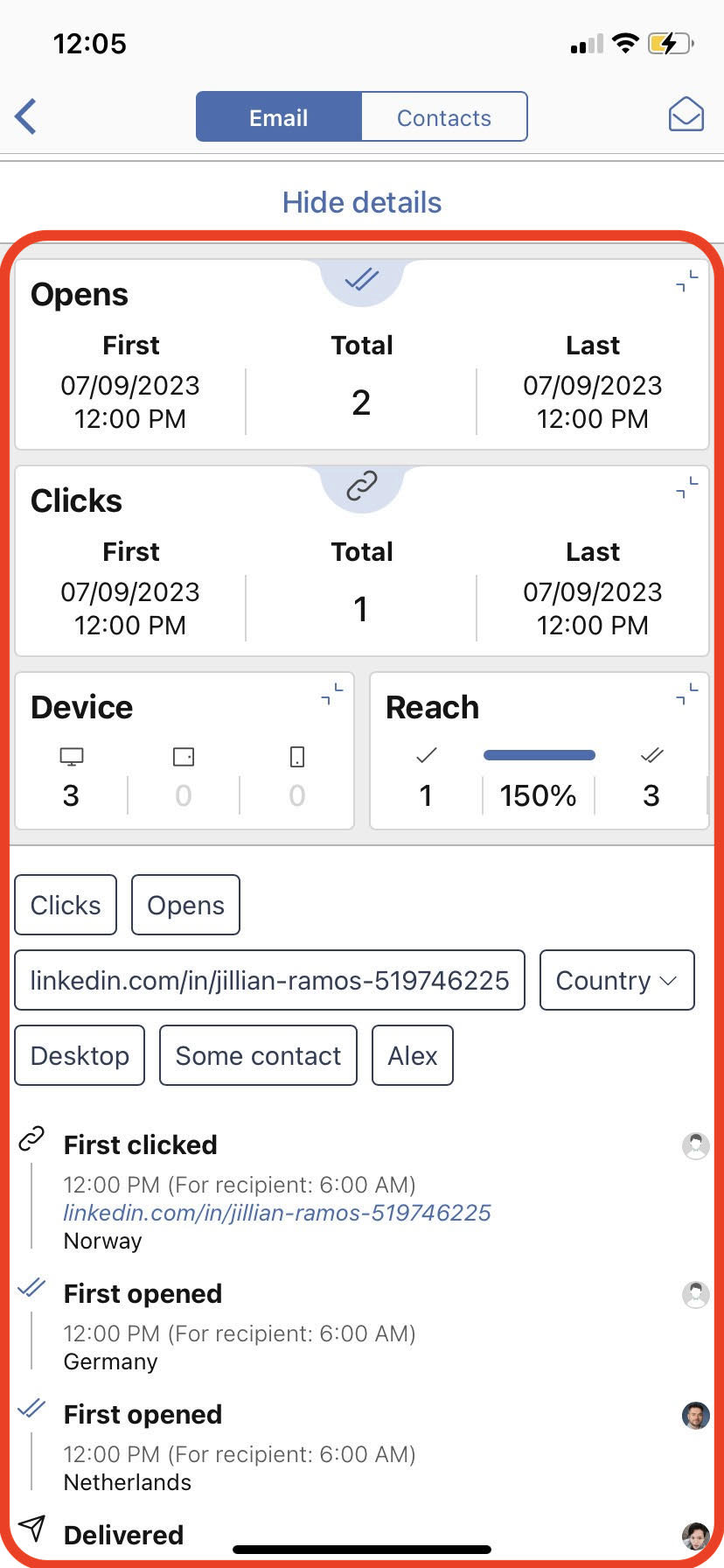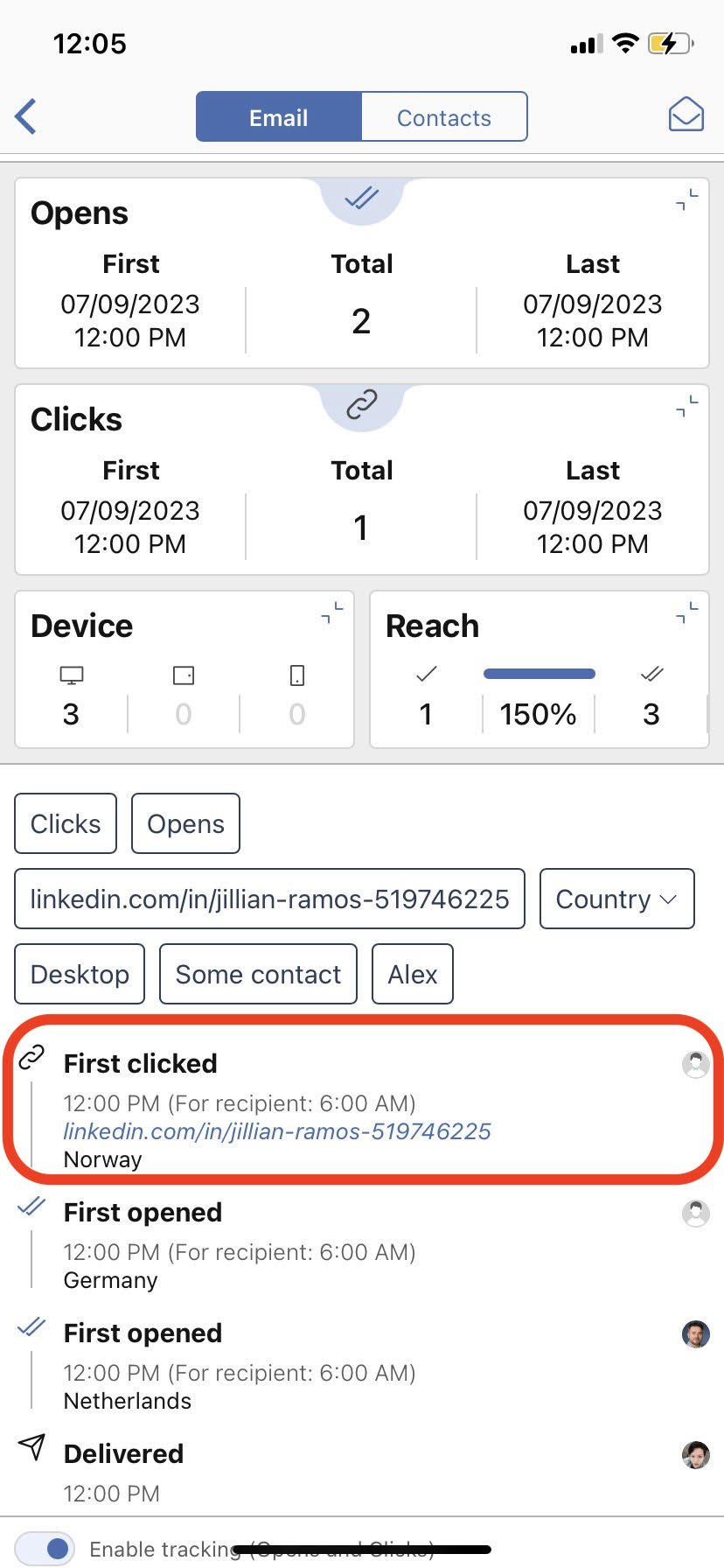For general information on Tracking, please visit our feature page.
Select your email client:
Apple Mail (on macOS Sonoma)
1. Send an email with Tracking (and Link Tracking) enabled.
2. Go to your sent folder and select the email.
3. Click on the Mailbutler icon to open the Mailbutler Sidebar.
4. Once your email has been opened, click See details to reveal the Tracking Details.
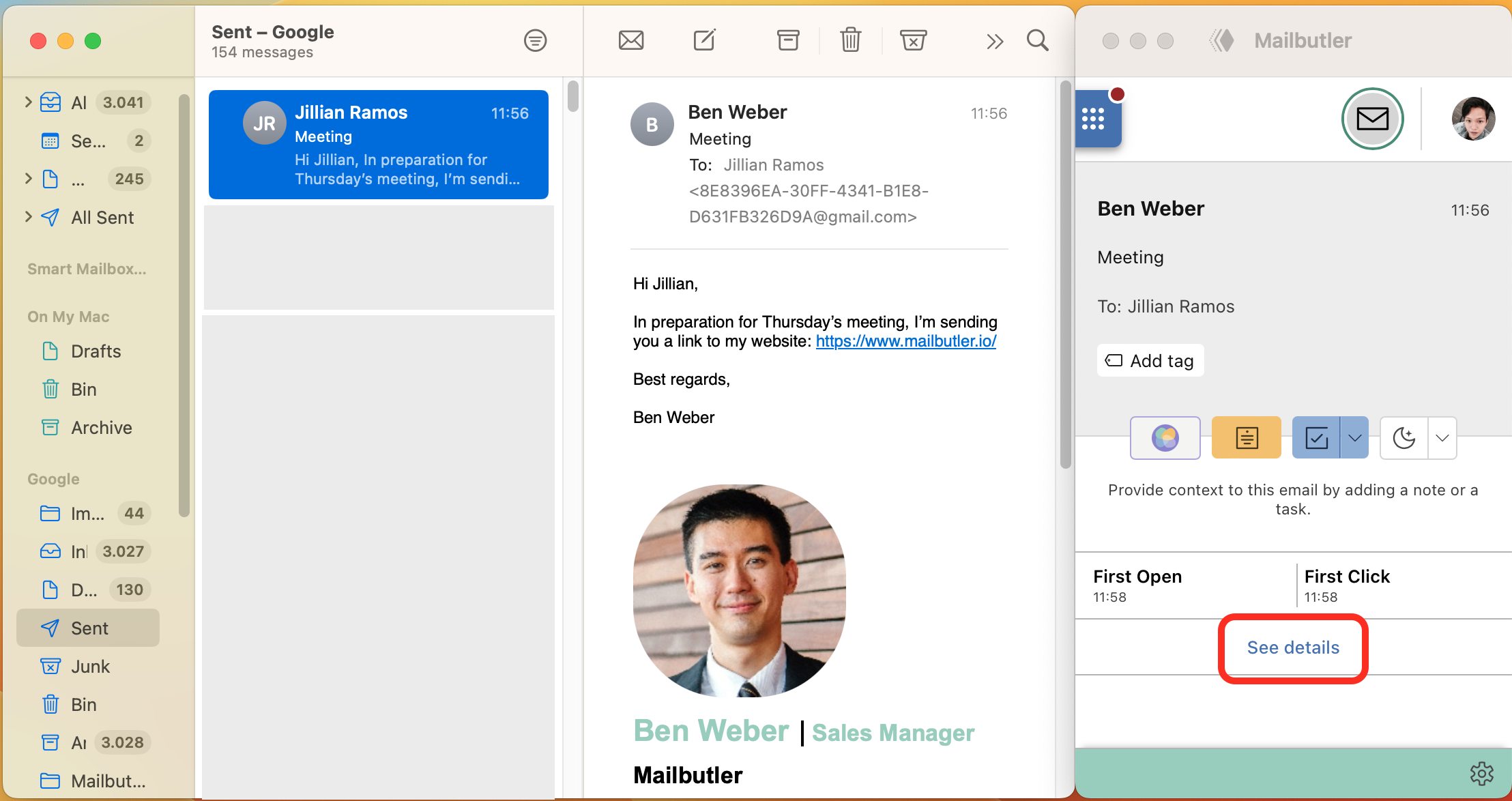
Tracking Details show the following information:
- When your email and the links included in your email were first opened and last opened
- Number and percentage of recipients that opened your email
- How often, when, where and on which device your email and the links in your email were opened (and who opened them)
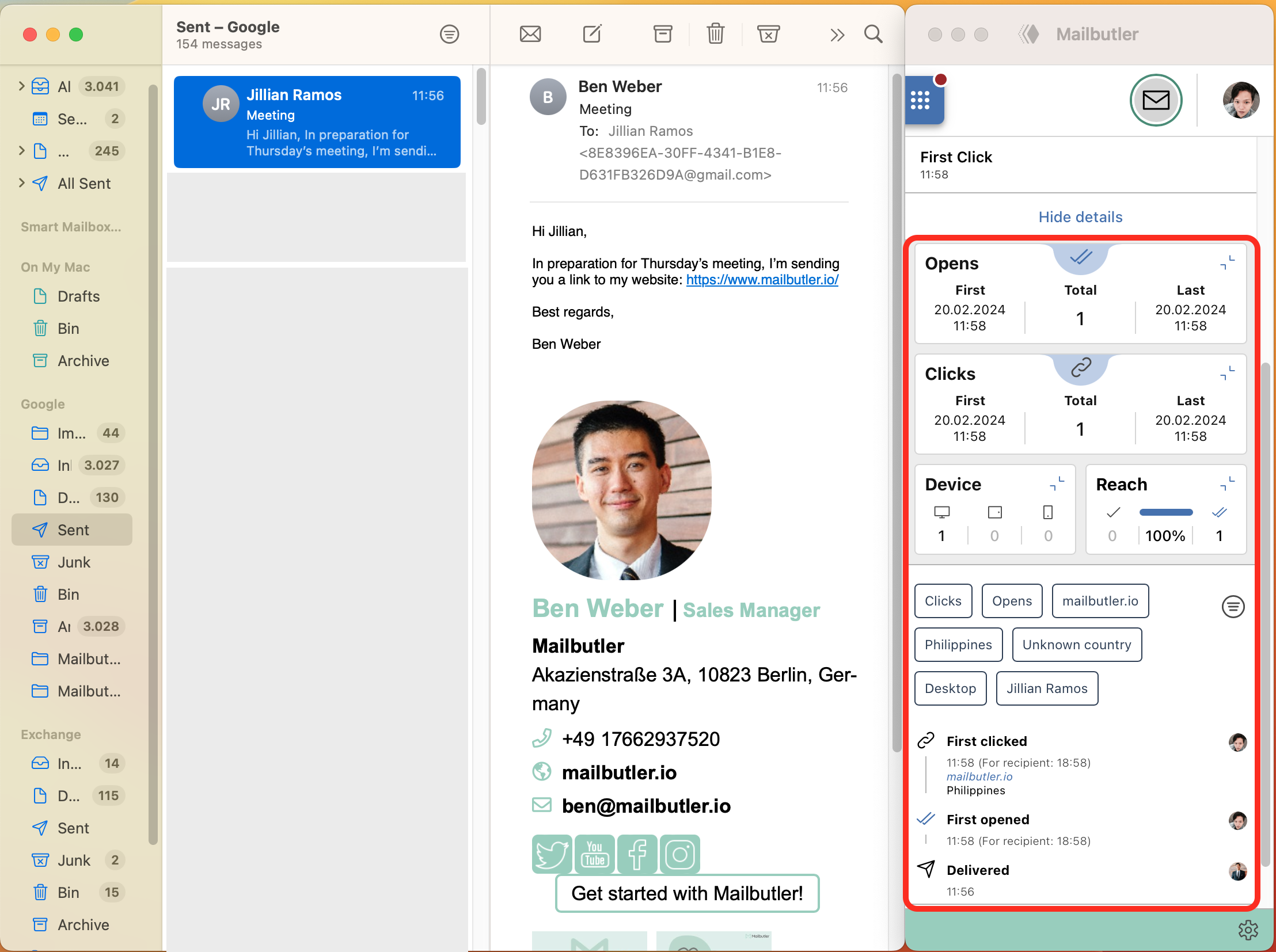
Apple Mail (on macOS Ventura or older)
1. Send an email with Tracking (and Link Tracking) enabled.
2. Go to your sent folder and select the email.
3. Click on the sidebar icon to open the Mailbutler Sidebar.
4. Once your email has been opened, click See details to reveal the Tracking Details.
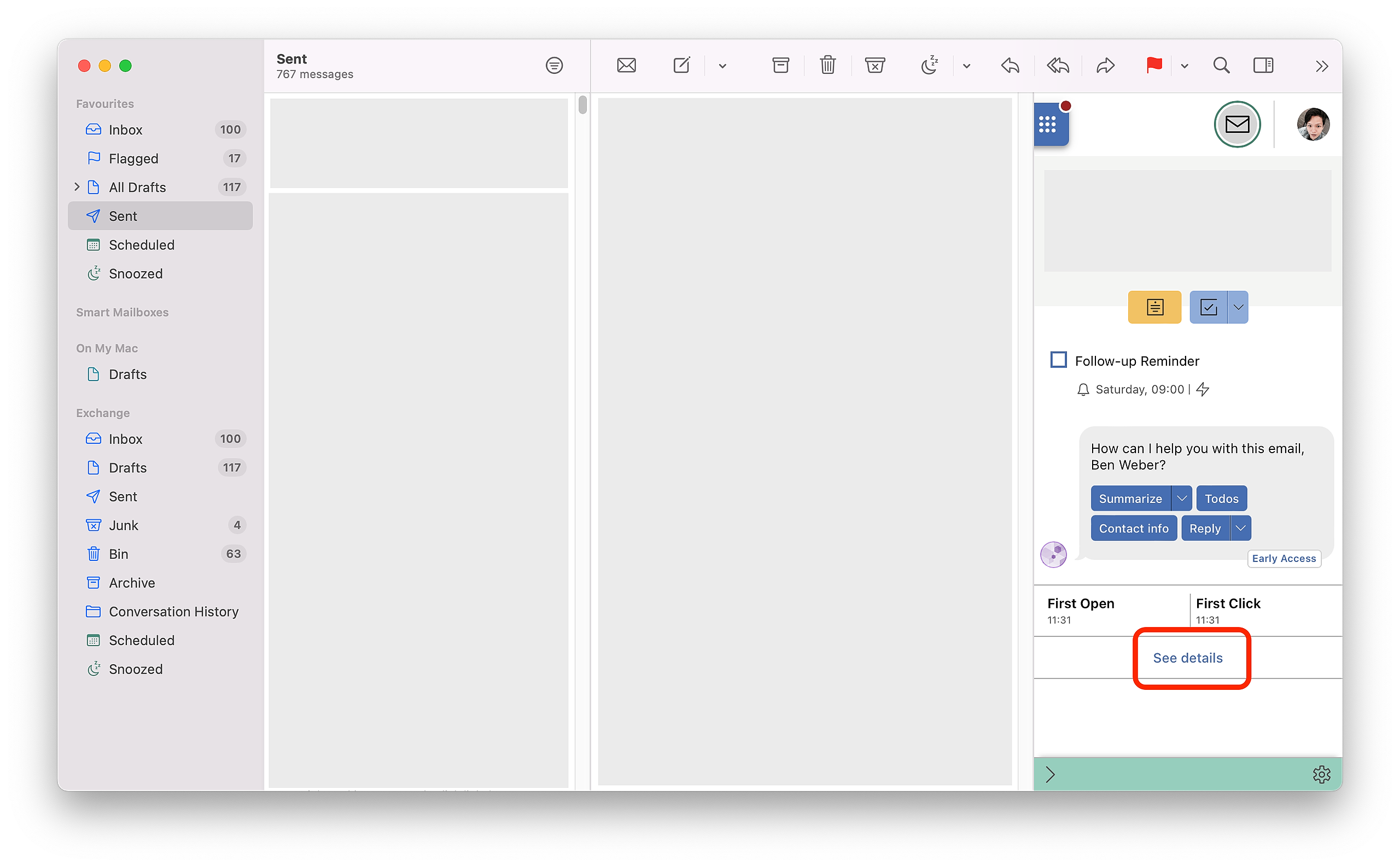
Tracking Details show the following information:
- When your email and the links included in your email were first opened and last opened
- Number and percentage of recipients that opened your email
- How often, when, where and on which device your email and the links in your email were opened (and who opened them)

Gmail
1. Send an email with Tracking (and Link Tracking) enabled.
2. Go to your sent folder and select the email.
3. Click on the Mailbutler icon to open the Mailbutler Sidebar.
4. Once your email has been opened, click See details to reveal Tracking Details.
Tracking Details show the following information:
- When your email and the links included in your email were first opened and last opened
- Number and percentage of recipients that opened your email
- How often, when, where and on which device your email and the links in your email were opened (and who opened them)
Outlook
1. Send an email with Tracking (and Link Tracking) enabled.
2. Go to your sent folder and select the email.
3. Open the Mailbutler Sidebar.
4. Once your email has been opened, click on the See details to reveal Tracking Details.
Tracking Details show the following information:
- When your email and the links included in your email were first opened and last opened
- Number and percentage of recipients that opened your email
- How often, when, where and on which device your email and the links in your email were opened (and who opened them)

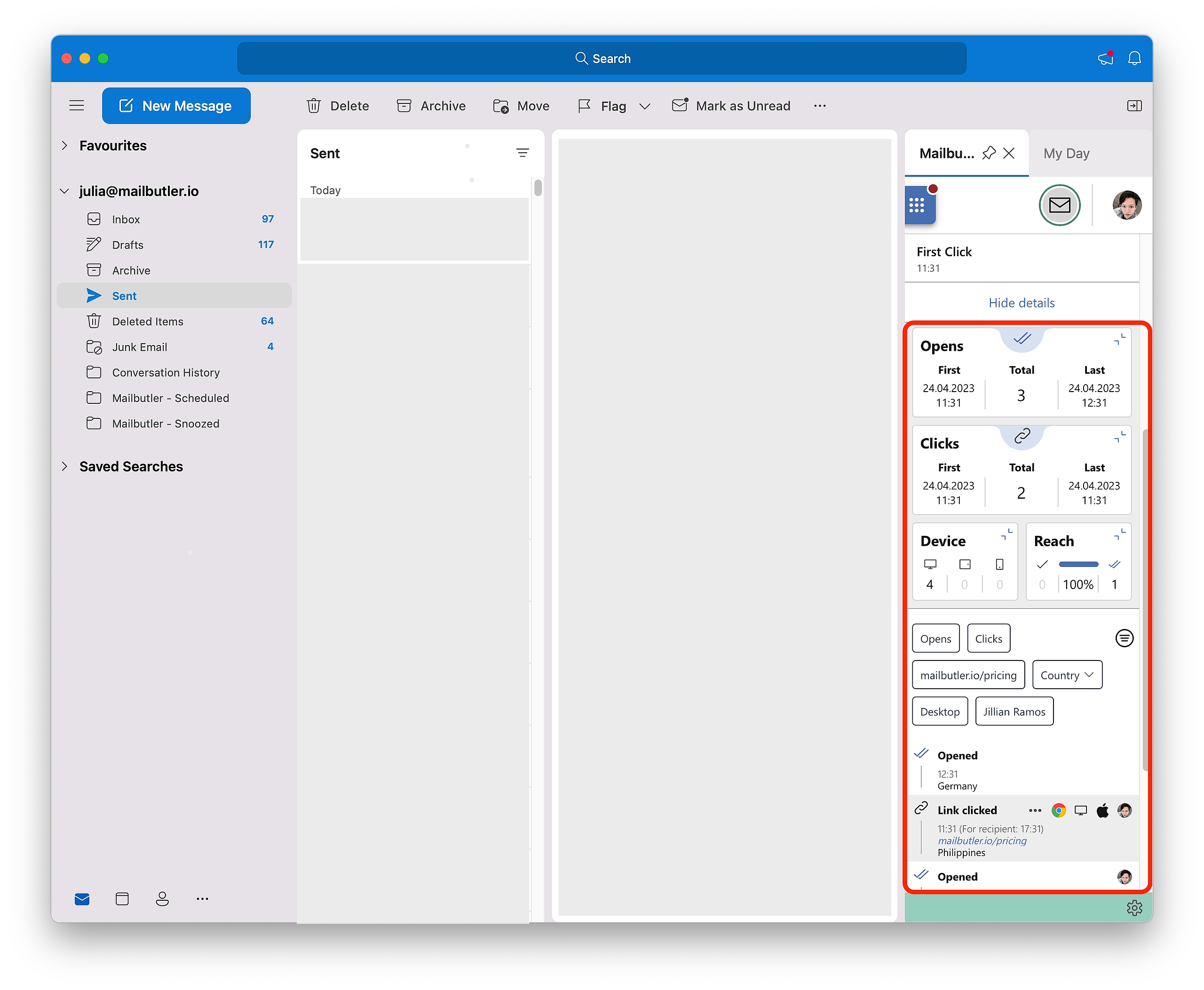 Mobile App
Mobile App
On the mobile app, you will see the Tracking Details for emails that you have sent from Apple Mail, Gmail, or Outlook, using Mailbutler, on your computer.
1. Go to the Email tab.
3. Tap on an email and then click on the dropdown button to reveal Tracking Details.
The Tracking Details show the following information:
- when the email was first opened, last opened, number of opens
- how long you waited for the opening, when you received a reply and how long you waited for in total
- how often, when, where and on which device the email was opened
- if you enabled Link Tracking and included links in your email, you will also see detailed information about the clicks of your links.
For general information about Tracking, please visit out our feature page.