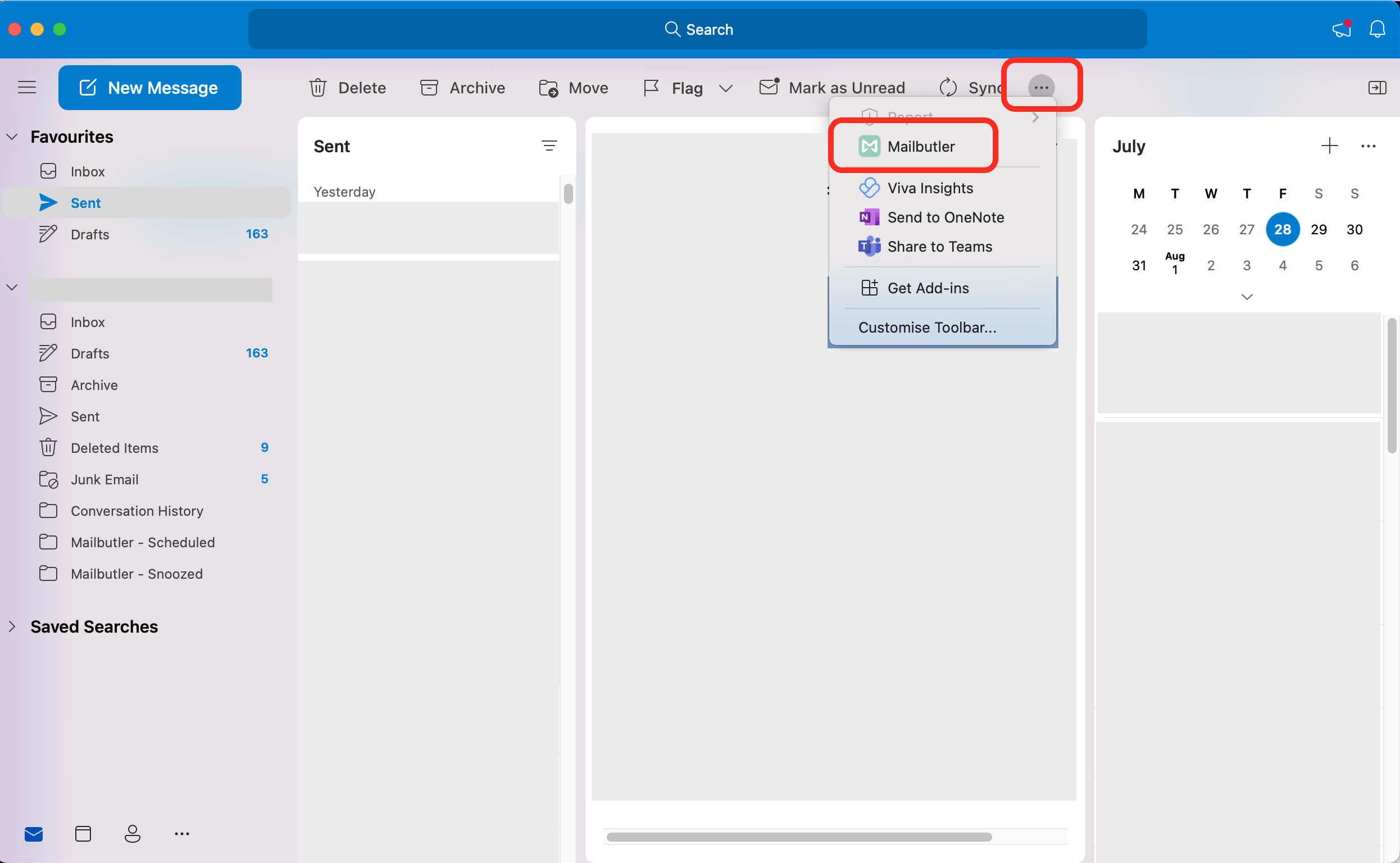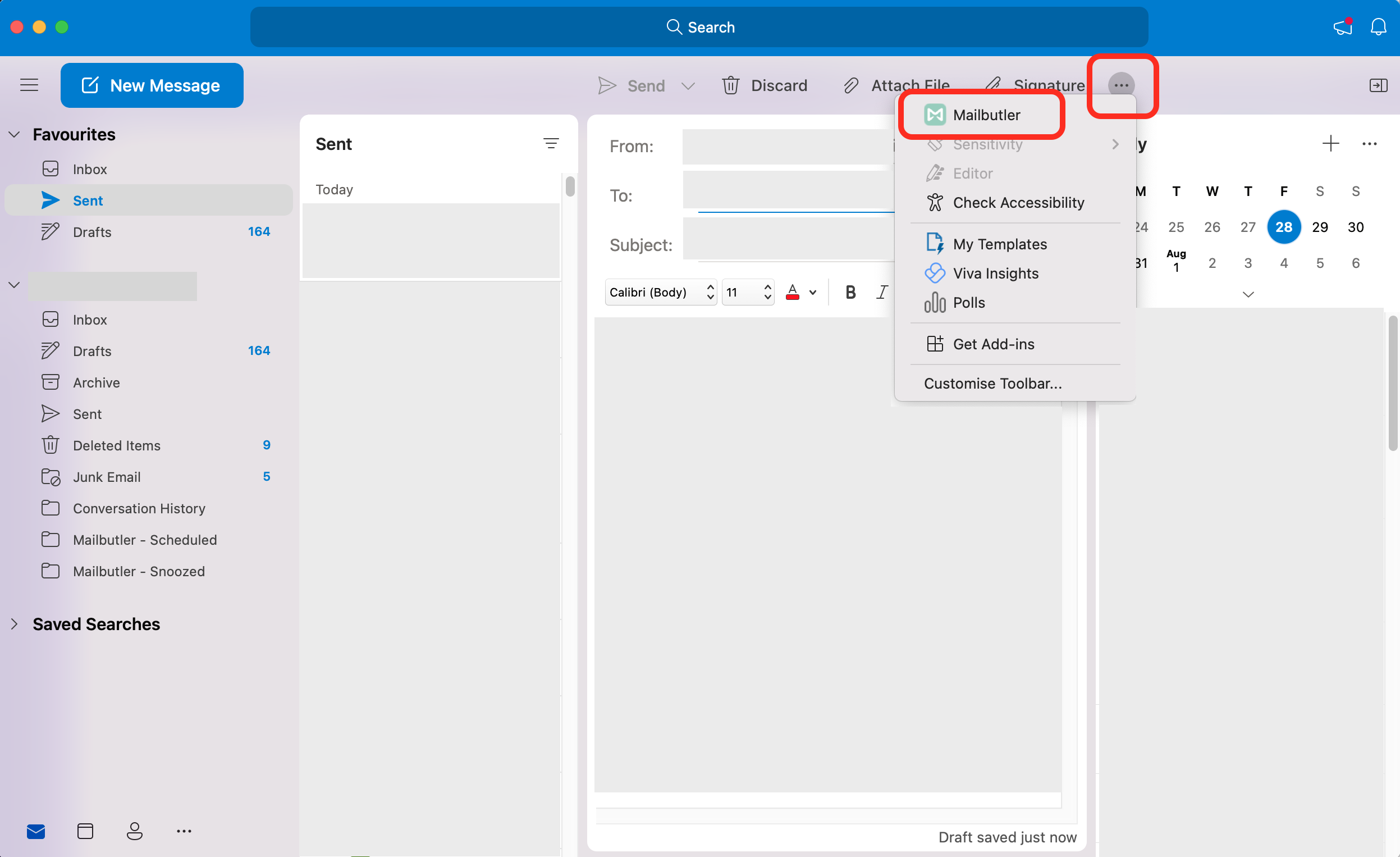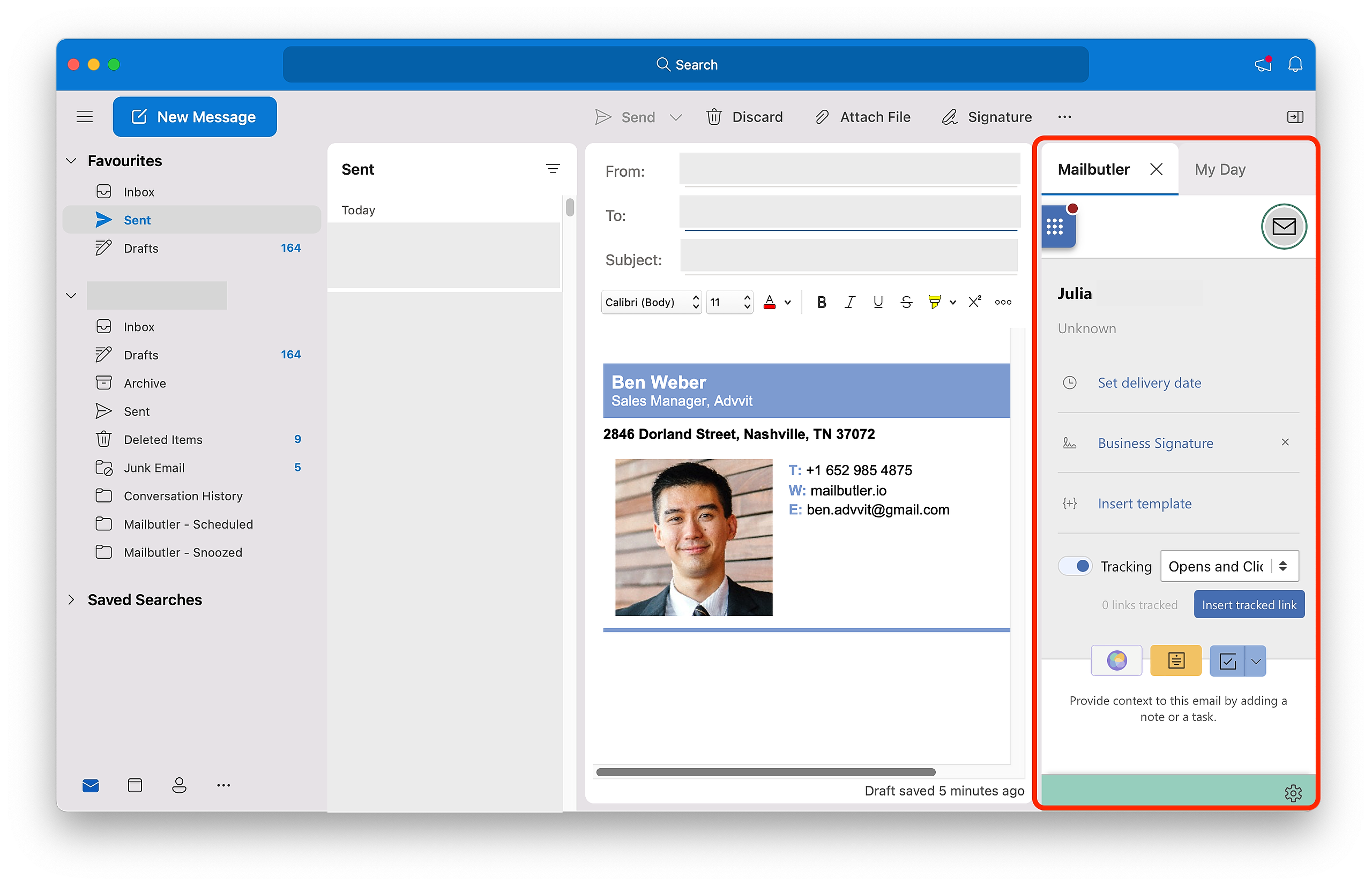Select your email client
Outlook app
Inbox and sent folder
1. Open your Outlook inbox/sent folder.
2. Select an email.
3. Click on the three dots in your Outlook toolbar and then click on Mailbutler in the menu.
4. The Mailbutler sidebar is now opened.
5. To learn how to pin the Mailbutler sidebar to your inbox/sent folder/compose window, so that it is open by default, please head to this article.
Compose Window
1. Start a draft.
2. Click on the three dots in your Outlook toolbar and then click on Mailbutler in the menu.
3. The Mailbutler sidebar is now opened.
4. To learn how to pin the Mailbutler sidebar to your compose window/inbox/sent folder, so that it is open by default, please head to this article.
Outlook.com
Inbox and sent folder
1. Open your Outlook inbox/sent folder.
2. Select an email.
3. Click on the three dots in your Outlook toolbar and then click on Mailbutler in the menu.
4. The Mailbutler sidebar is now opened.
5. To learn how to pin the Mailbutler sidebar to your inbox/sent folder/compose window, so that it is open by default, please head to this article.
Compose window
1. Start a draft.
2. Click the dropdown button and select Classic ribbon.
3. Click on the Mailbutler button in your menu bar.
4. The Mailbutler sidebar is now opened.
4. To learn how to pin the Mailbutler sidebar to your compose window/inbox/sent folder, so that it is open by default, please head to this article.