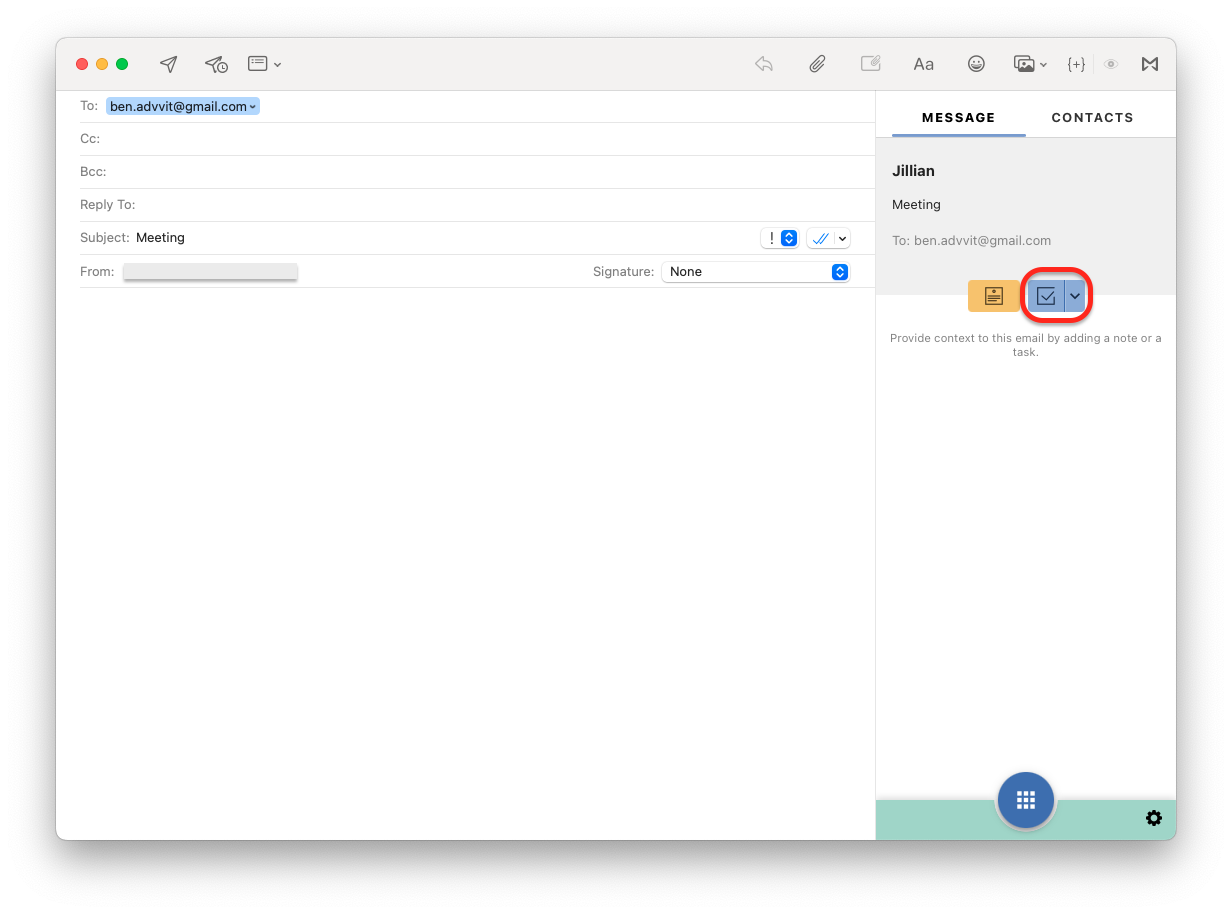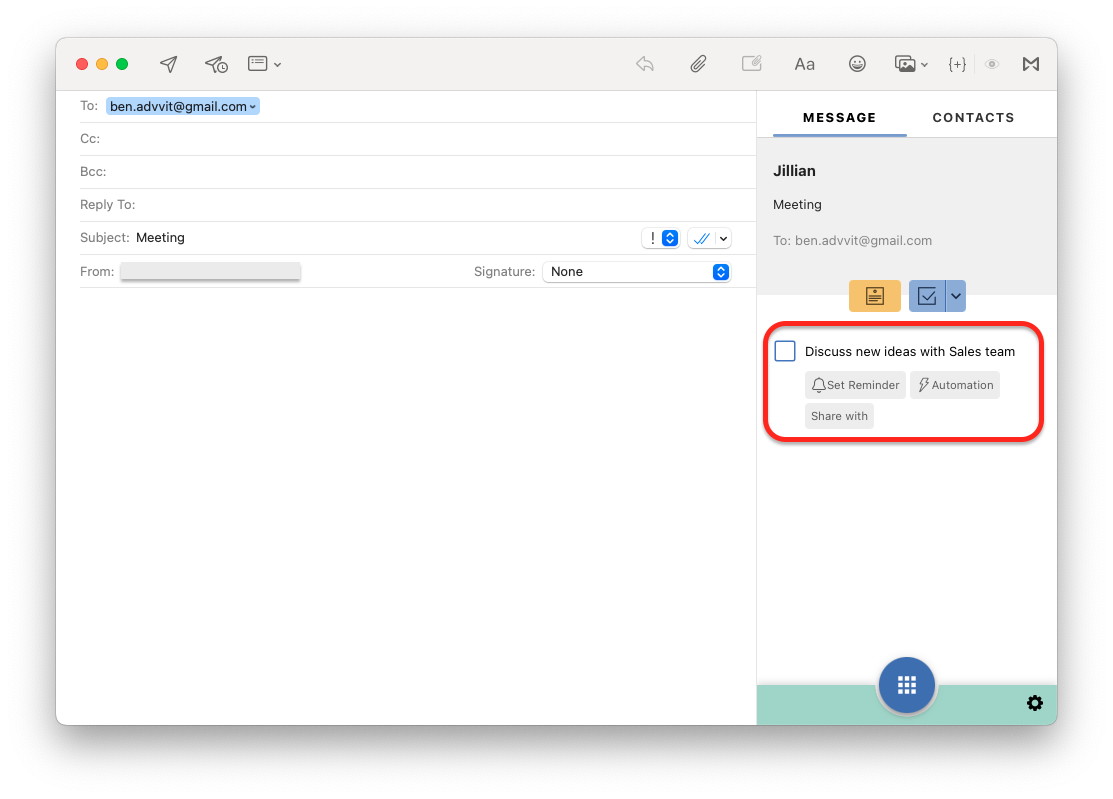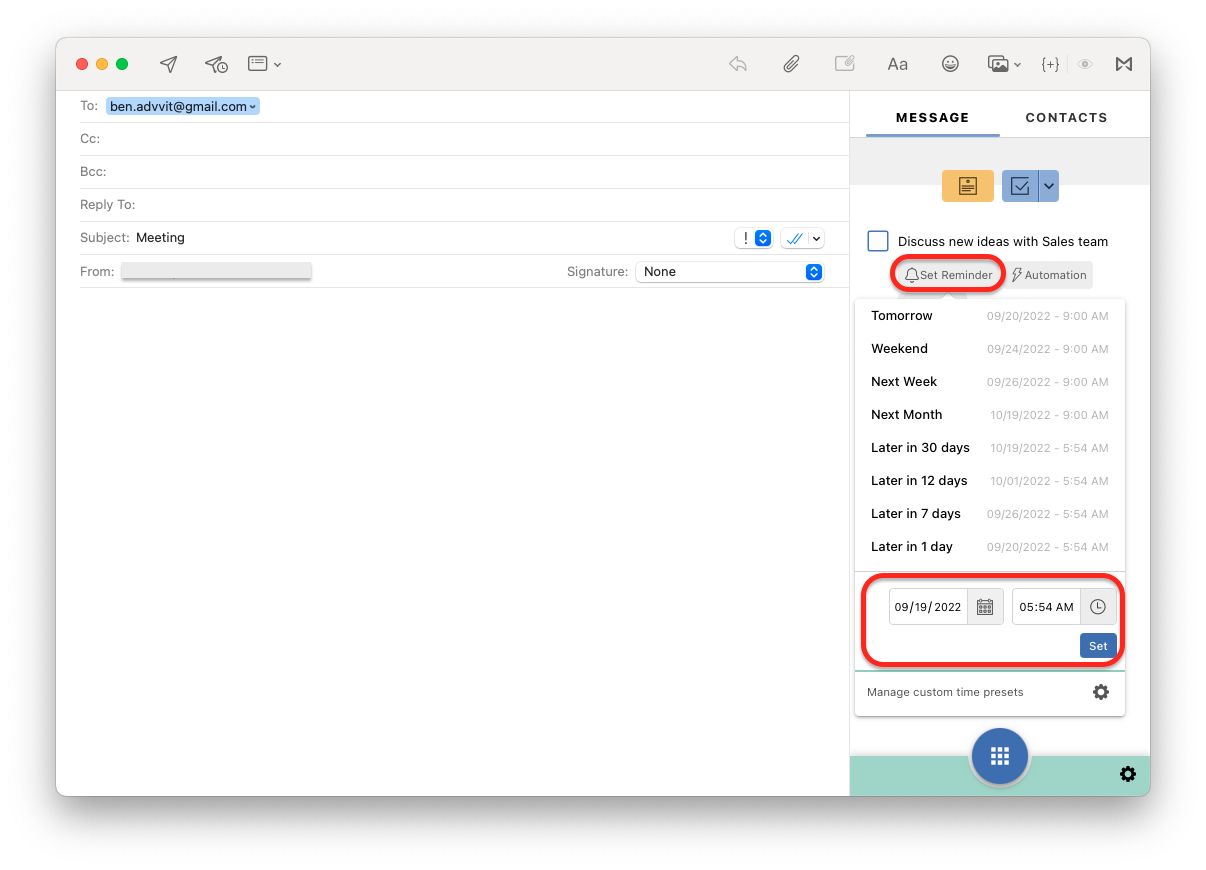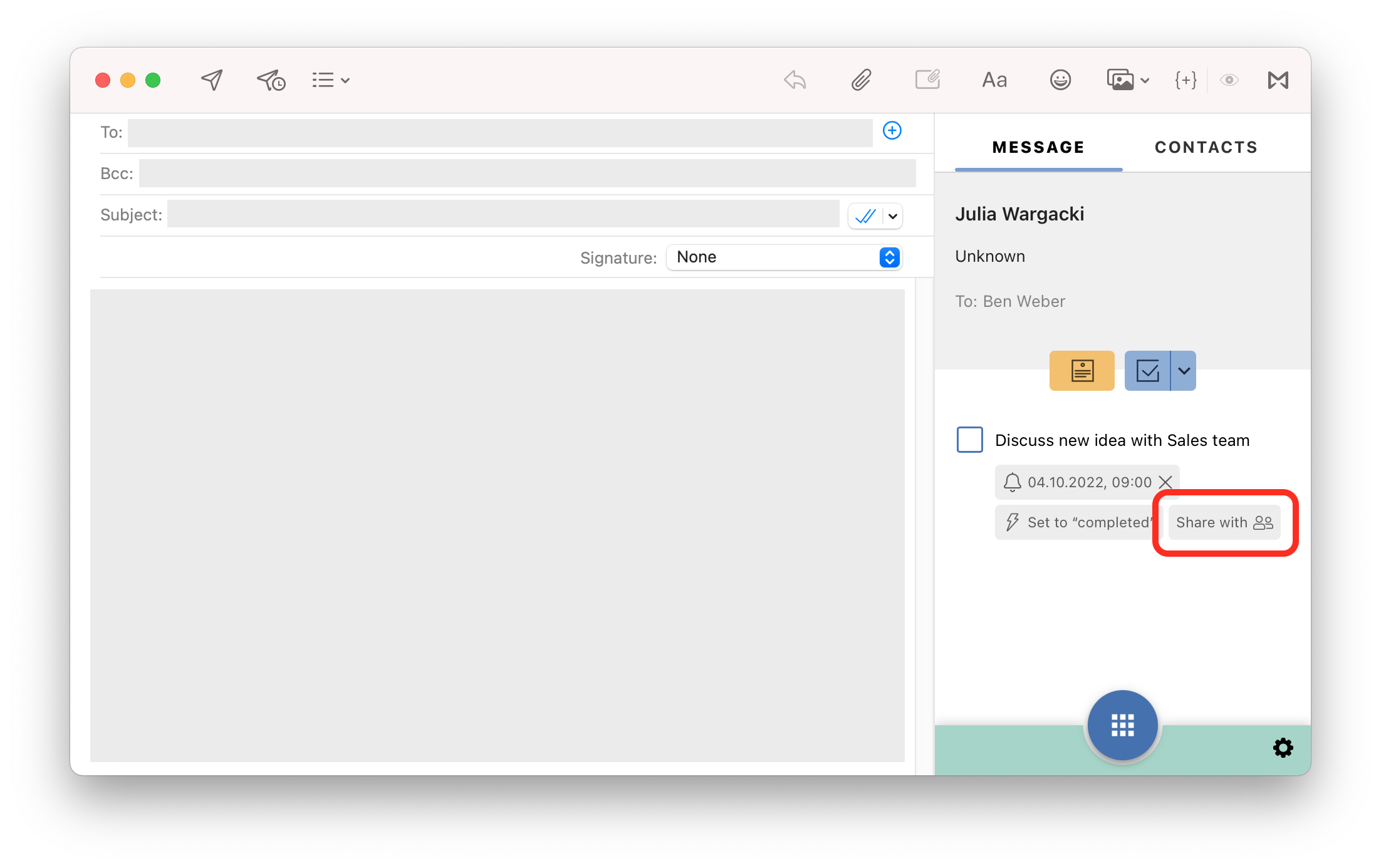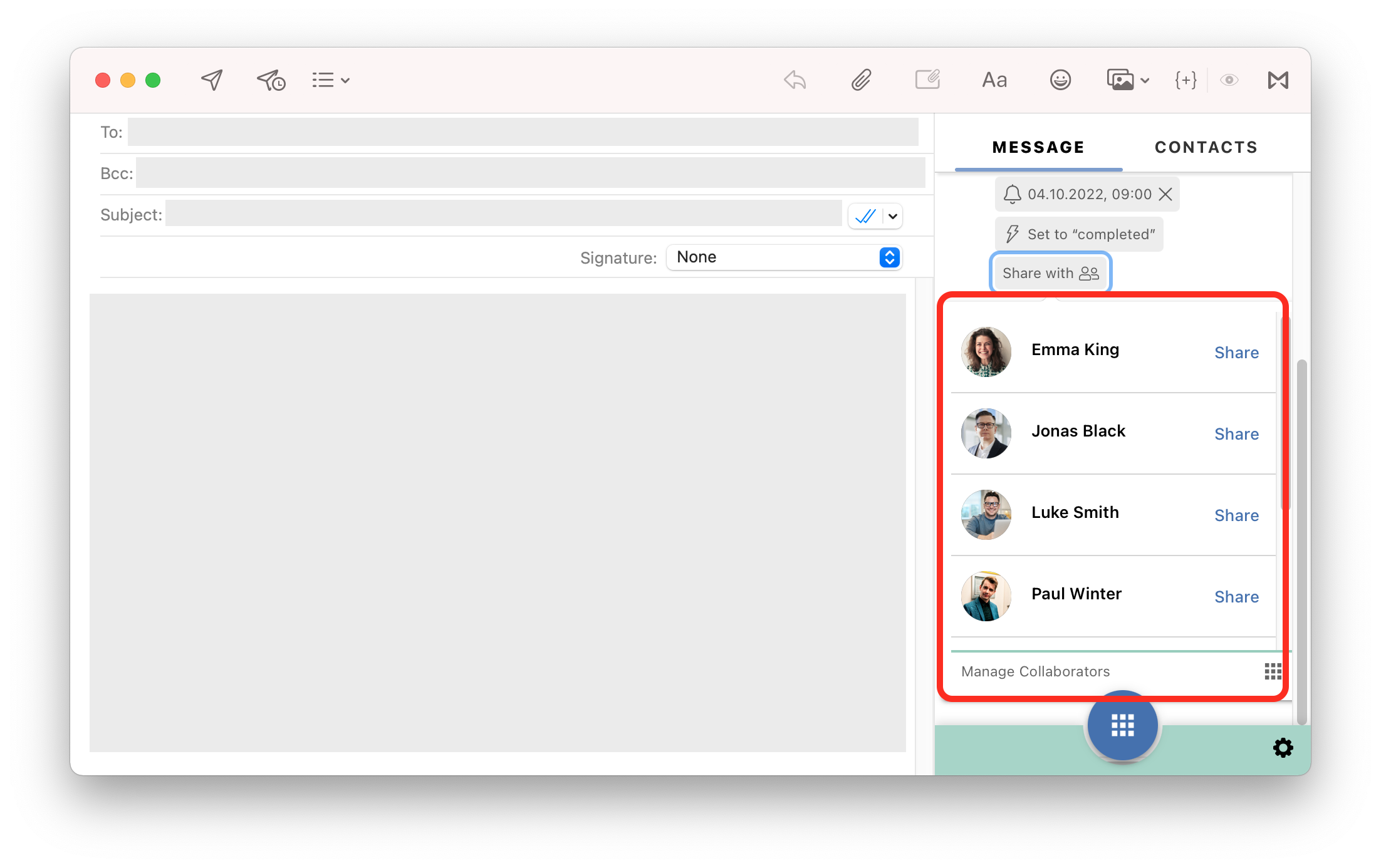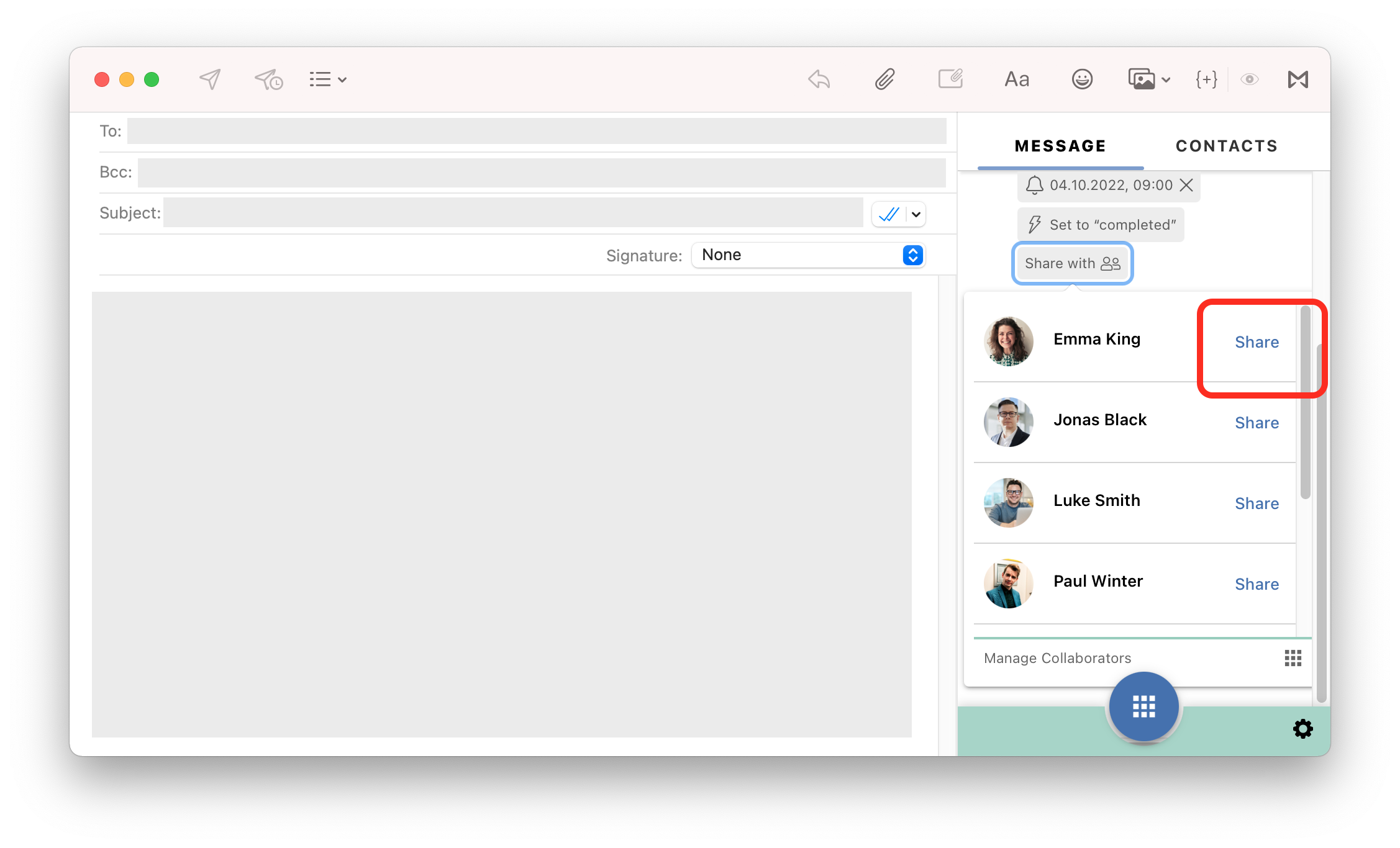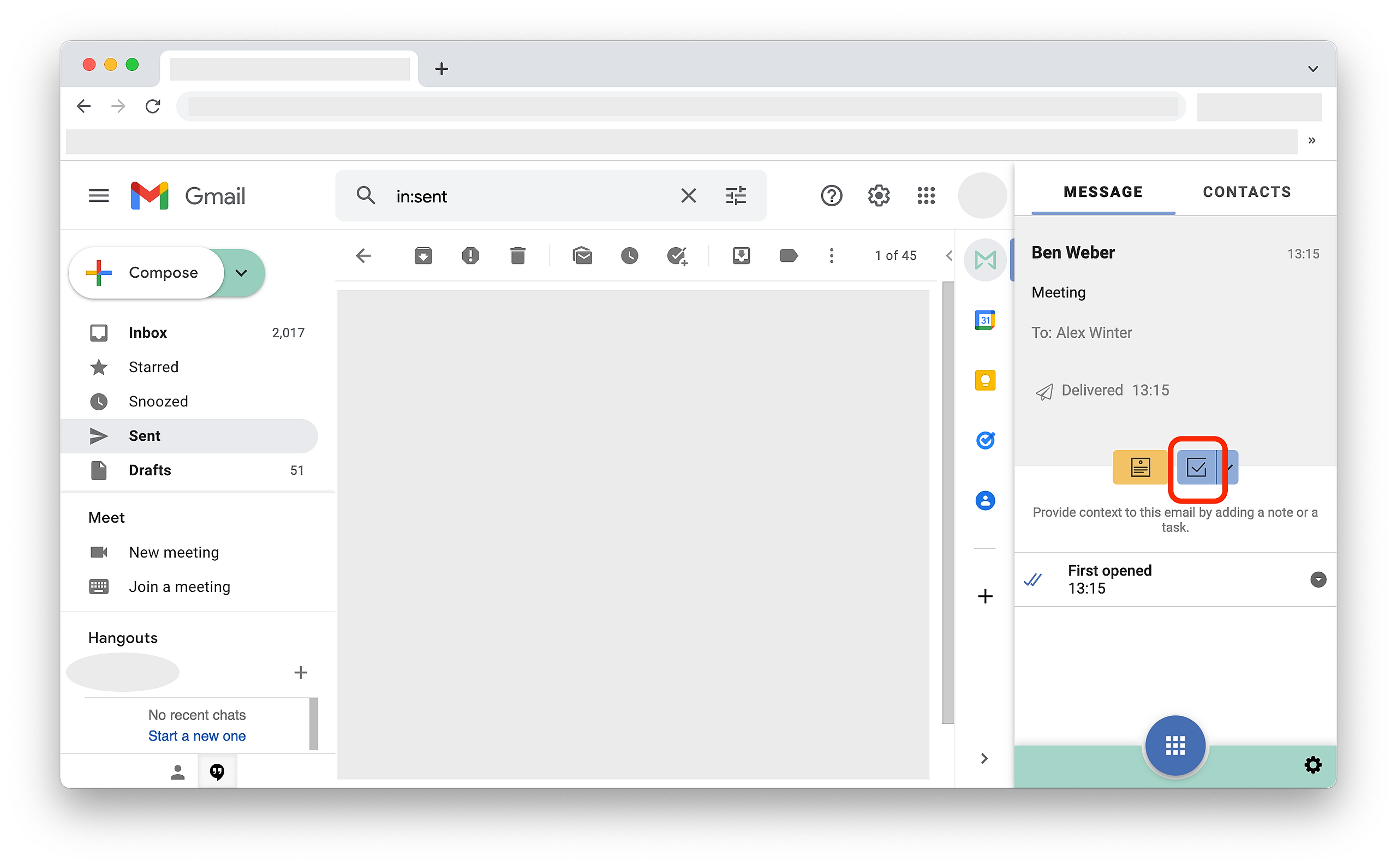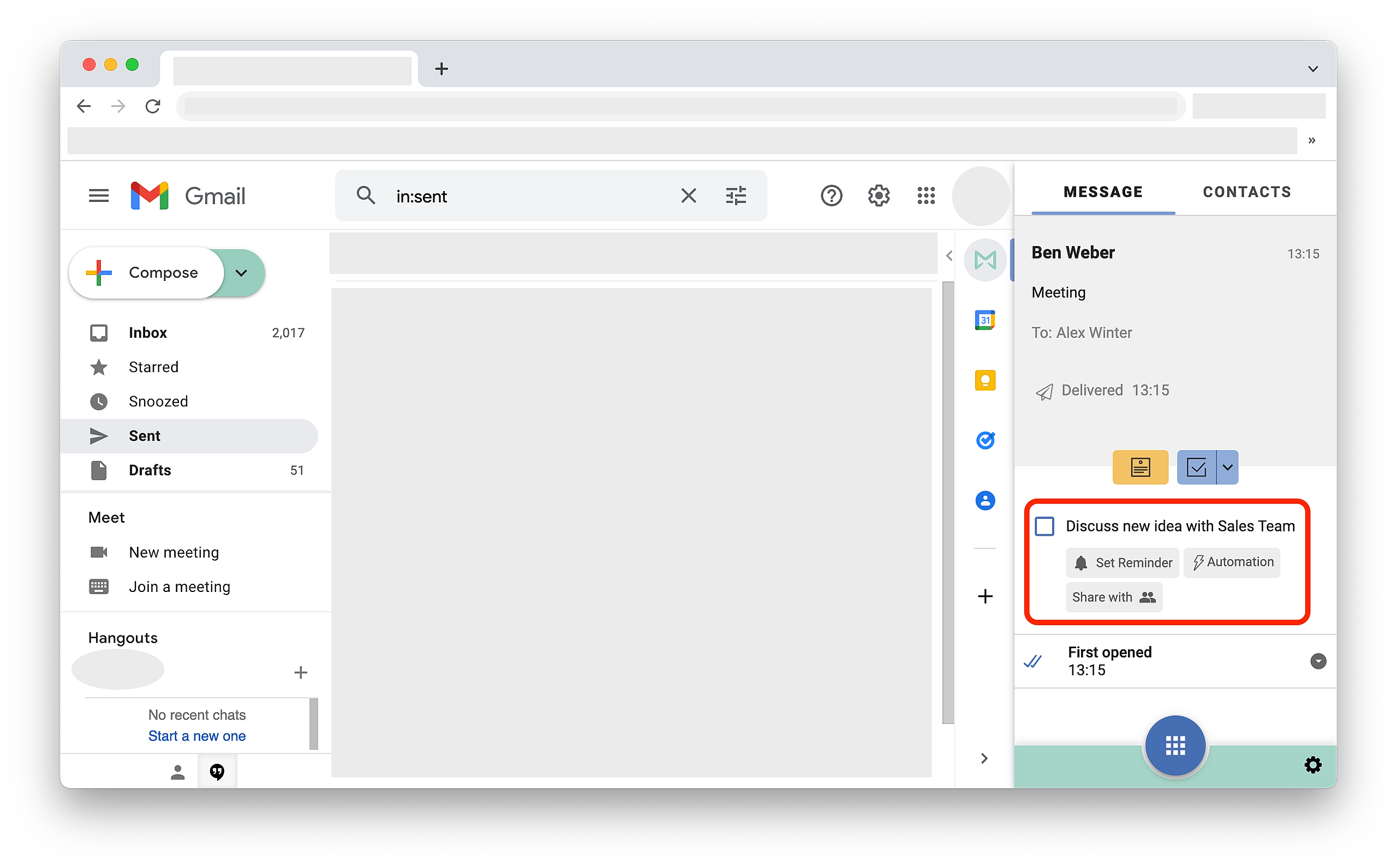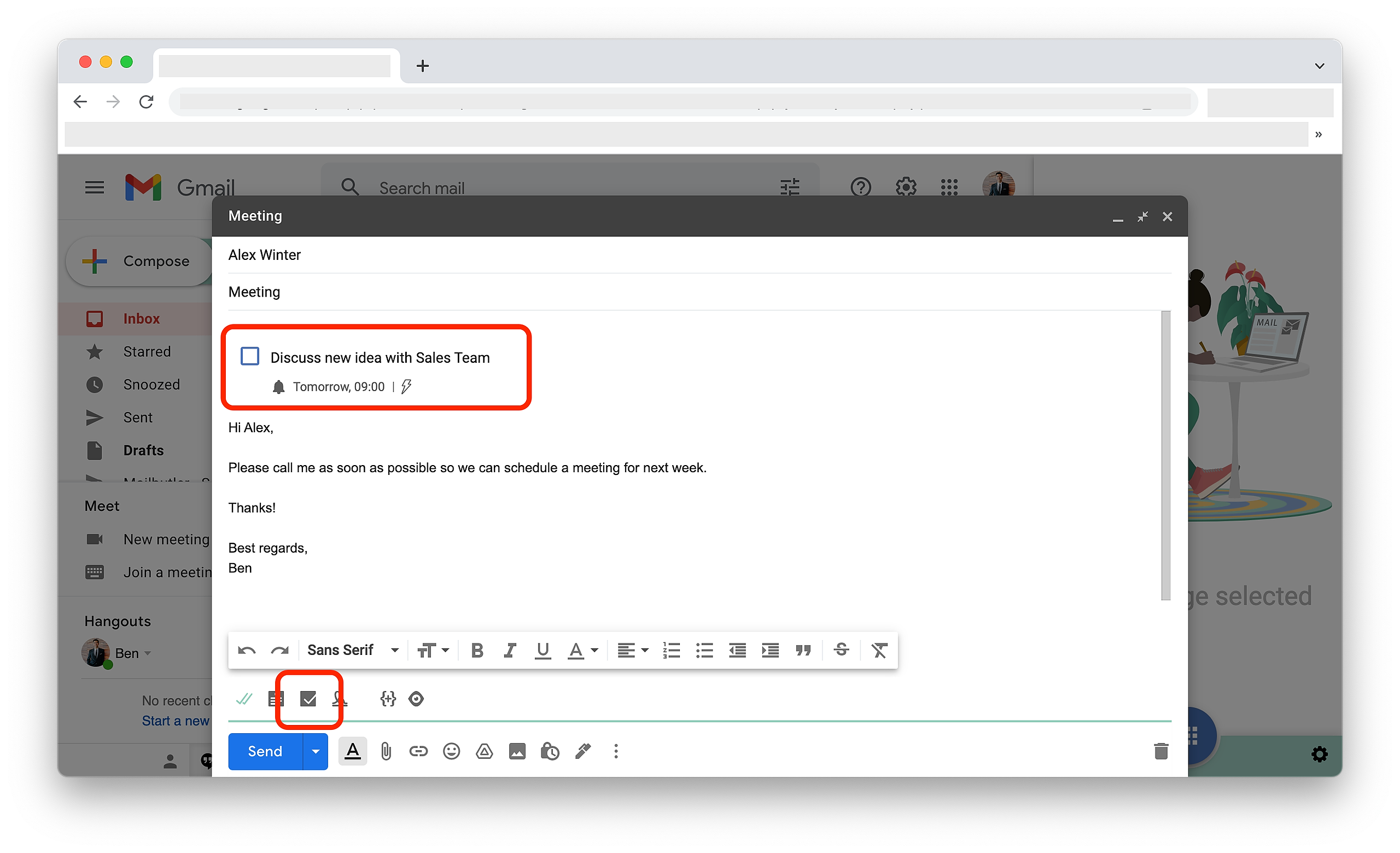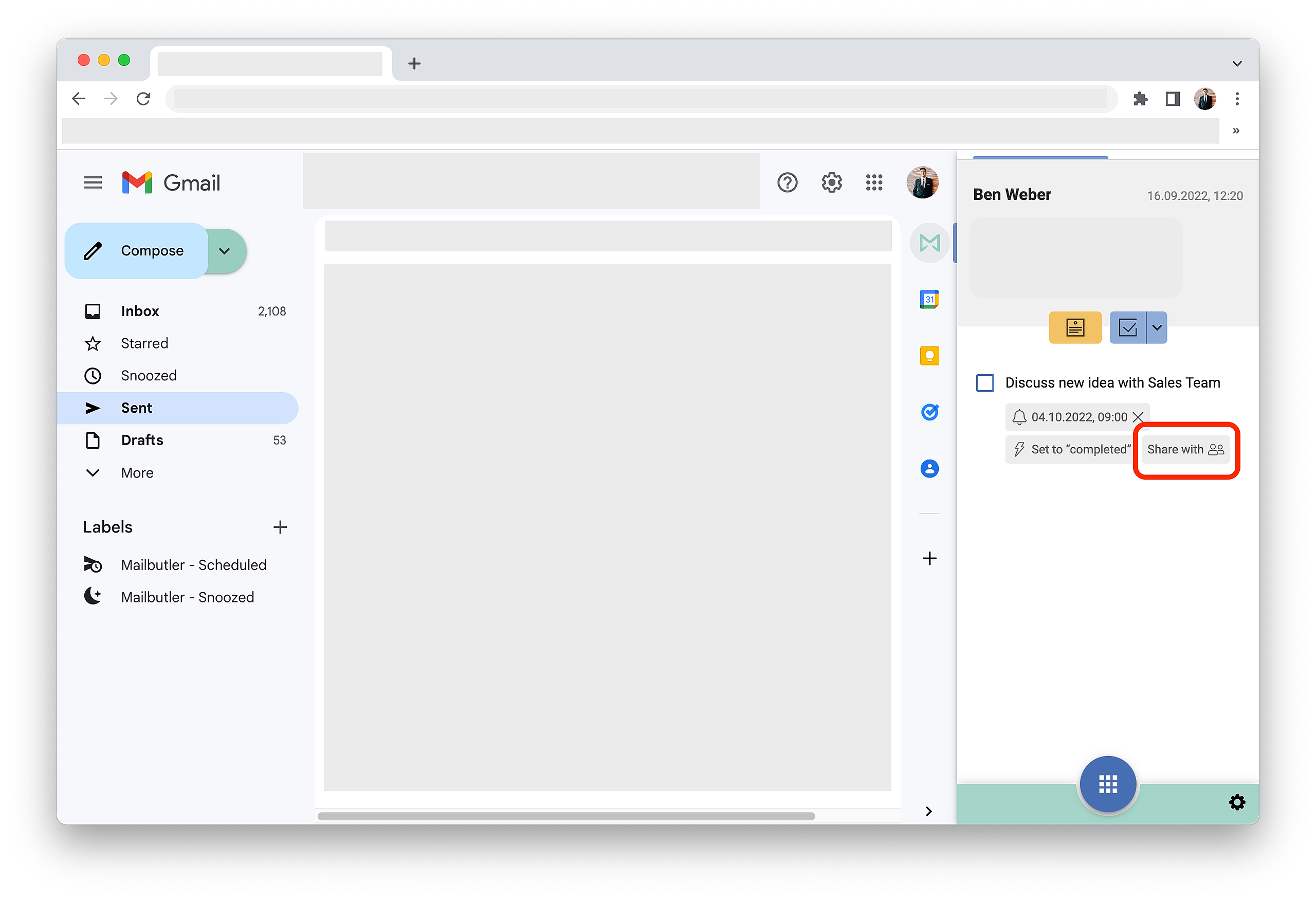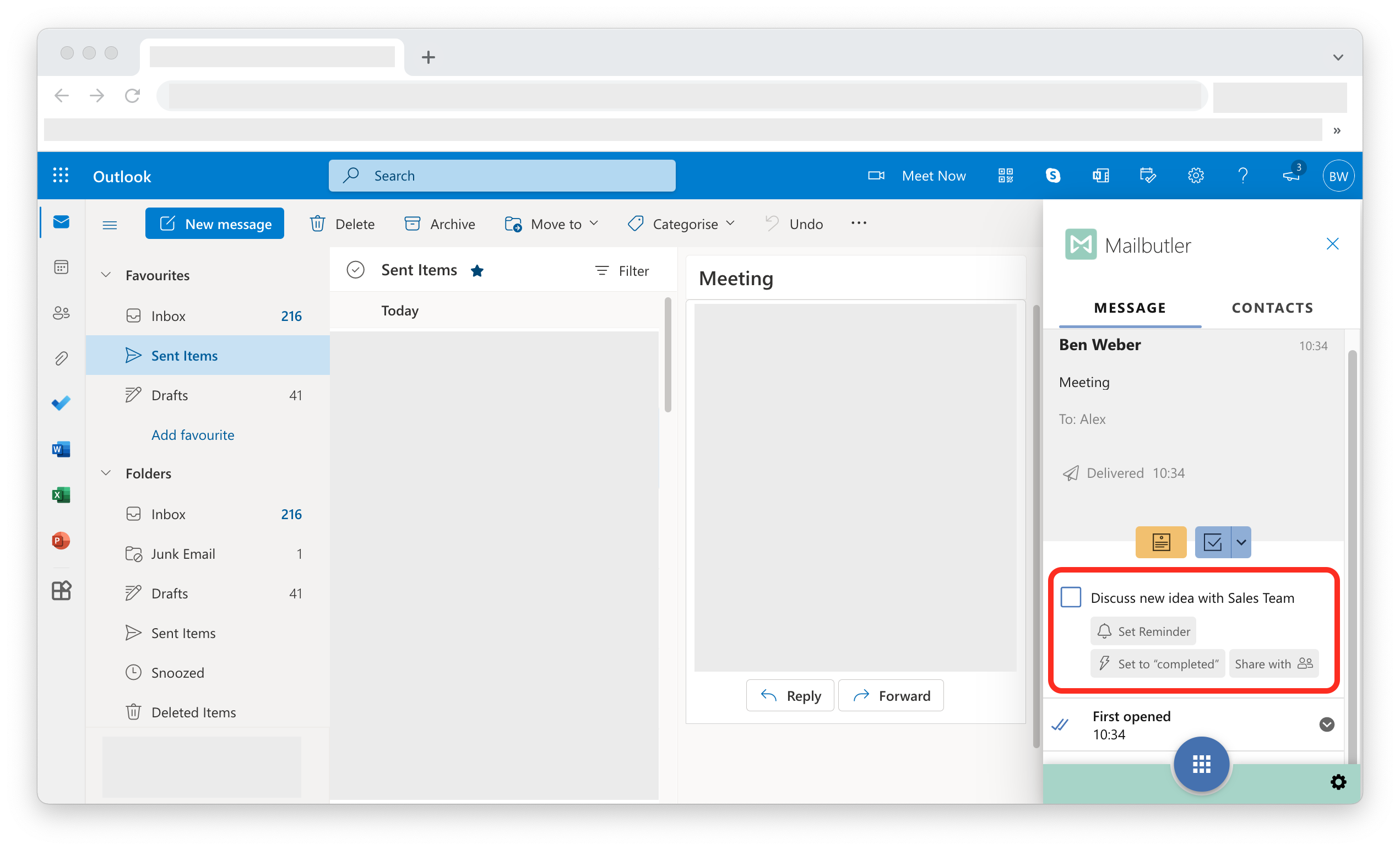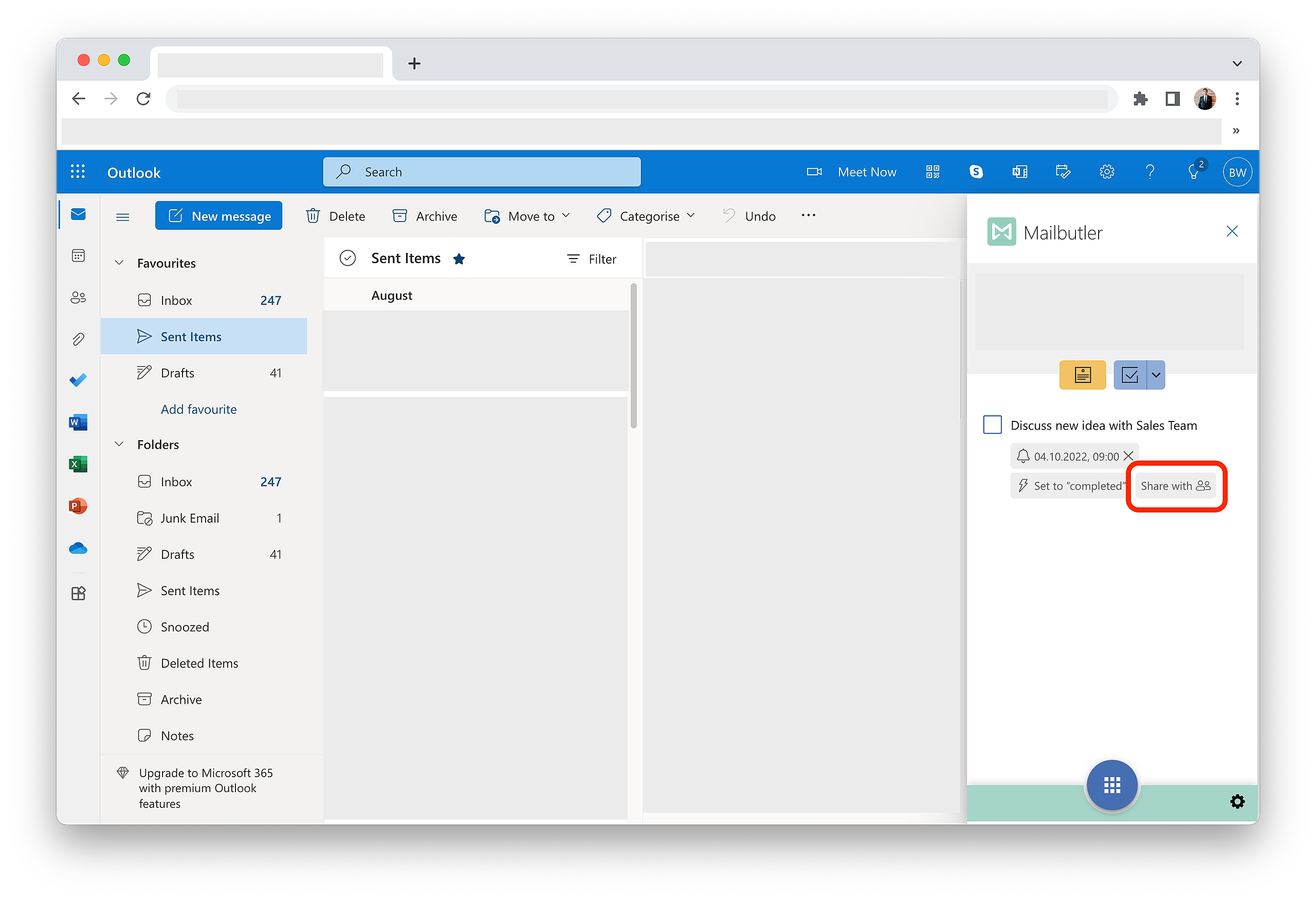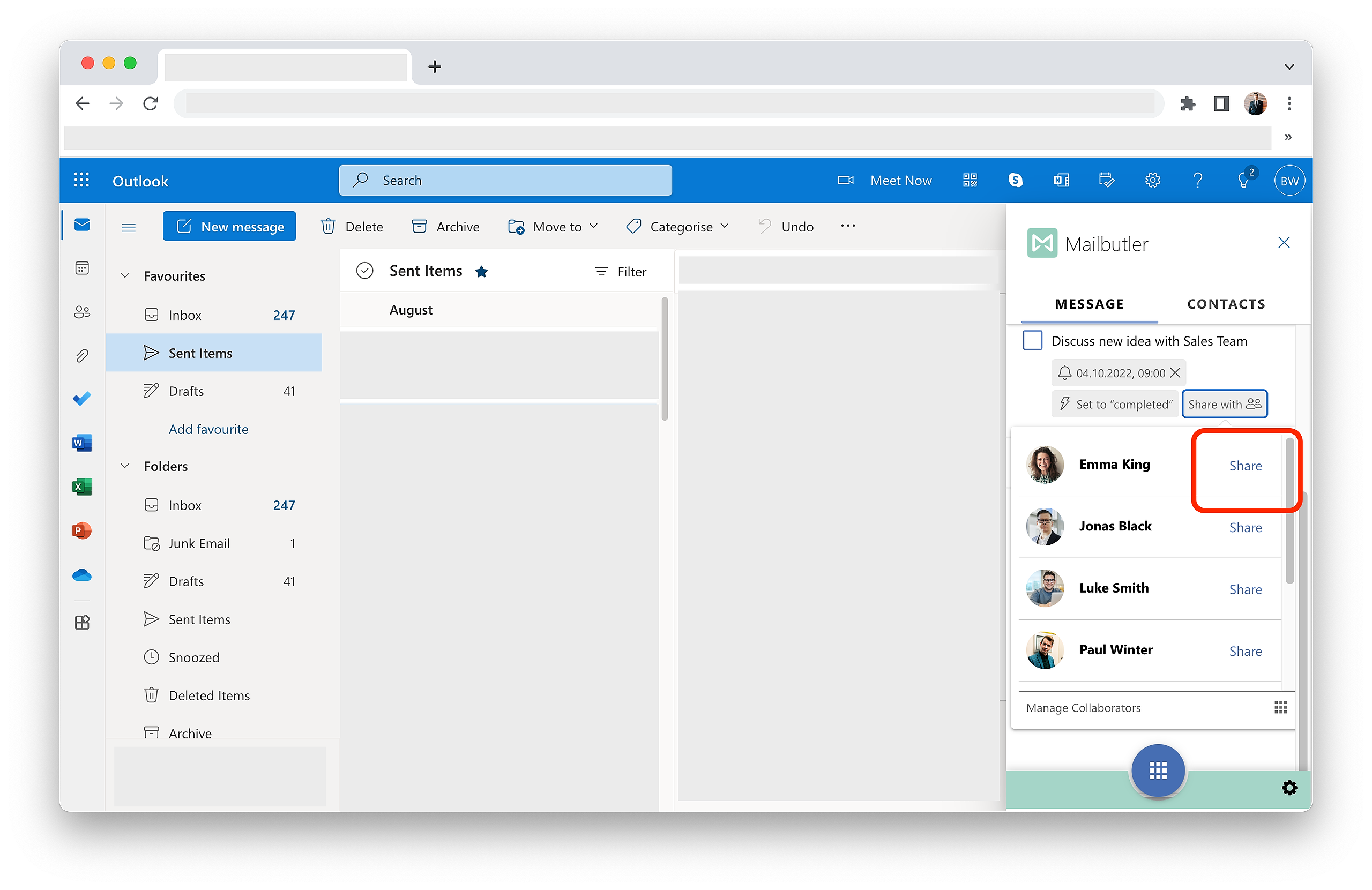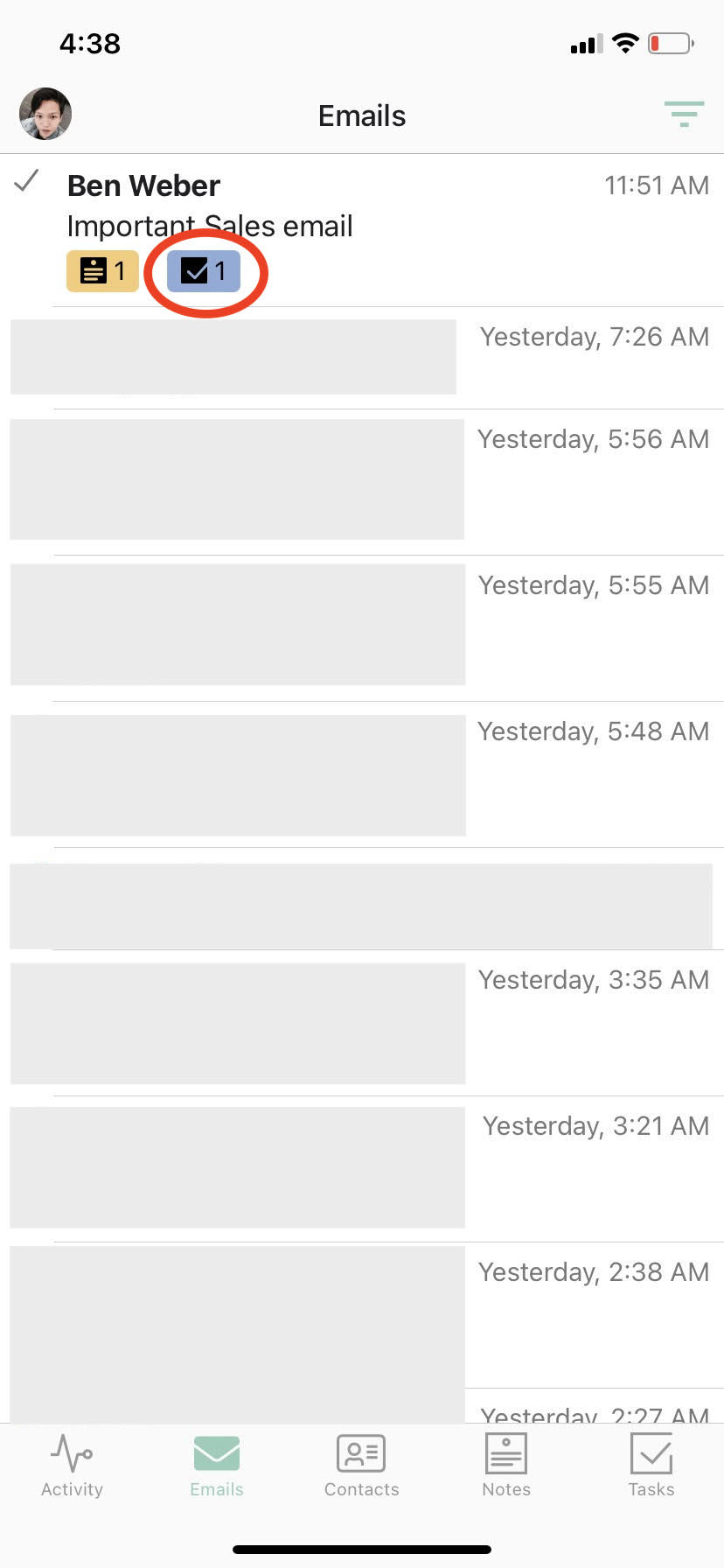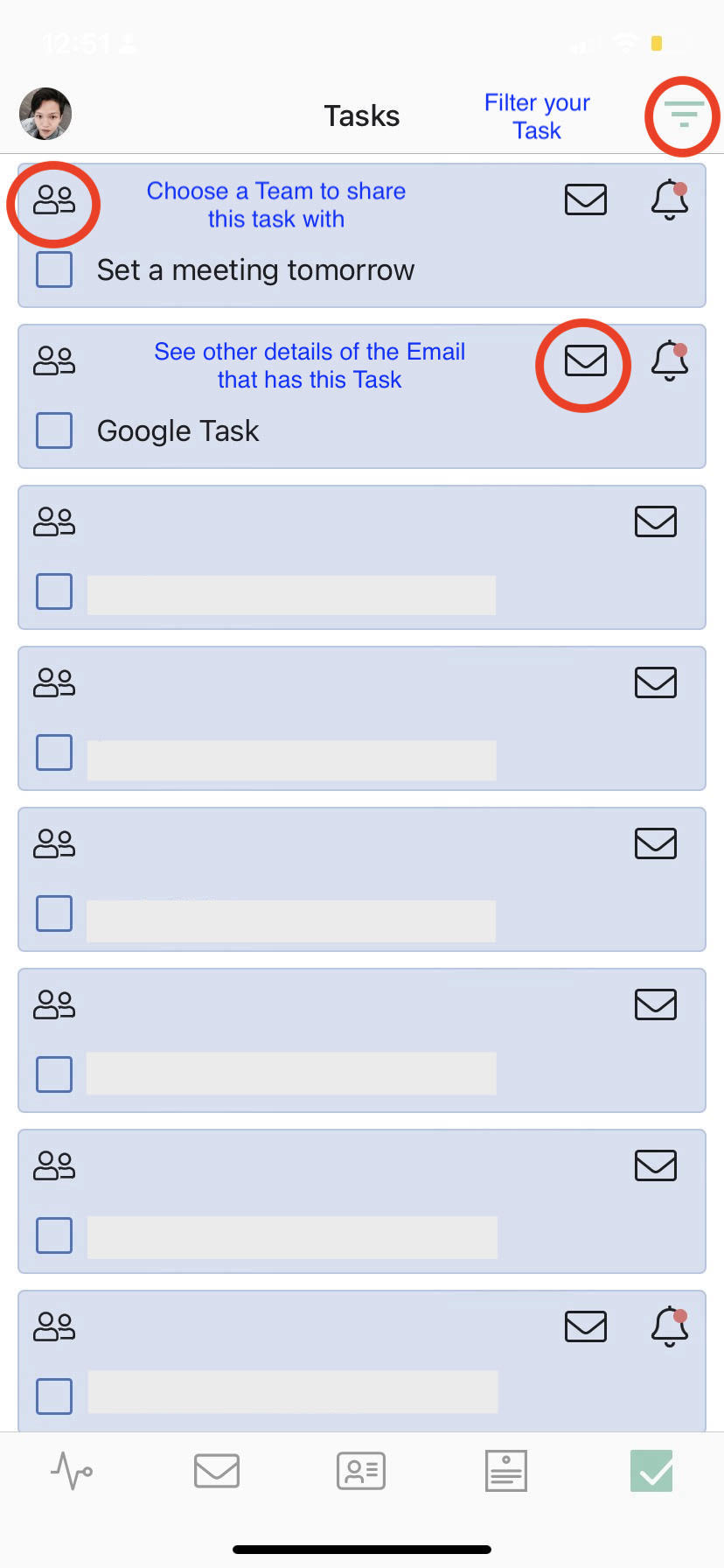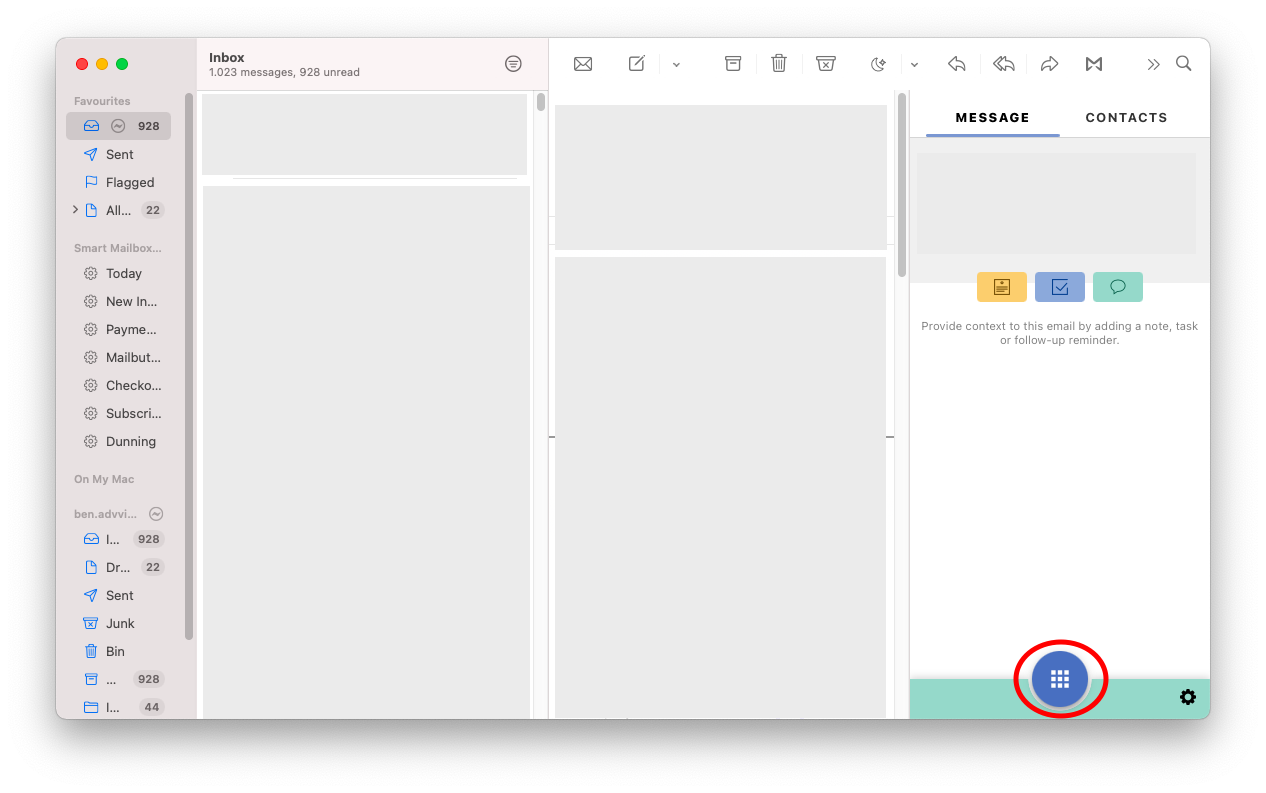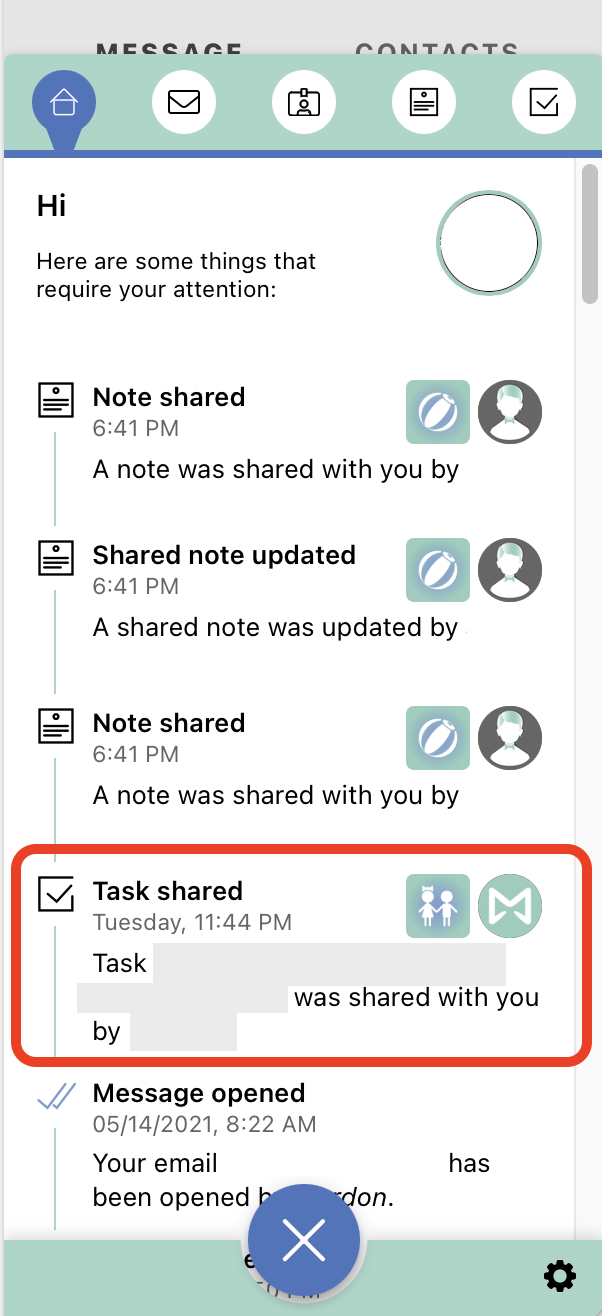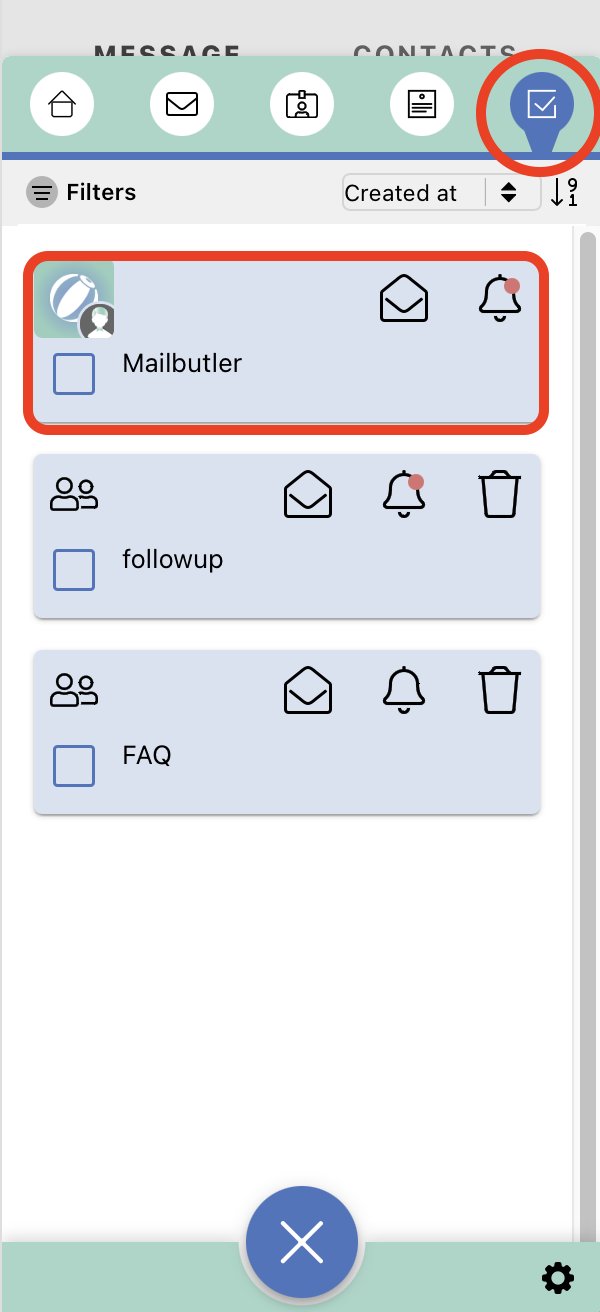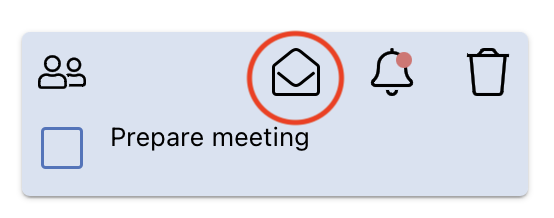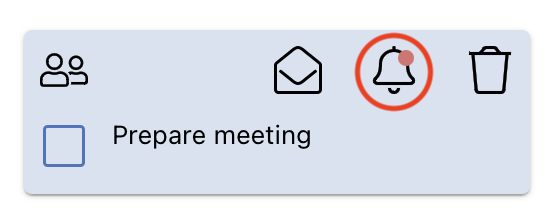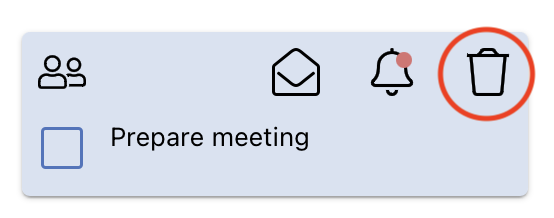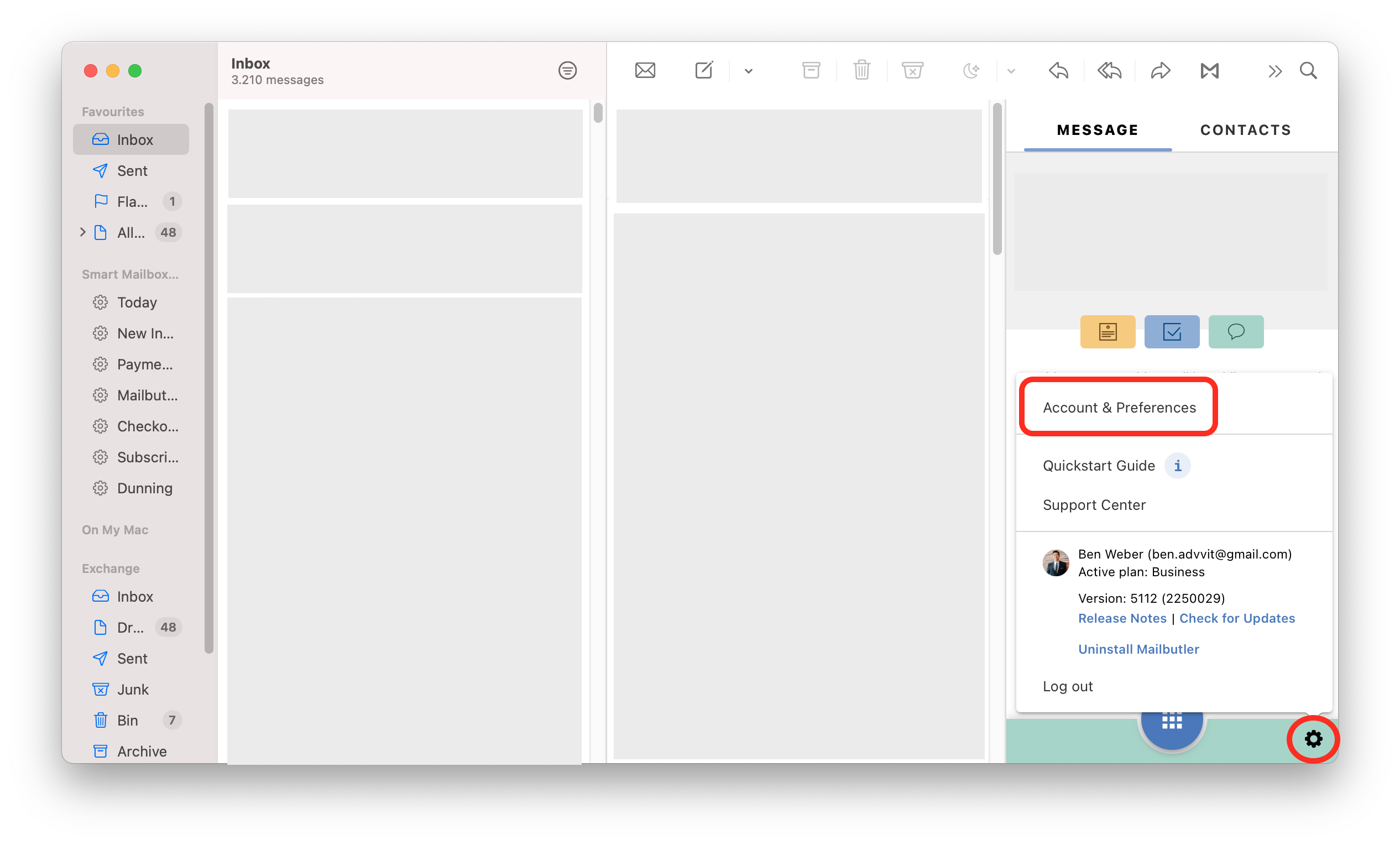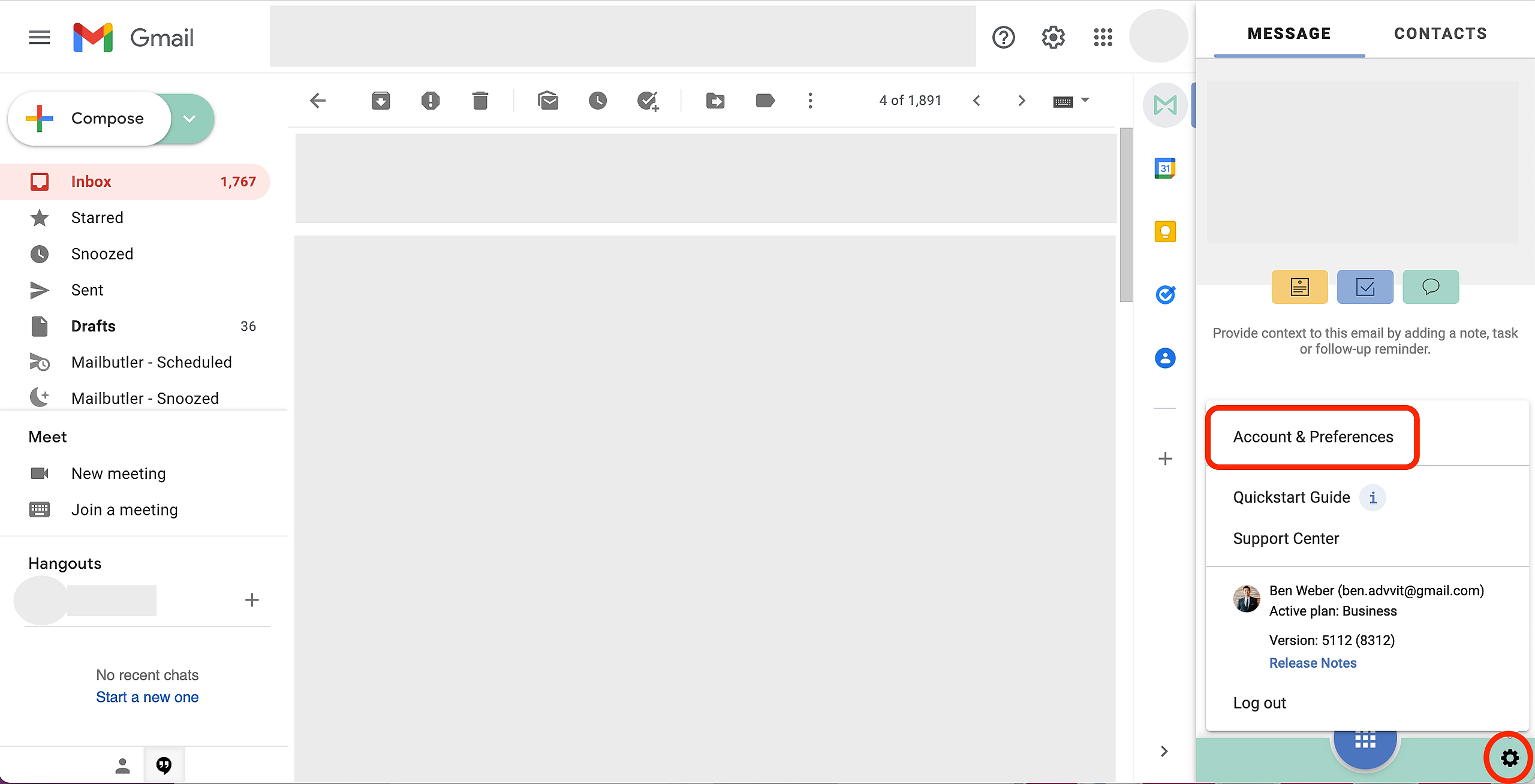Mailbutler allows you to turn emails into shared tasks with your team members easily. Tasks created with Mailbutler are stored privately and never visible to your contacts.
Note: Shared Tasks is an extended functionality of Tasks. You can share Tasks on the Professional, Professional+ and Business plan.
In order to be able to share Notes, you need to first add the person you would like to share Notes with as a Collaborator.You can find the instructions on how to add Collaborators here.
If you are the owner of the shared Task, you have the permission to make changes, delete or revoke sharing access of your Task anytime.
If you are the recipient of the shared task, you can find the shared task on the New Dashboard.
For more general information about the Tasks feature, check out our feature page.
For more general information on the Collaborators feature, please see here.
Please select the software you are using for your emails.
To read about how to manage shared Tasks in your Dashboard, click here.
To read about how to receive notifications from Mailbutler on due Tasks by default, click here.
To read about how to enable notifications on Mac and Chrome, click here.
How to share a Task in Apple Mail
1. Open Apple Mail.
2. Go to an email that already has a Task attached (skip to step 7); or create a new one (following steps 3-6).
3. Go to the Mailbutler sidebar and click on the Task icon.
4. Write your Task. It will be saved automatically.
5. You can add a reminder to your Task. If you add a reminder, you will get a notification on your desktop reminding you to complete your Task. To set a reminder for your Task, click Set Reminder and choose a time interval from the presets. Your reminder will be saved automatically.
6. Or click Set Reminder and choose a date and time from the calendar and clock menu. Click Set to save the reminder.
You also have the option to add a quick task to your email. The quick task is a pre-filled Task that can be added with just two clicks. Here is how you add a QuickTask. To learn more.
7. Click anywhere inside the Task to reveal the sharing button. Then click Share with.
8. Select the Collaborator you want to share the Task with.
9. Click Share to share the Task with a Collaborator.
10. You can manage your Collaborators or add another one by clicking on Manage Collaborators.
How to share a Task in Gmail
1. Open Gmail.
2. Go to an email that already has a Task attached (skip to step 8); or create a new one (following steps 3-7).
3. Go to the Mailbutler sidebar and click on the Task button to add a Task.
4. Write your Task. It will be saved automatically.
5. You can add a reminder to your Task. If you add a reminder, you will get a notification on your desktop reminding you to complete your Task.
To set a reminder for your Task, click Set Reminder and choose a time interval from the presets. Your reminder will be saved automatically. 

You also have the option to add a quick task to your email. The quick task is a pre-filled Task that can be added with just two clicks. Here is how you add a QuickTask. To learn more.
8. Click anywhere inside the Task to reveal the sharing button. Then click Share with.
9. Select the Collaborator you want to share the Task with.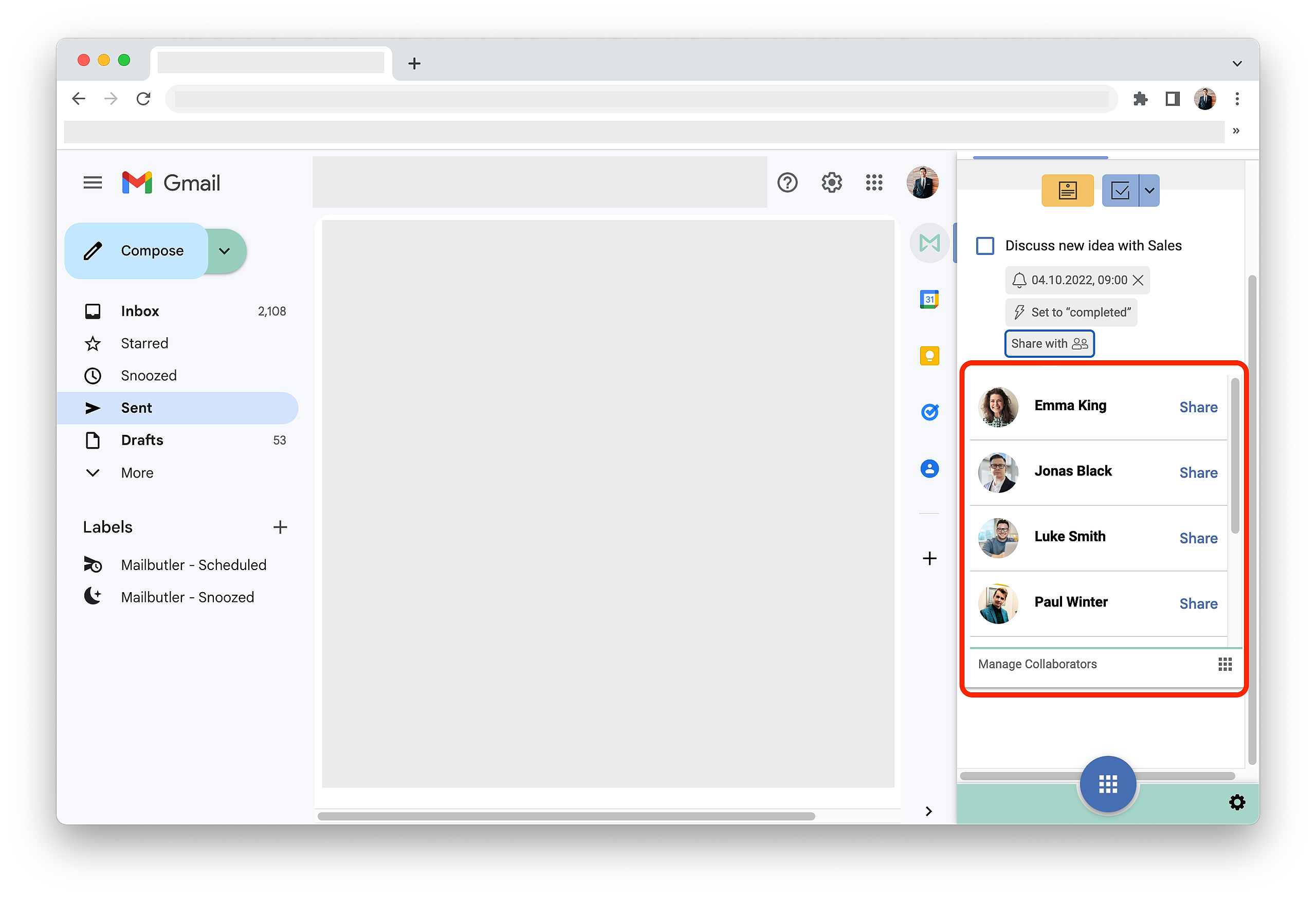
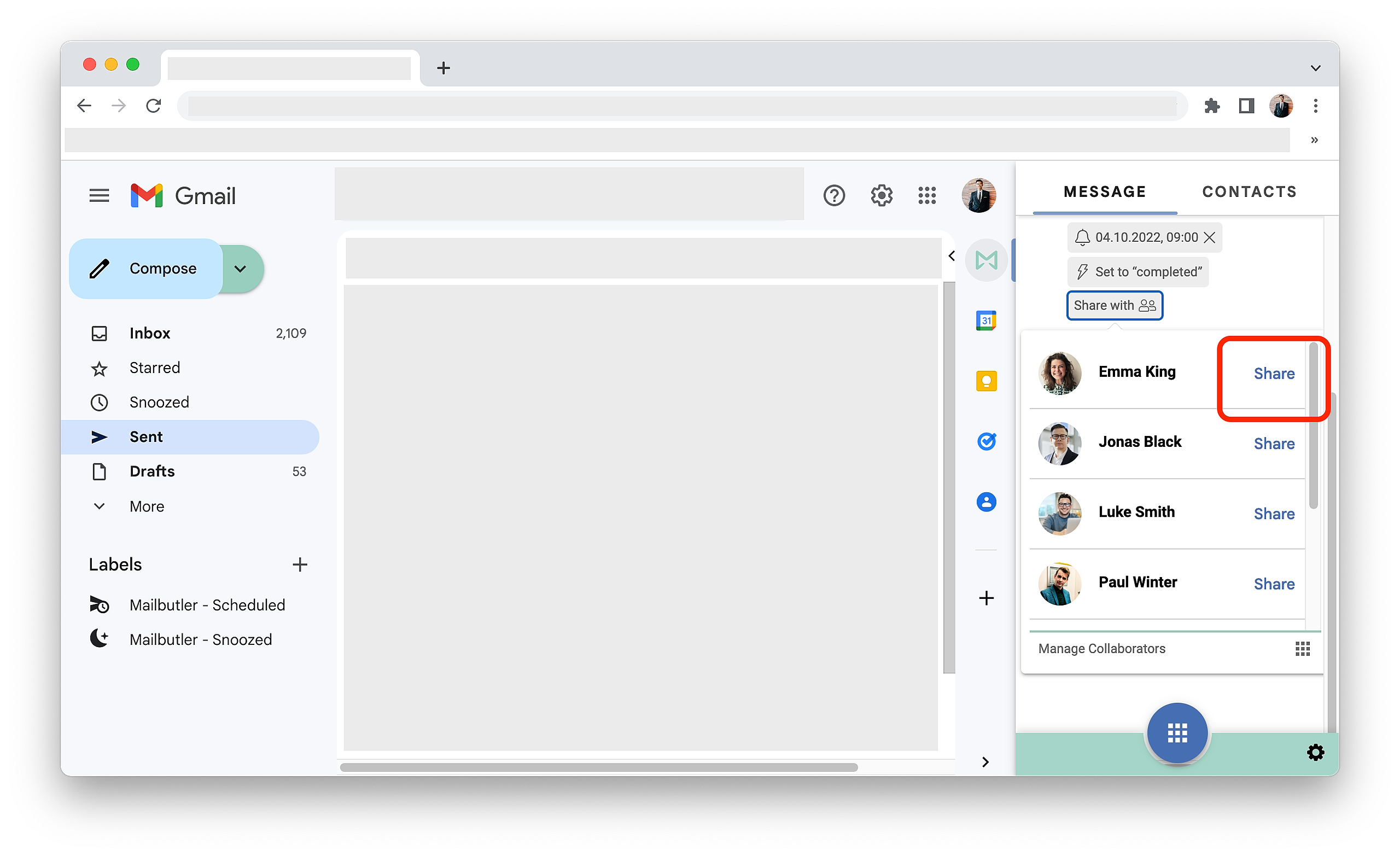
How to share a Task in Outlook
1. Open Outlook.
2. Go to an email that already has a Task attached (skip to step 7); or create a new one (following steps 3-6).
3. Open the Mailbutler Sidebar and click the Task button to add a Task.
4. Write your Task. It will be saved automatically.
5. You can add a reminder to your Task. If you add a reminder, you will get a notification on your desktop reminding you to complete your Task.
To set a reminder for your Task, click Set Reminder and choose a time interval from the presets. Your reminder will be saved automatically. 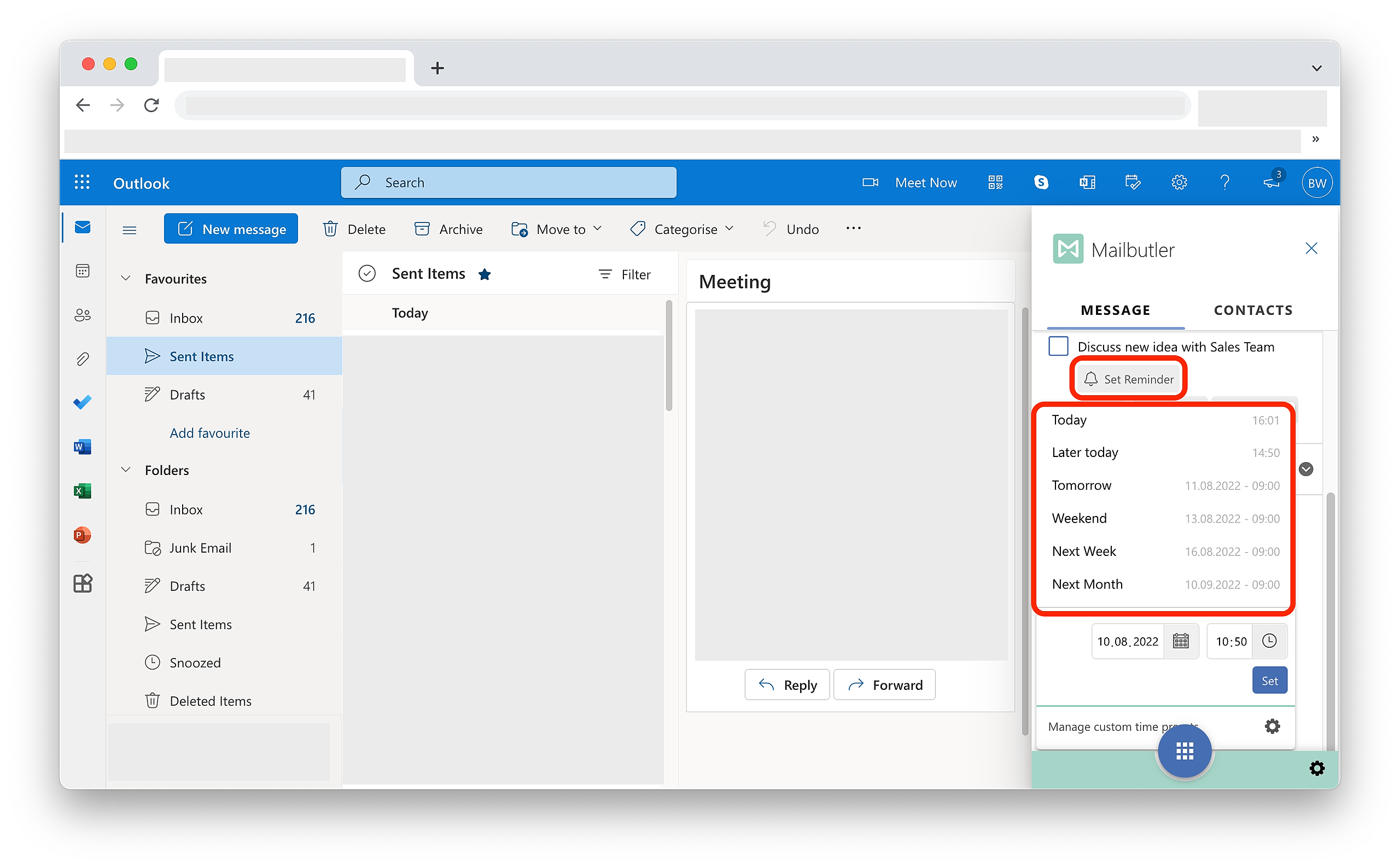

7. Click anywhere inside the Task to reveal the sharing button. Then click Share with.
8. Select the Collaborator you want to share the Task with.
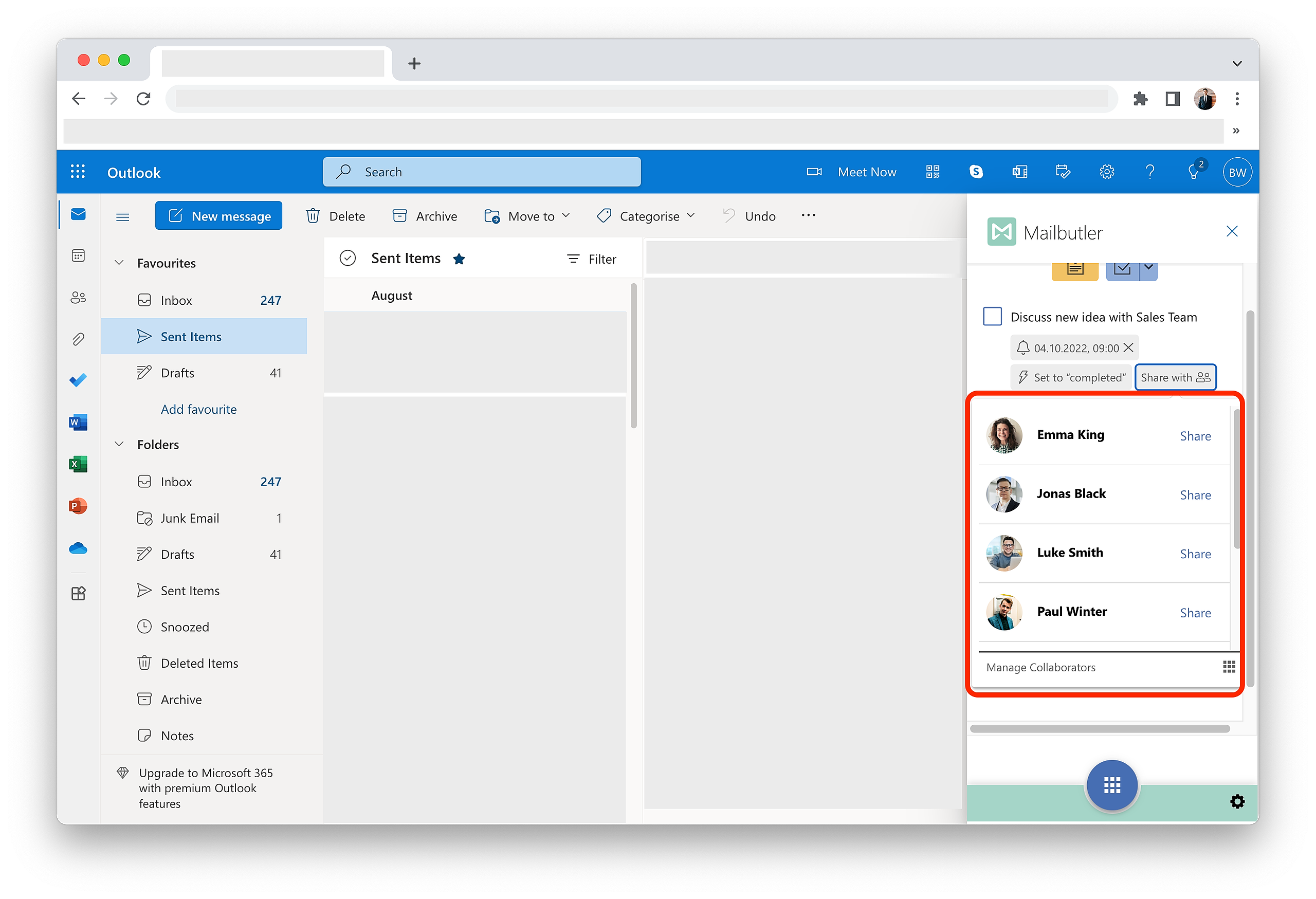
10. You can manage your Collaborators or add another one by clicking on Manage Collaborators.
How to share a Task on Mobile
1. Open Mailbutler’s mobile app.
2. Find an email that already has a Task attached to it.
3. Click on the Tasks icon. You will then see all the Notes and Tasks attached to this Email.
4. Find the Task you want to share
5. Click on Manage Teams and choose a team you want to share that Task with.
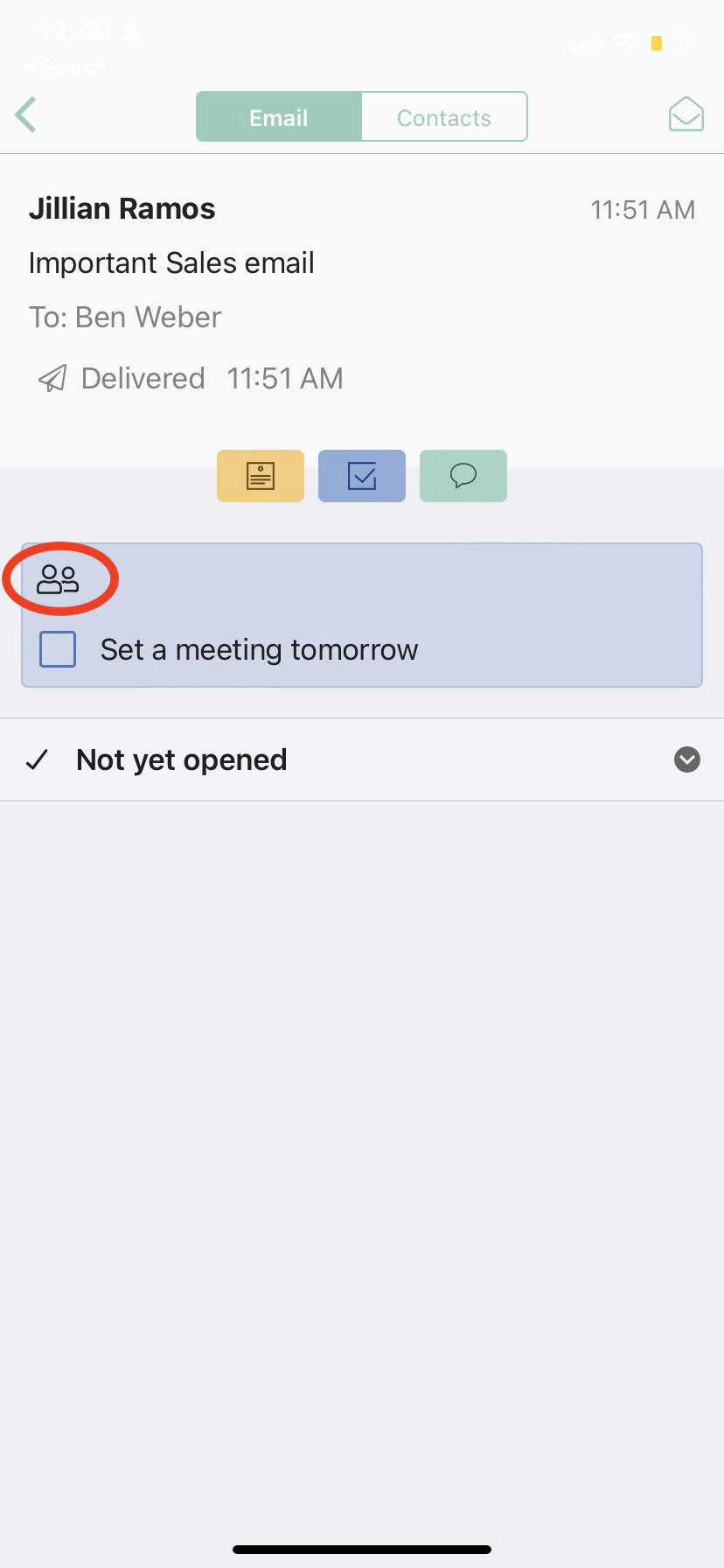
Option 2: Look for a specific Task in the Tasks tab.
2. Find a Task you want to share.
3. Click on Manage Teams and choose a team you want to share that Task with.
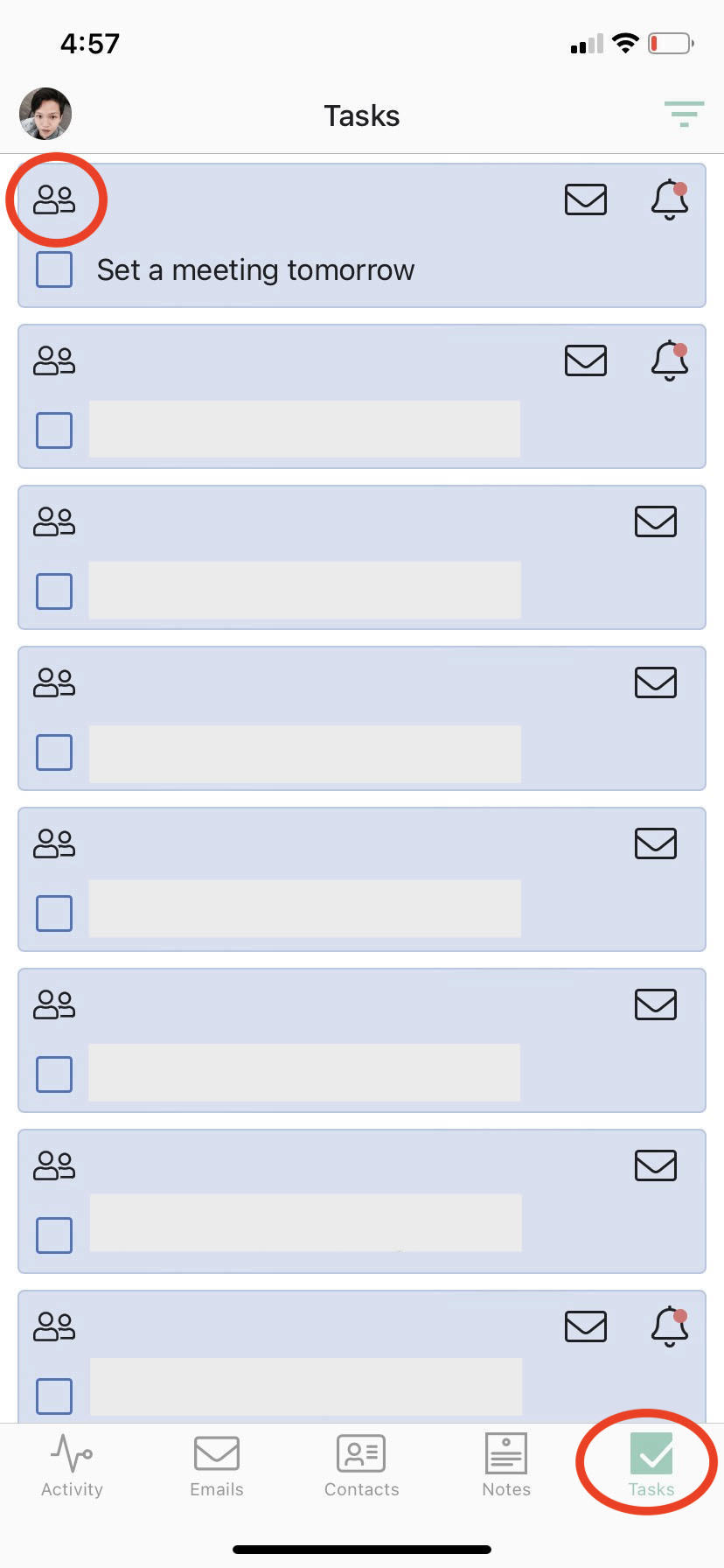
Manage Team Tasks in the Mobile App
In the Mobile App, a list of all your Tasks is provided, which you can easily manage. Filter the list of Tasks you want to see by clicking on the filter button on the top right.
- Choose a team you want to share a specific Task with by clicking on the Teams icon.
- By clicking on the envelope icon, you will see more information and you can also add a Follow-Up Reminder or another Note / Task.
- If you want to delete or create a reminder for the Task then all you need to do is swipe the Task to the left.
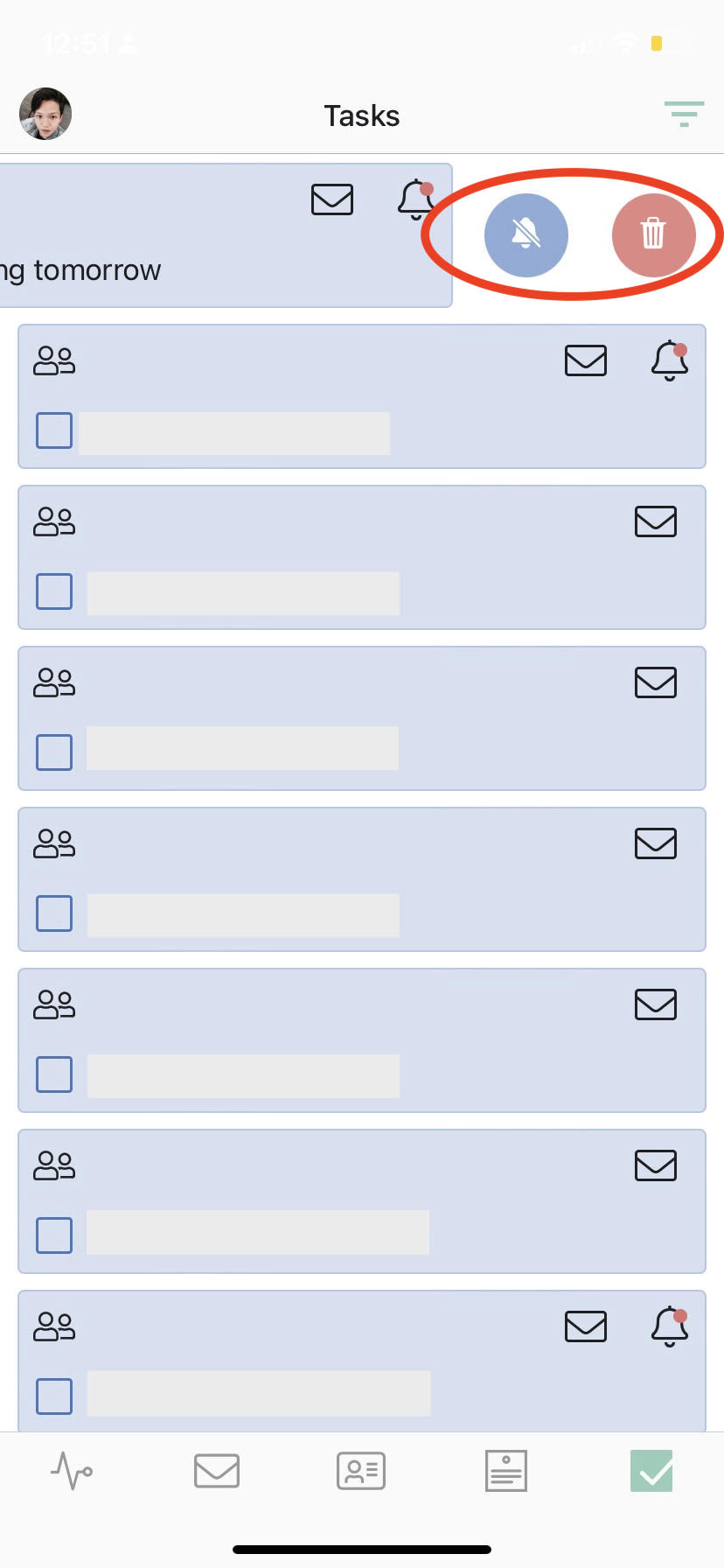
Manage Team Tasks in your New Dashboard
You can manage your Team Tasks from your Dashboard.
1. Open Mailbutler and click on the Dashboard button.
2. You will see a notification a member of the team has shared a Task with you.
2. Go ahead and click the fifth icon or Tasks List to manage your tasks.
- To open the email a Task pertains to click on the envelope icon.
- To change the reminder date and time, click on the bell icon.
- To delete a note you have created, click on the bin icon.
Receive notifications from Mailbutler on due Tasks by default
You can enable/disable Mailbutler to send you notifications on due Tasks by default.
Please note that there are no notifications in Outlook.
1. Open your email client and in the Mailbutler sidebar click on the Account Settings (⚙) button, then Account & Preferences.
a) Apple Mail
b) Gmail
2. A new window will open. Select Notifications under Preferences in the sidebar on the left.
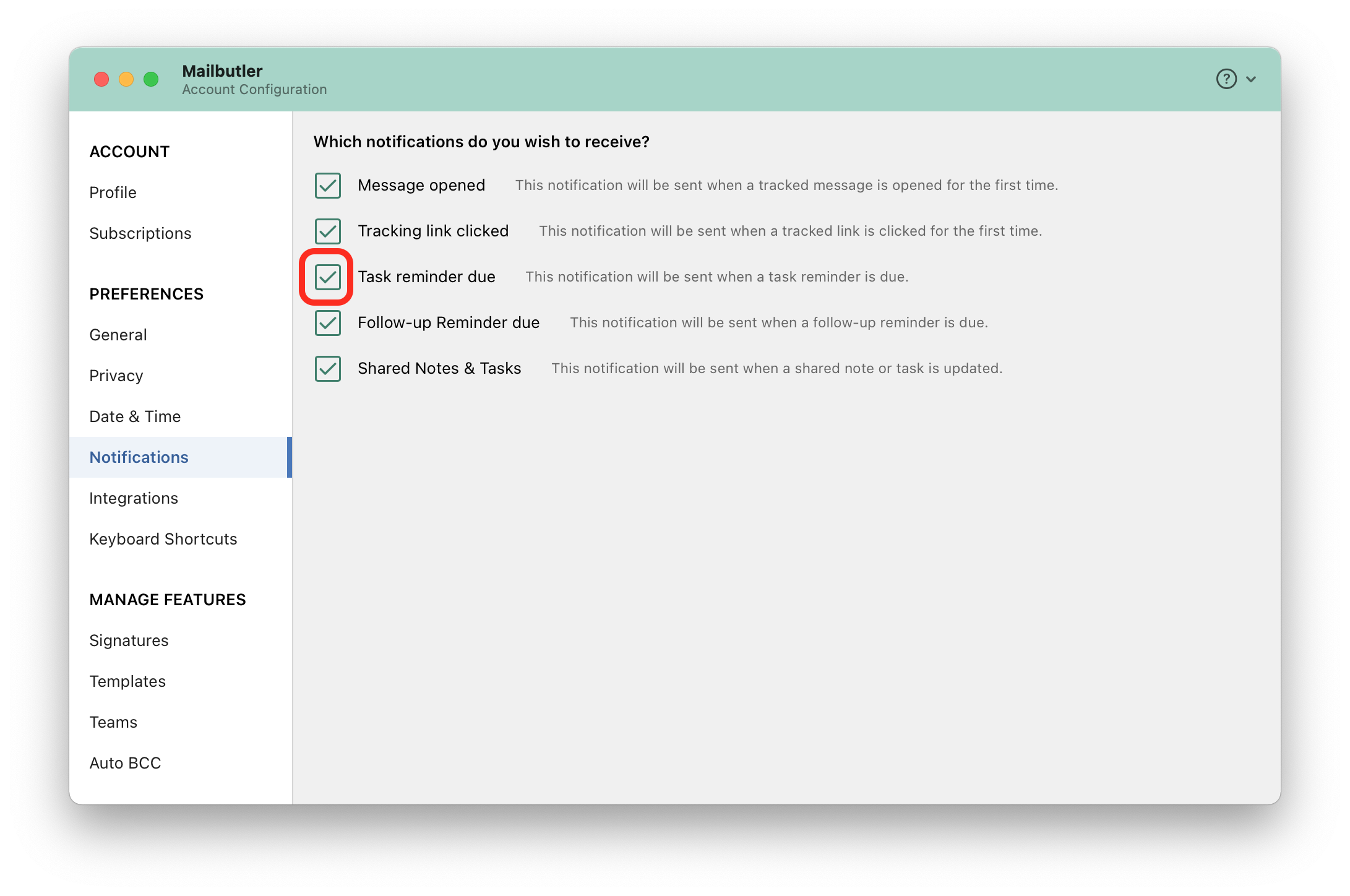
Enable notifications on Mac and Chrome
Mailbutler notifies you when it’s time to complete your Task. Make sure you have already granted permission for Mailbutler to send you notifications:
- (for Apple Mail users) How to configure Mailbutler notification settings on macOS
- (for Gmail users) How to configure Mailbutler notification settings on your Chrome browser
Sync Tasks with external services
Mailbutler allows you to sync your Tasks across other productivity platforms such as Todoist, Asana, Wunderlist and many others.
Depending on your settings you will get a notification from your task manager app when it’s time take care of your tasks.
- Sync Tasks with Todoist
- Sync Tasks with Asana
- Sync Tasks with Google Tasks
- Sync Tasks with Microsoft Todo
- Sync Tasks with Trello
- Sync Tasks with MeisterTask
Find out more about Mailbutler for Teams and other collaboration features available.
For general information about the Tasks feature, check out our feature page.
For more general information on Team Collaboration, please see here.