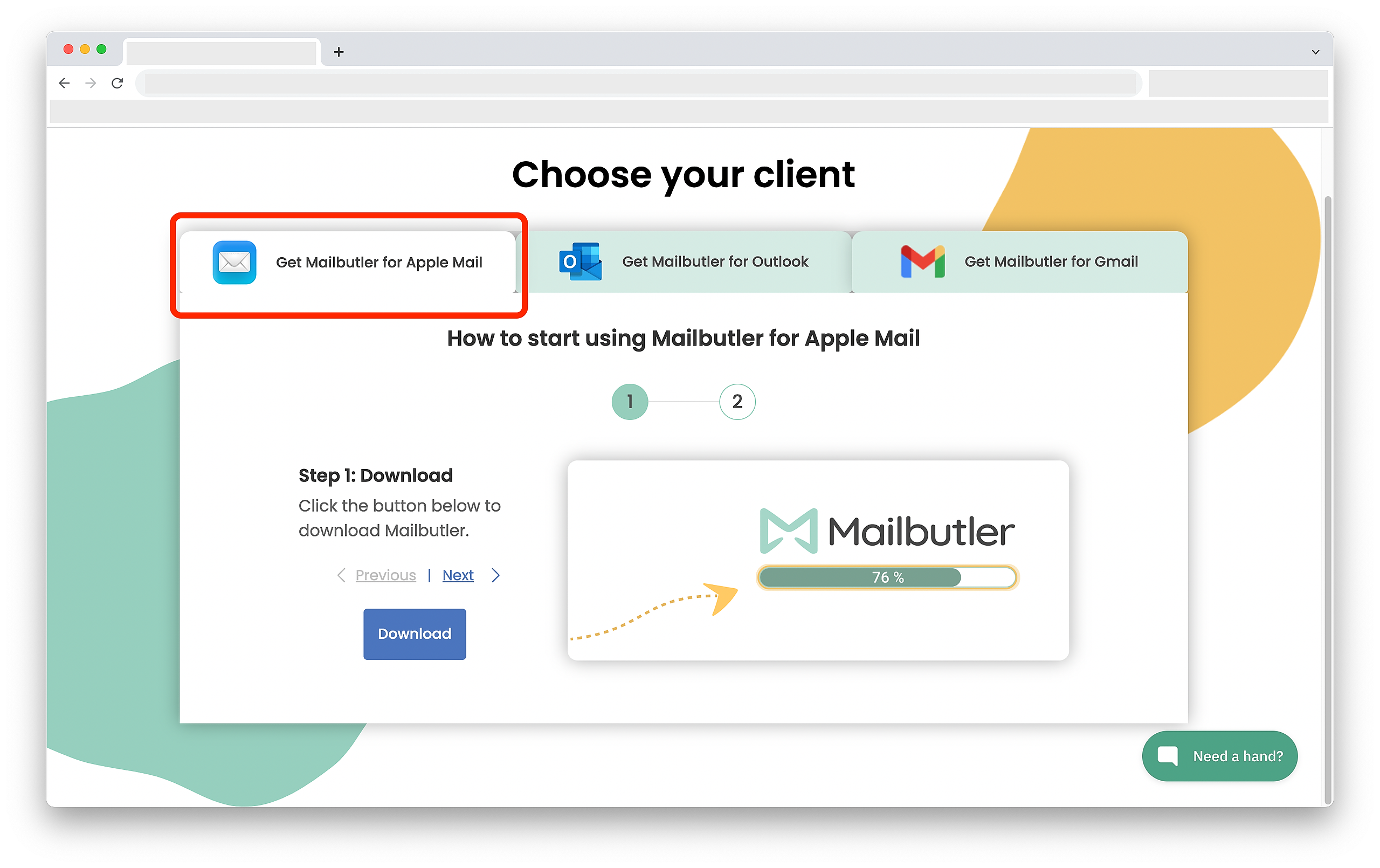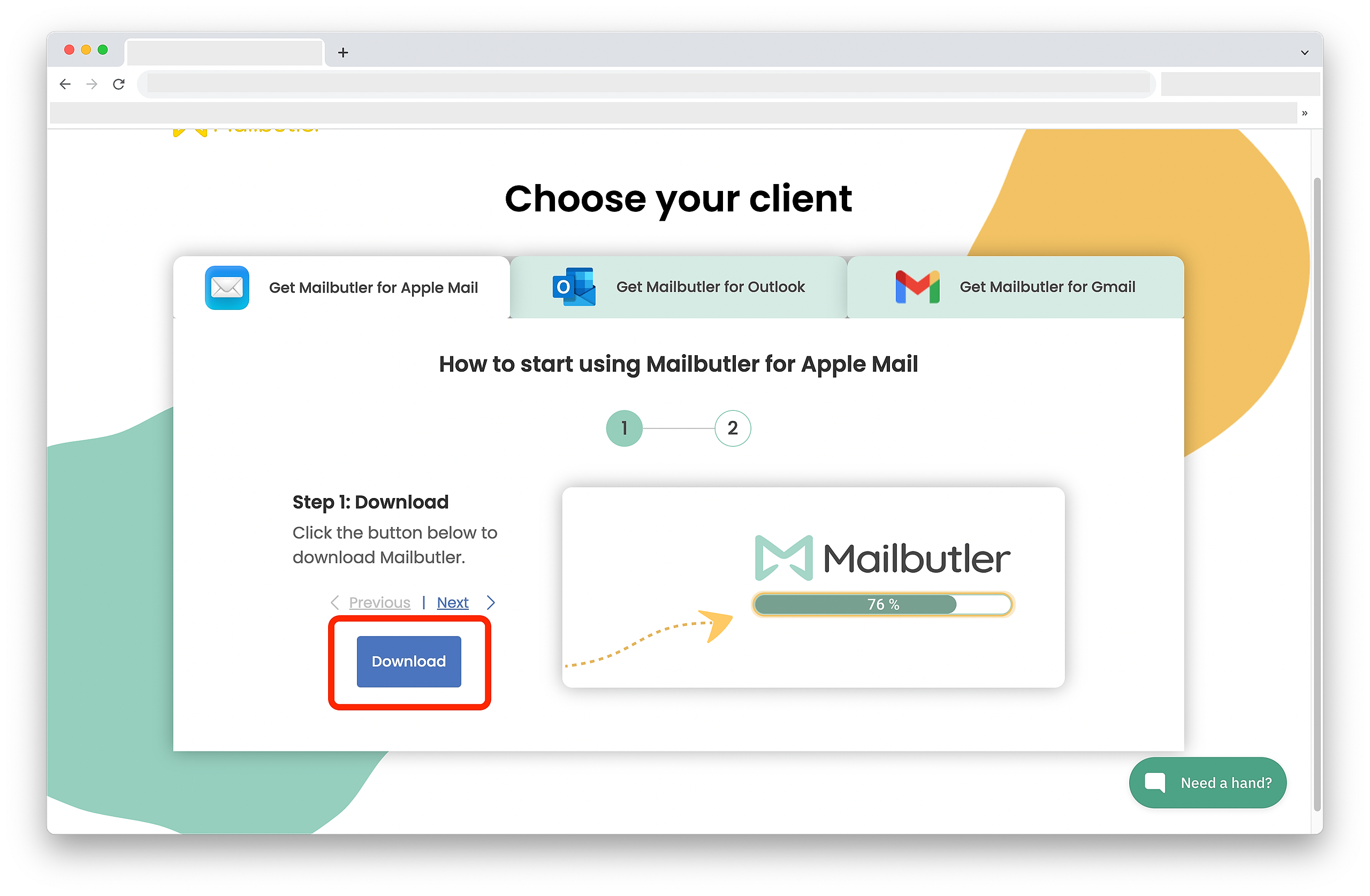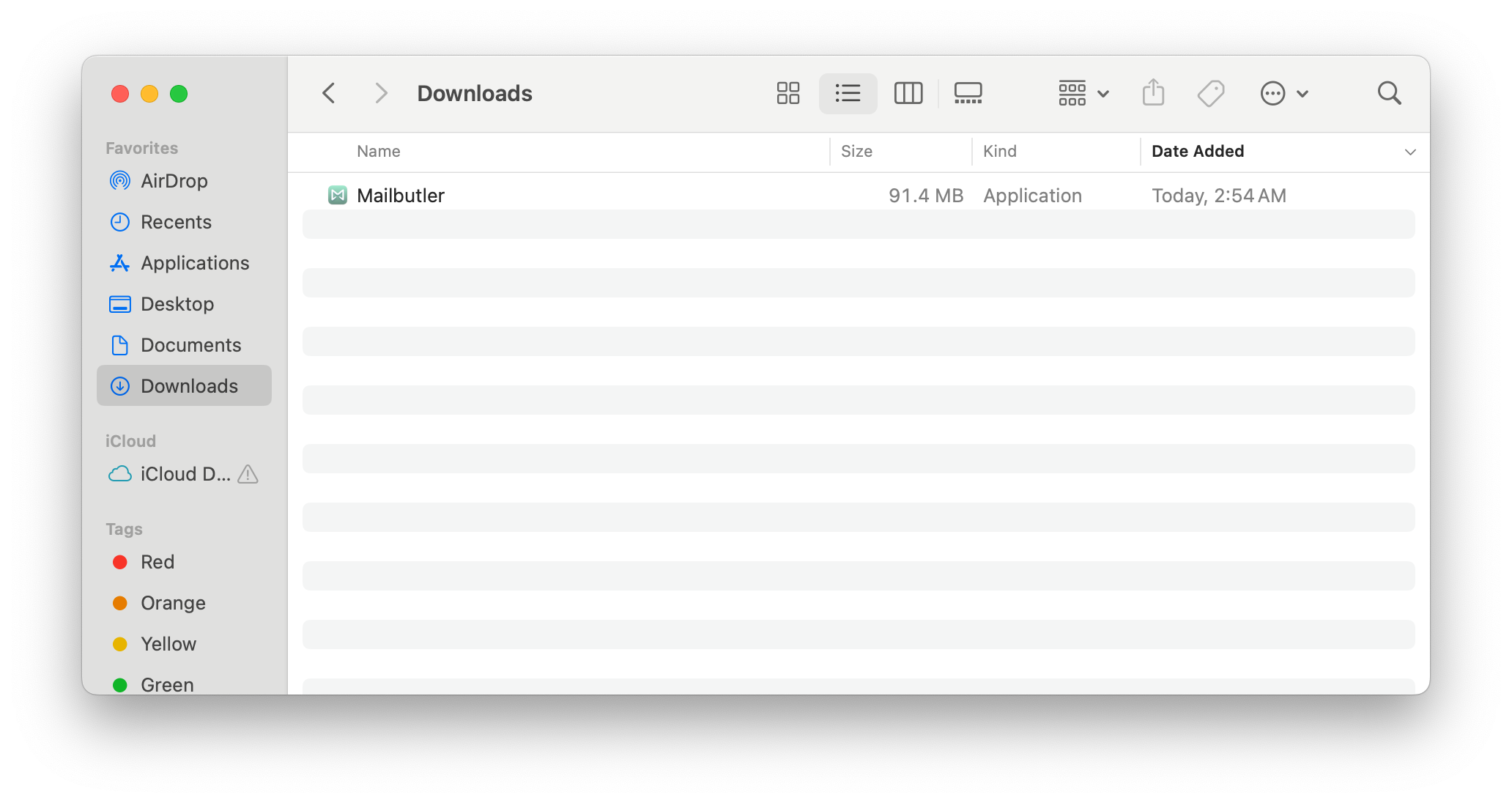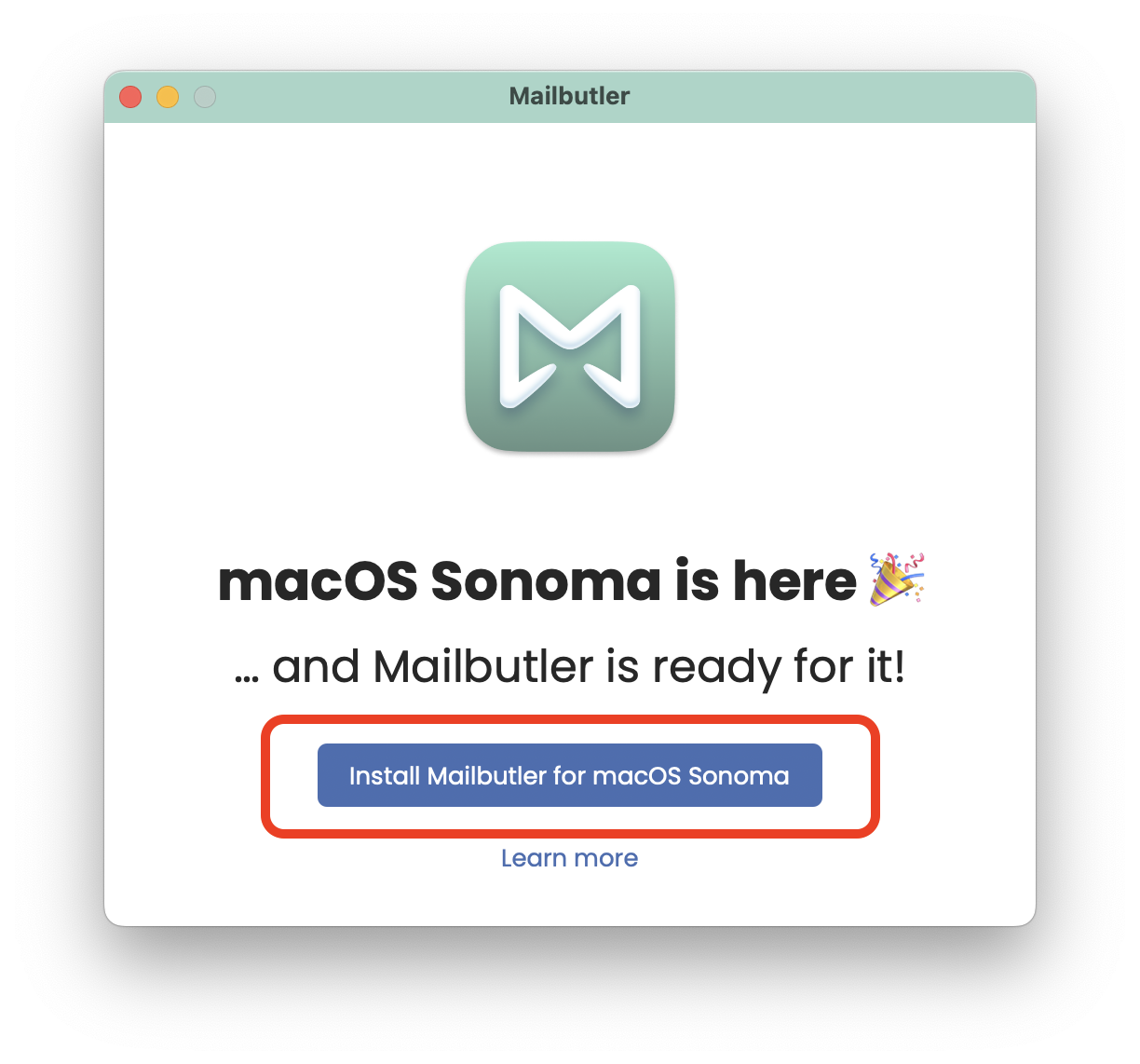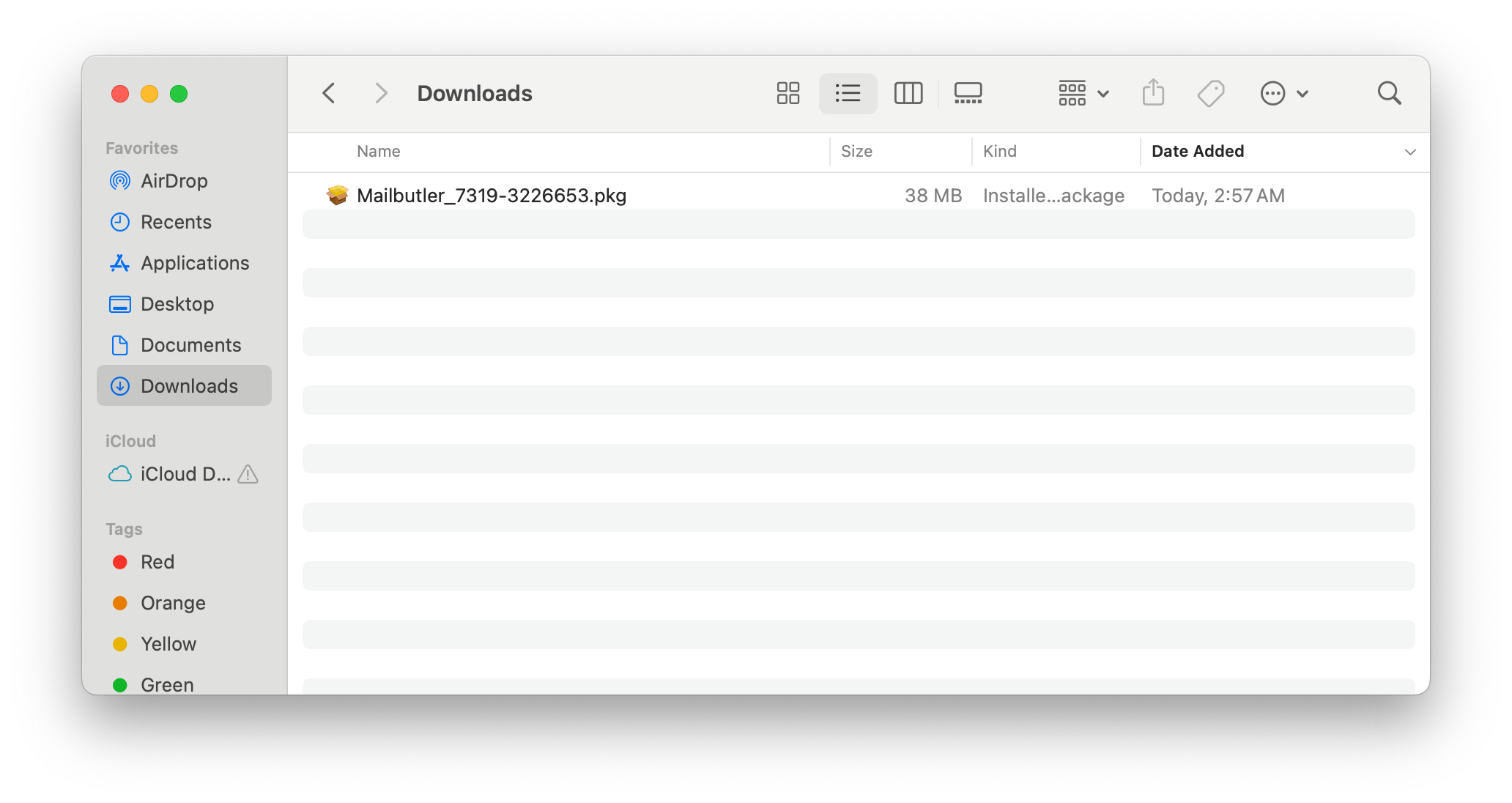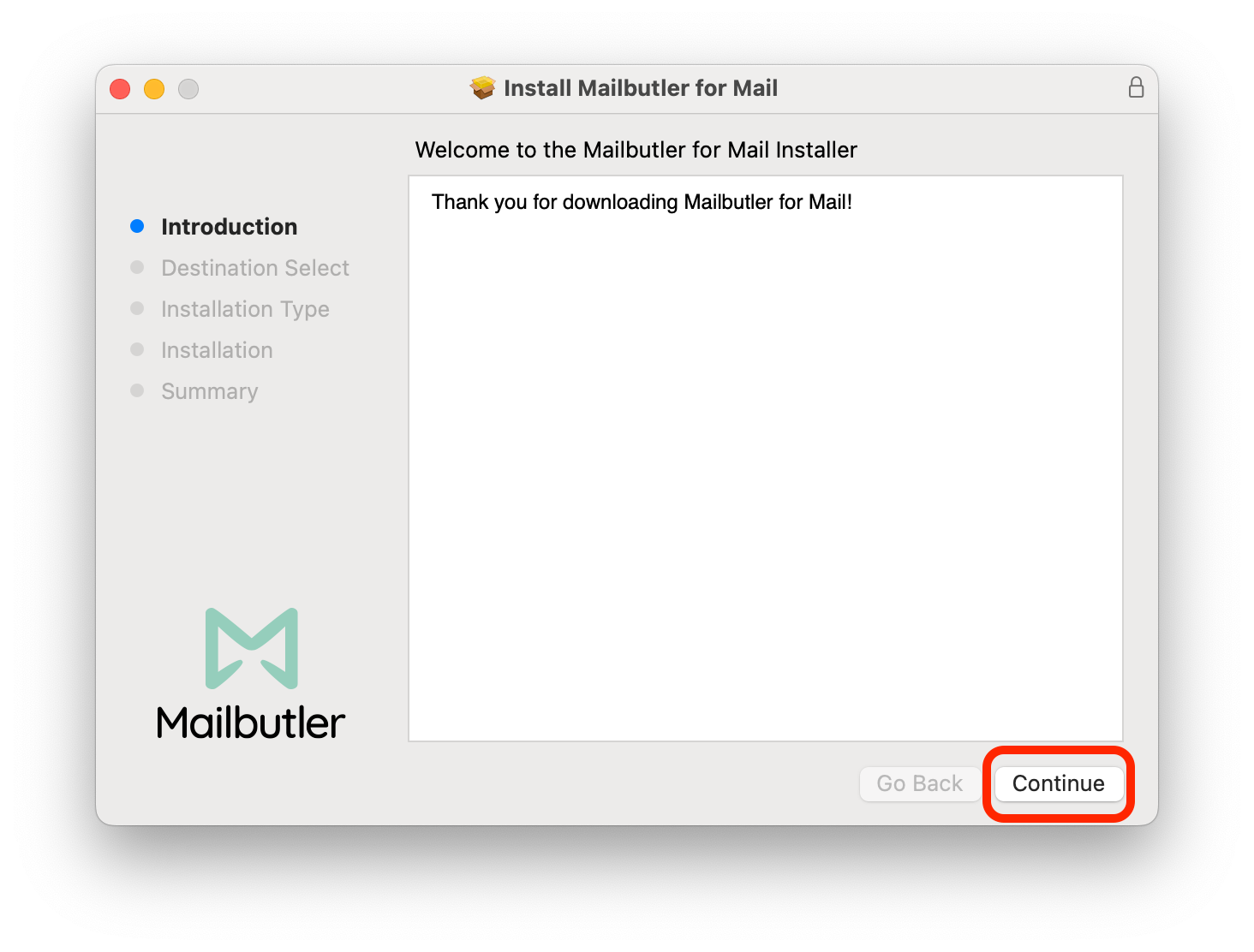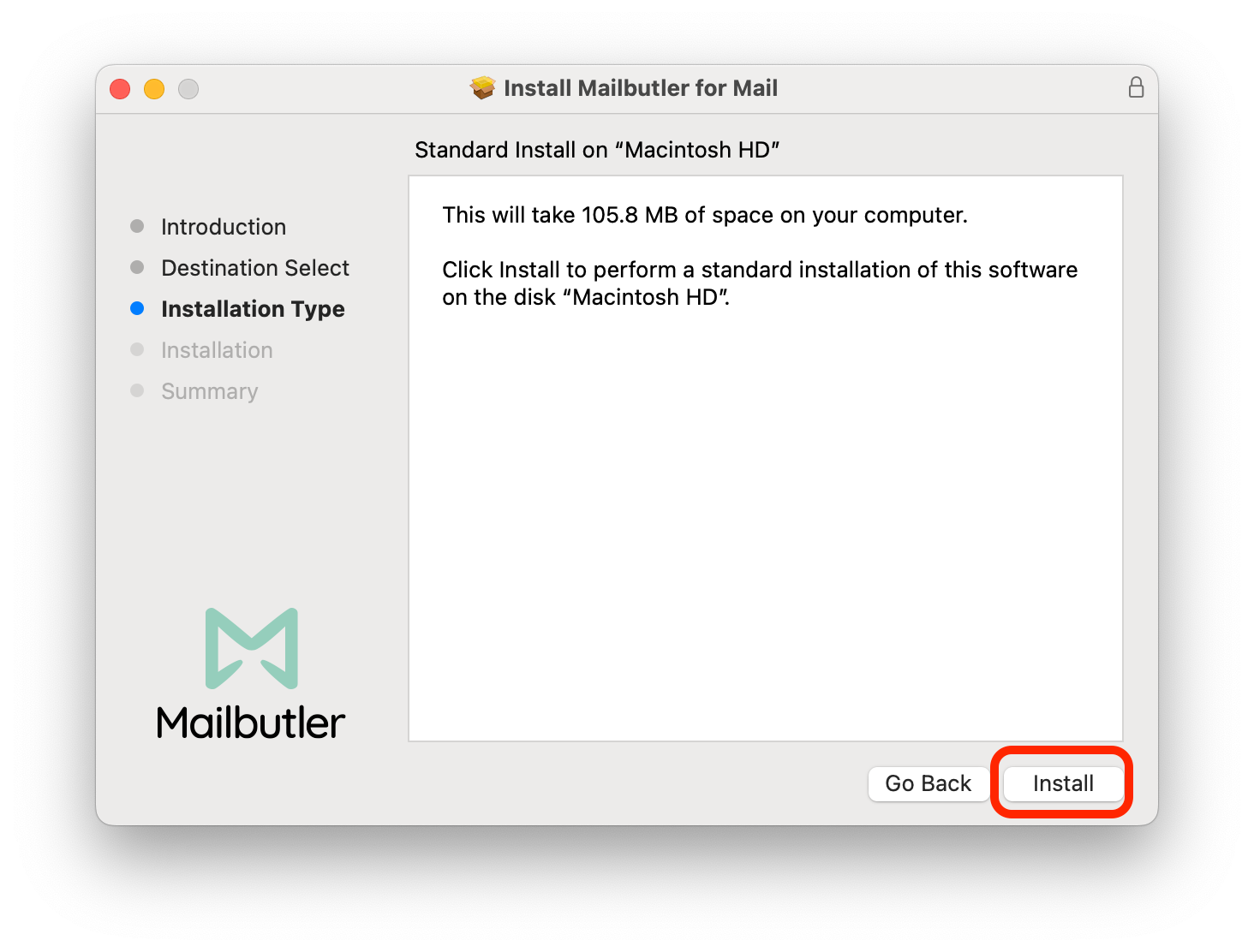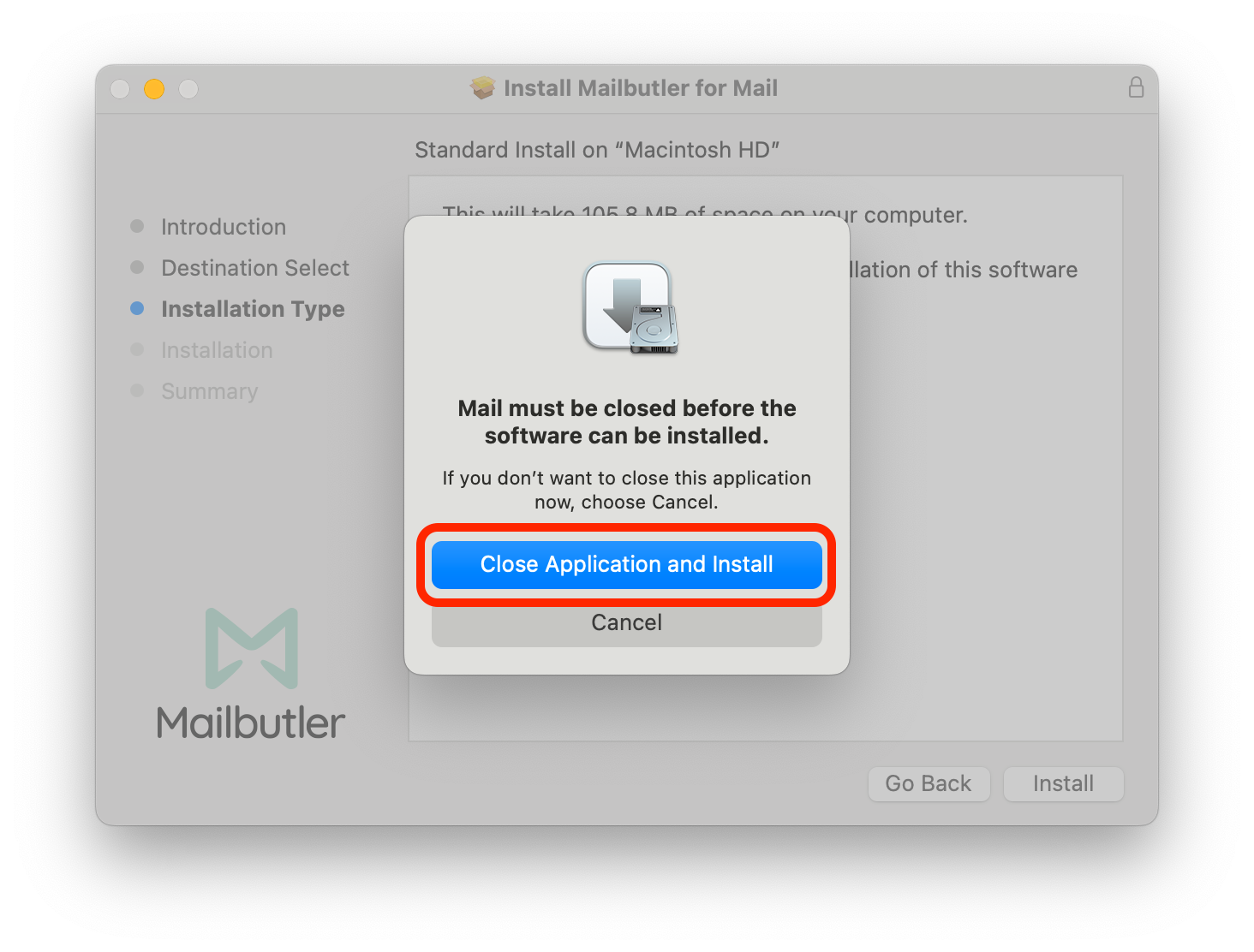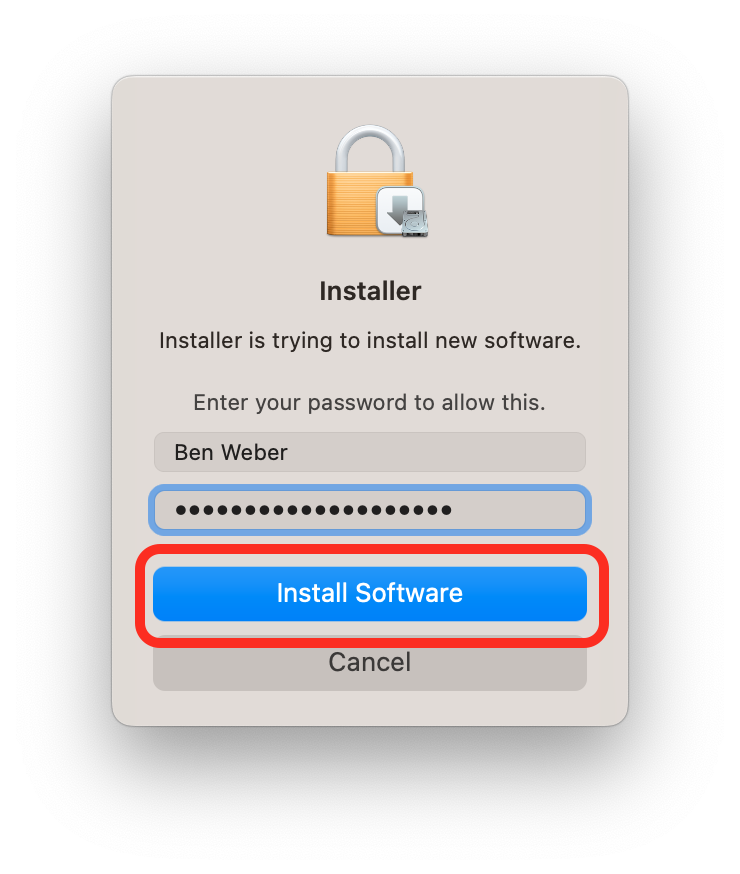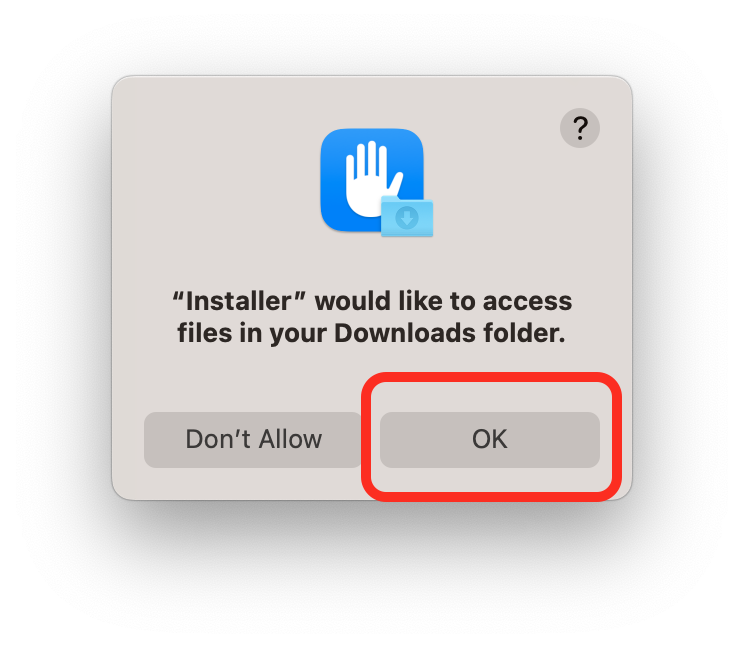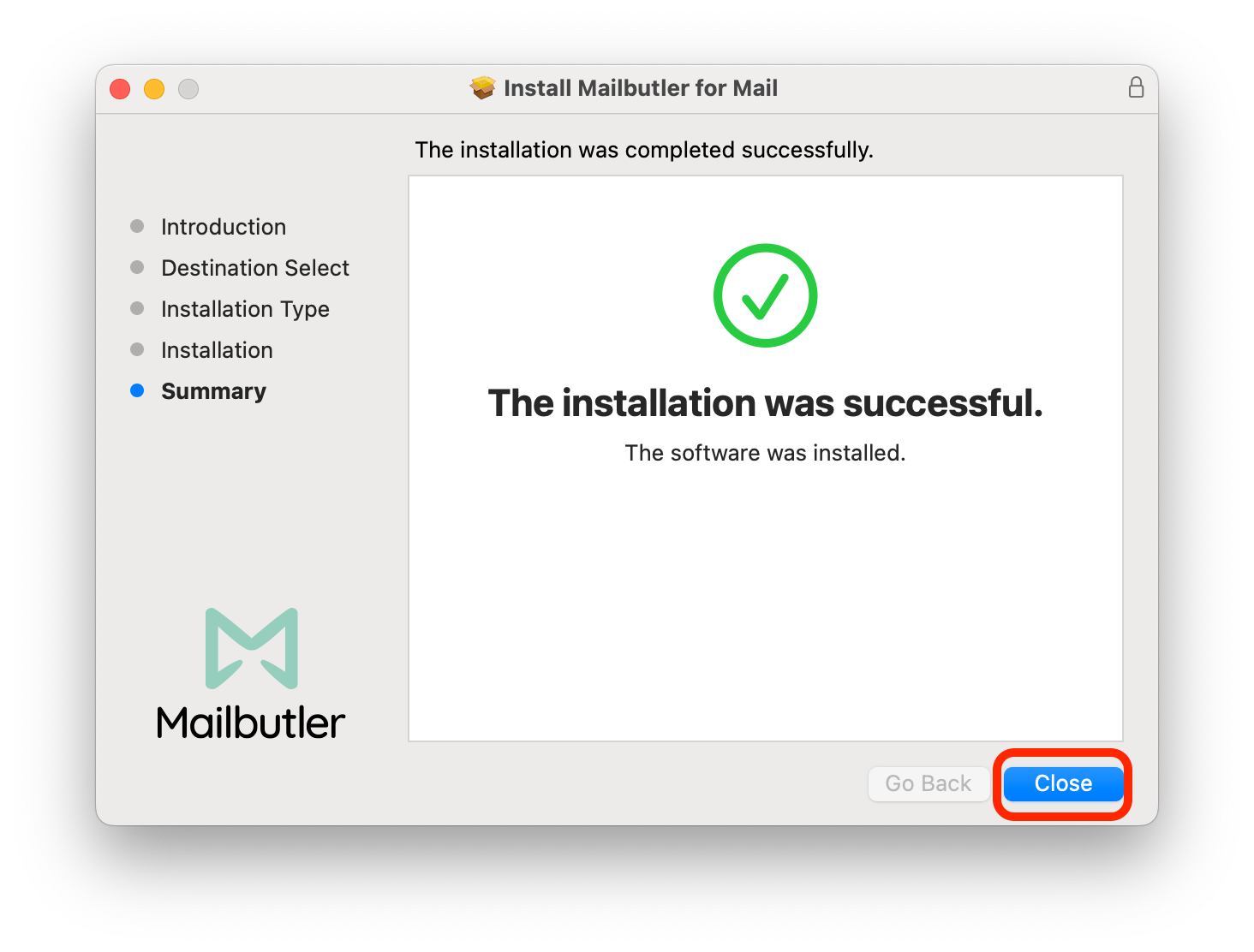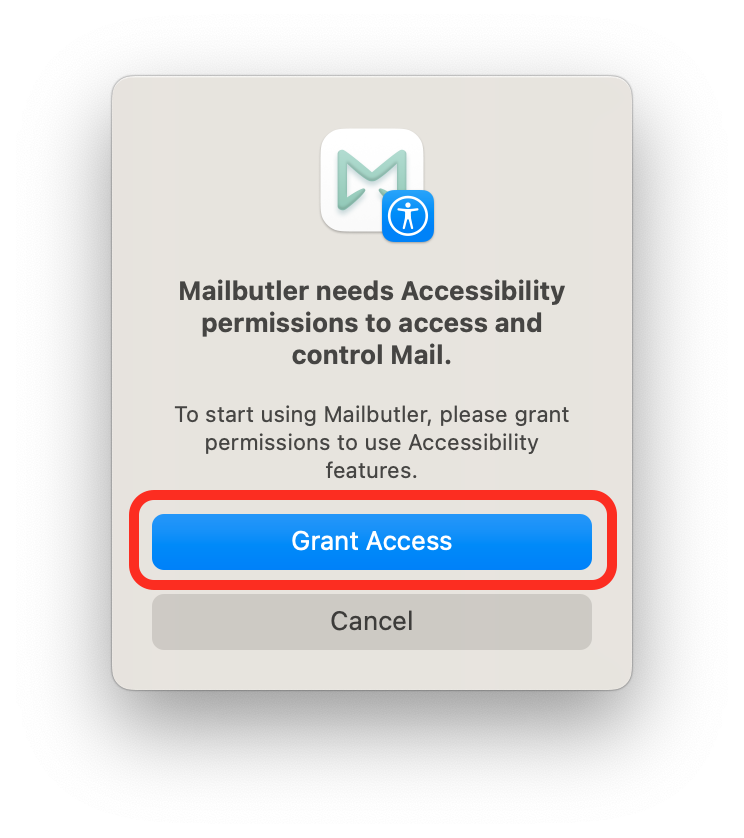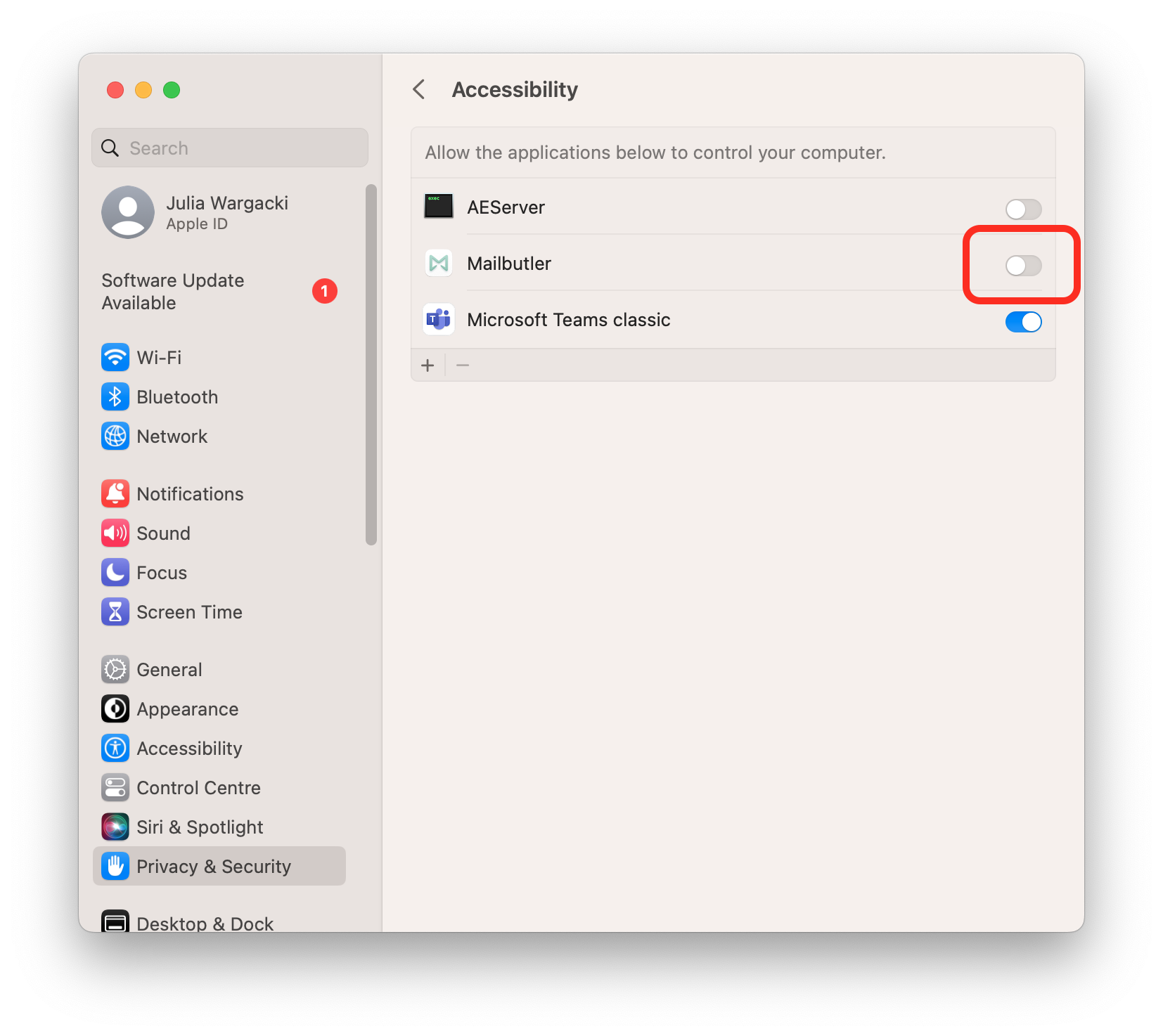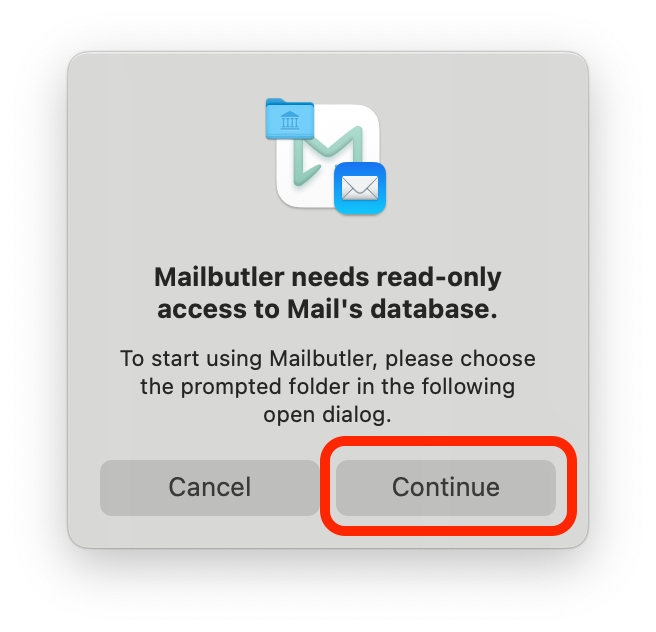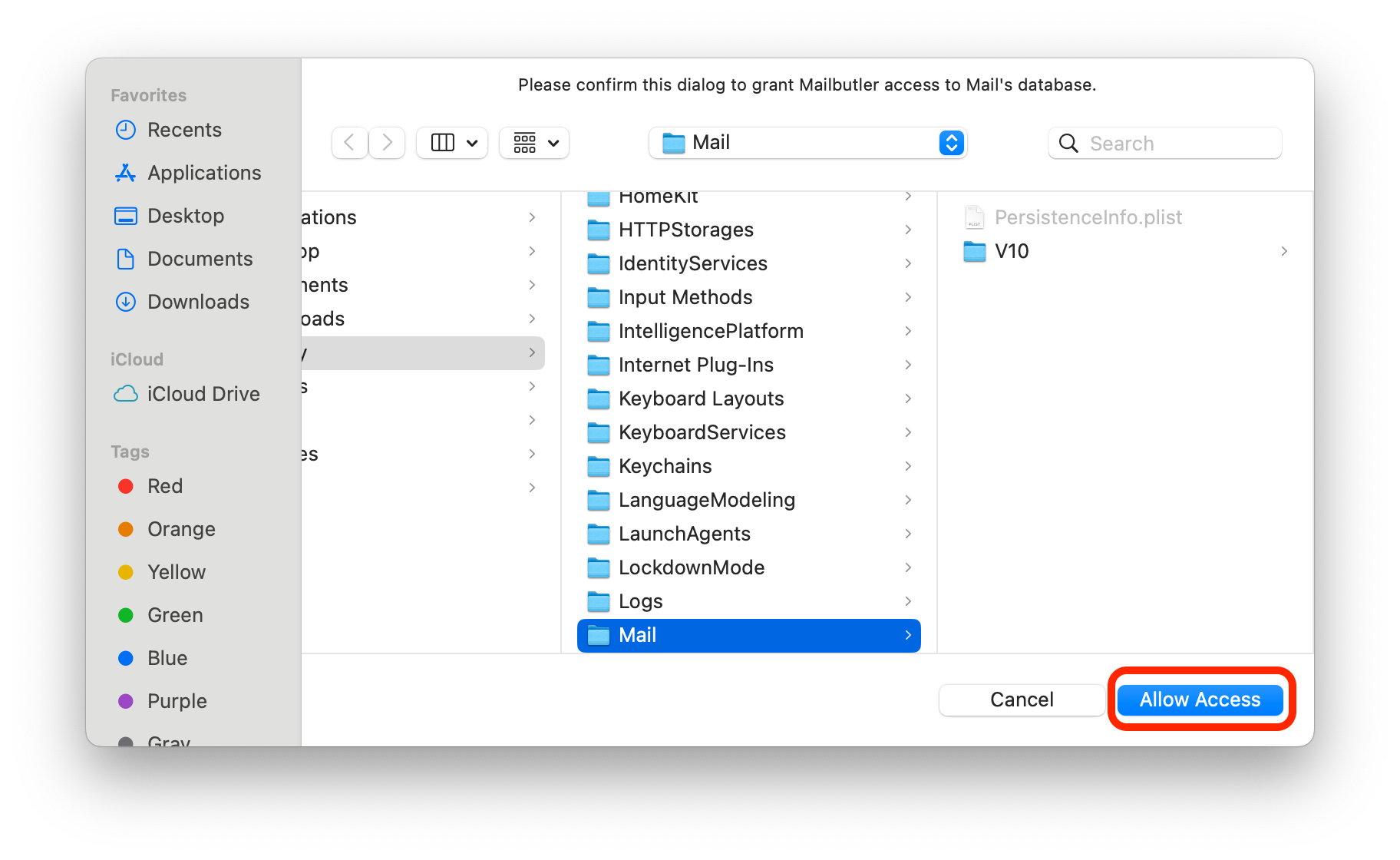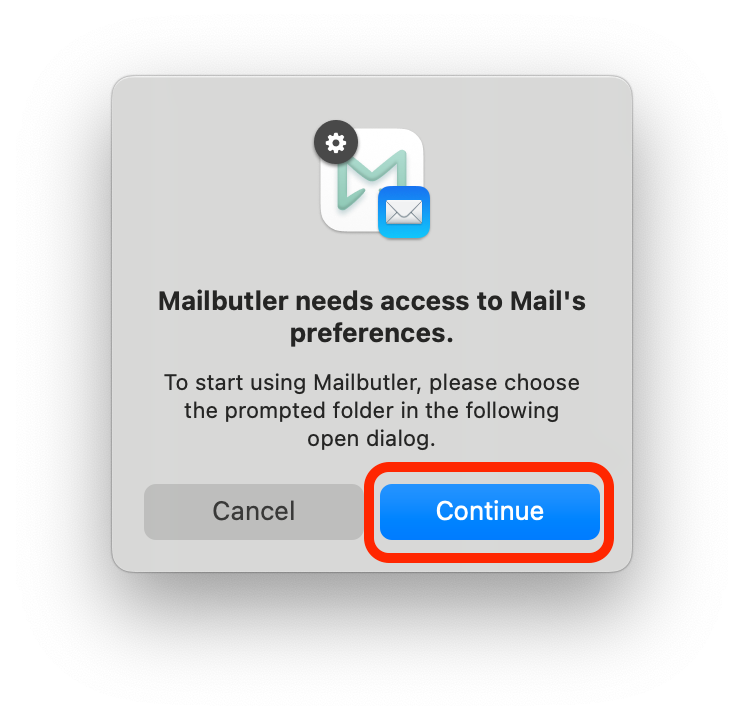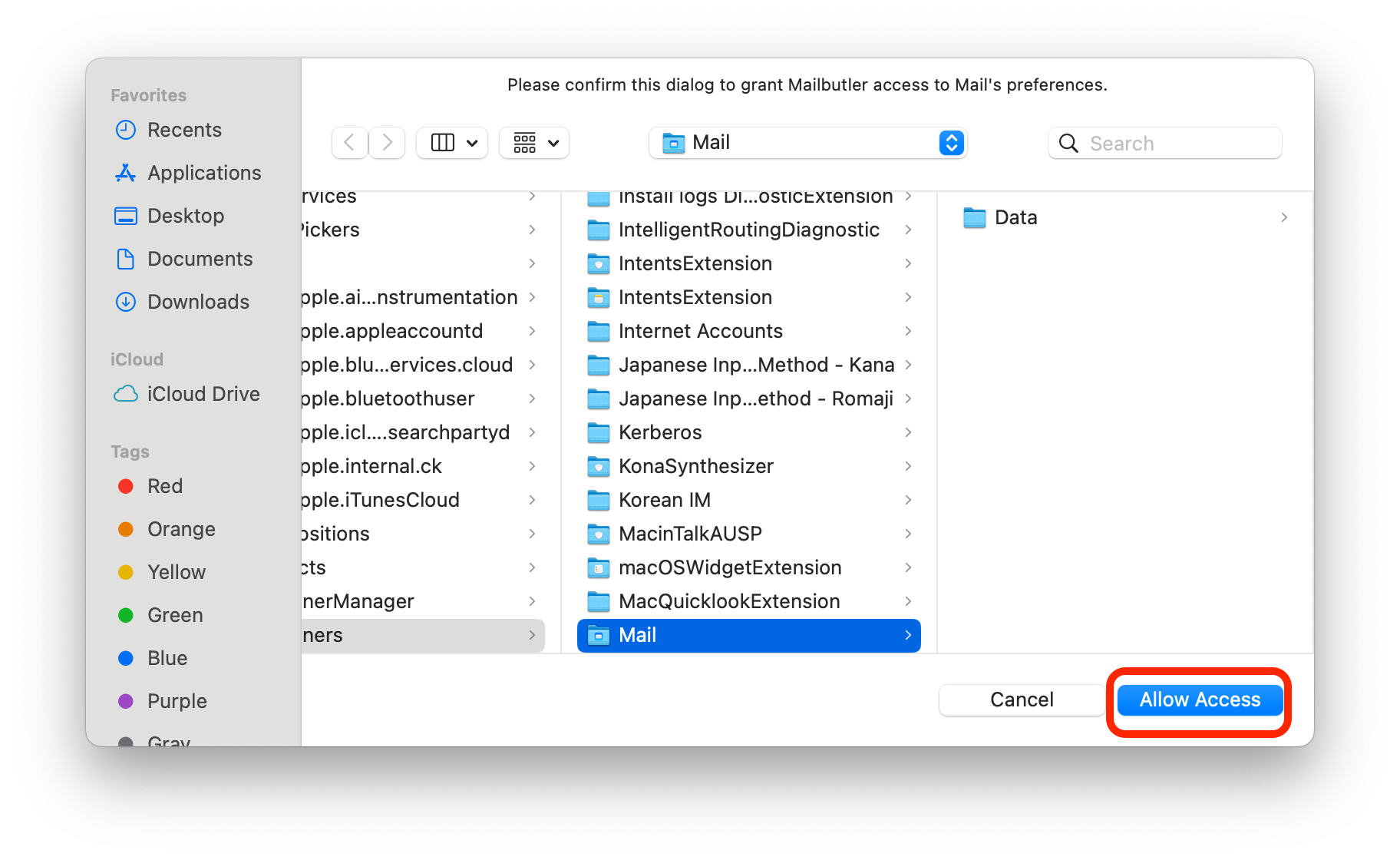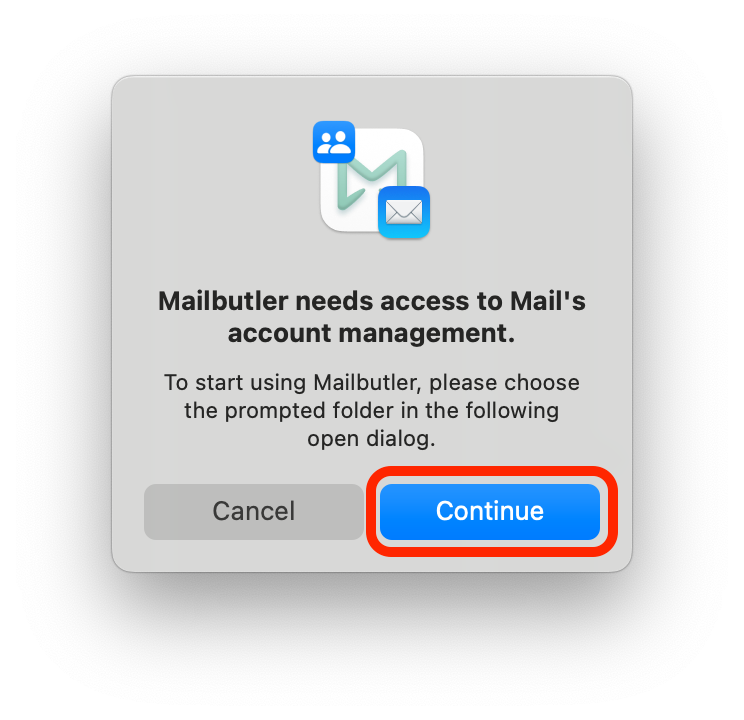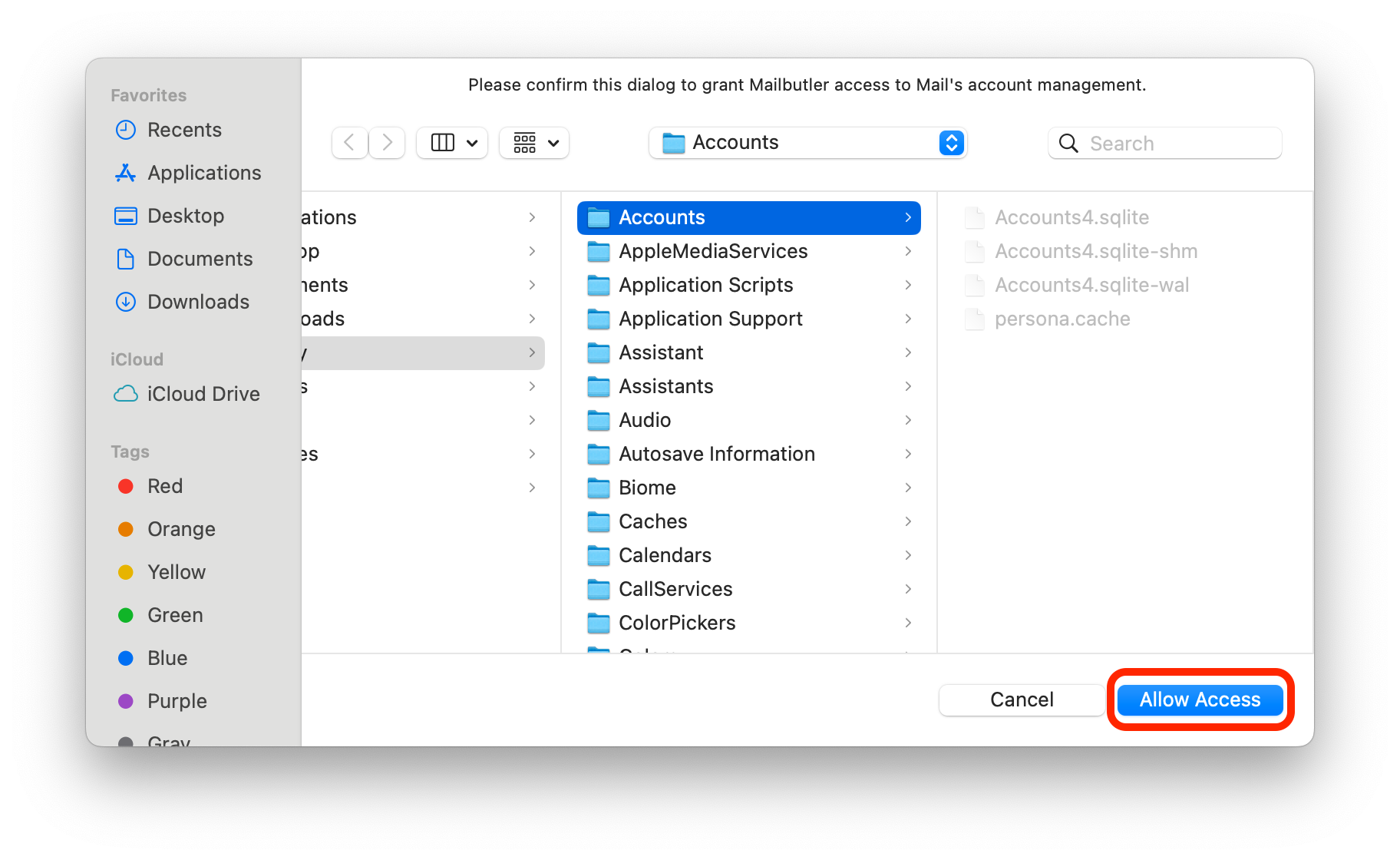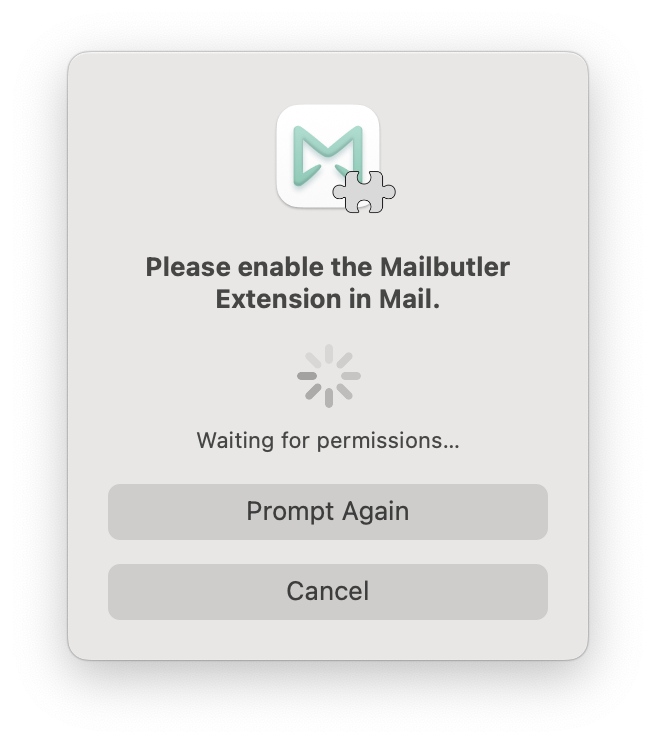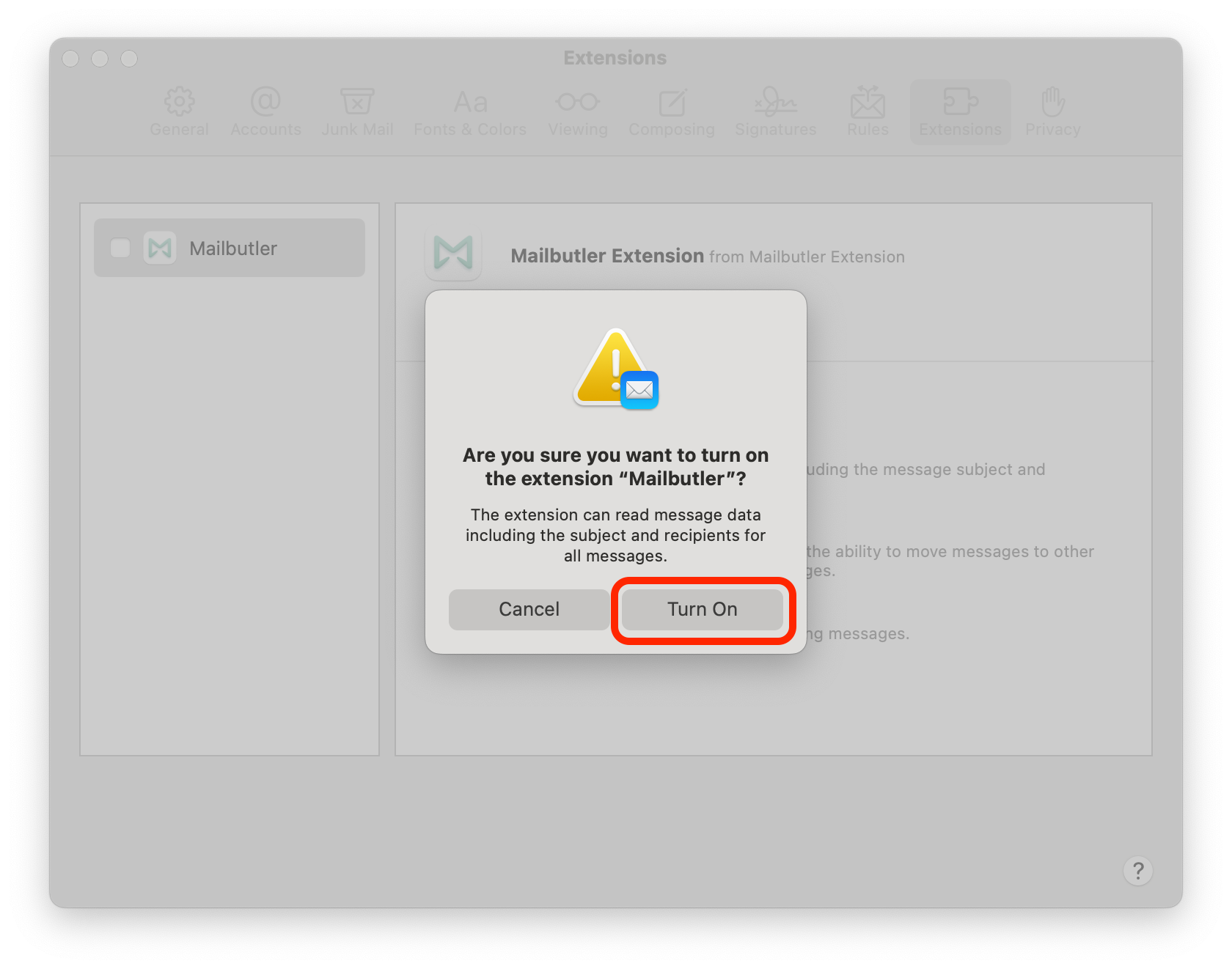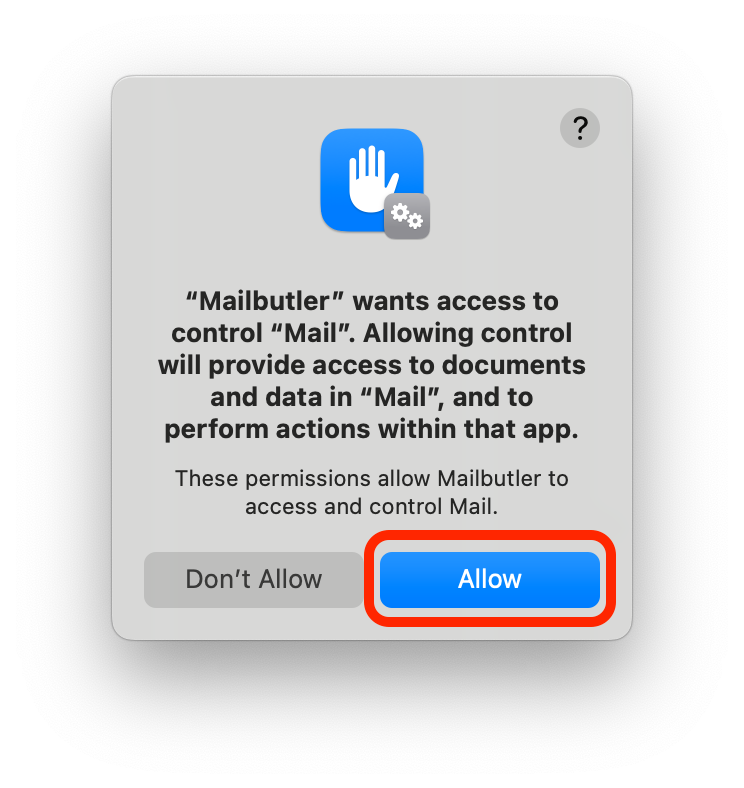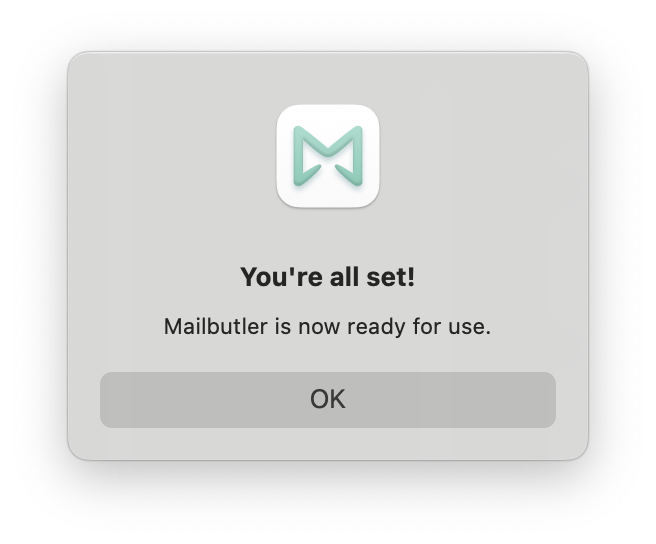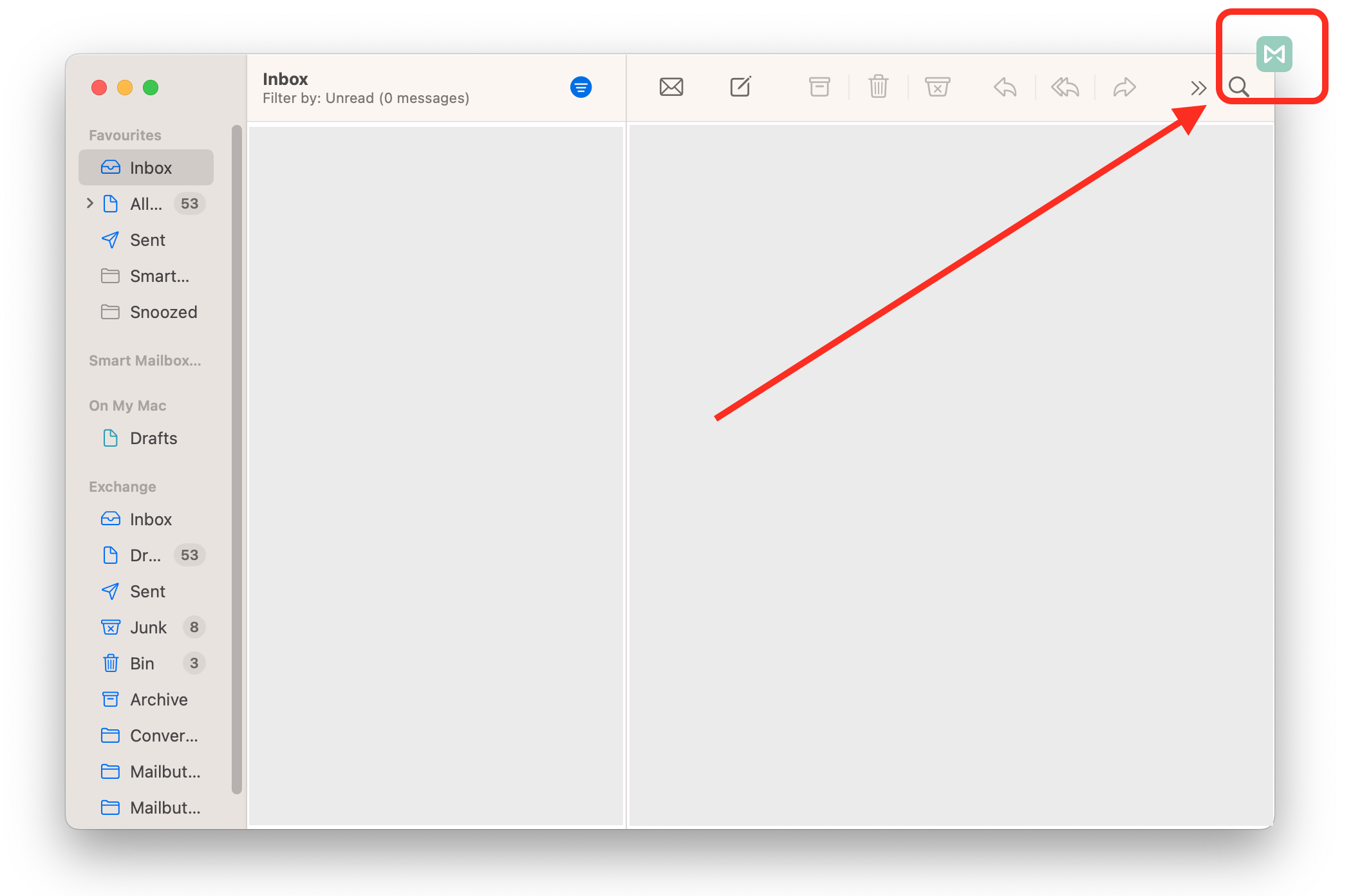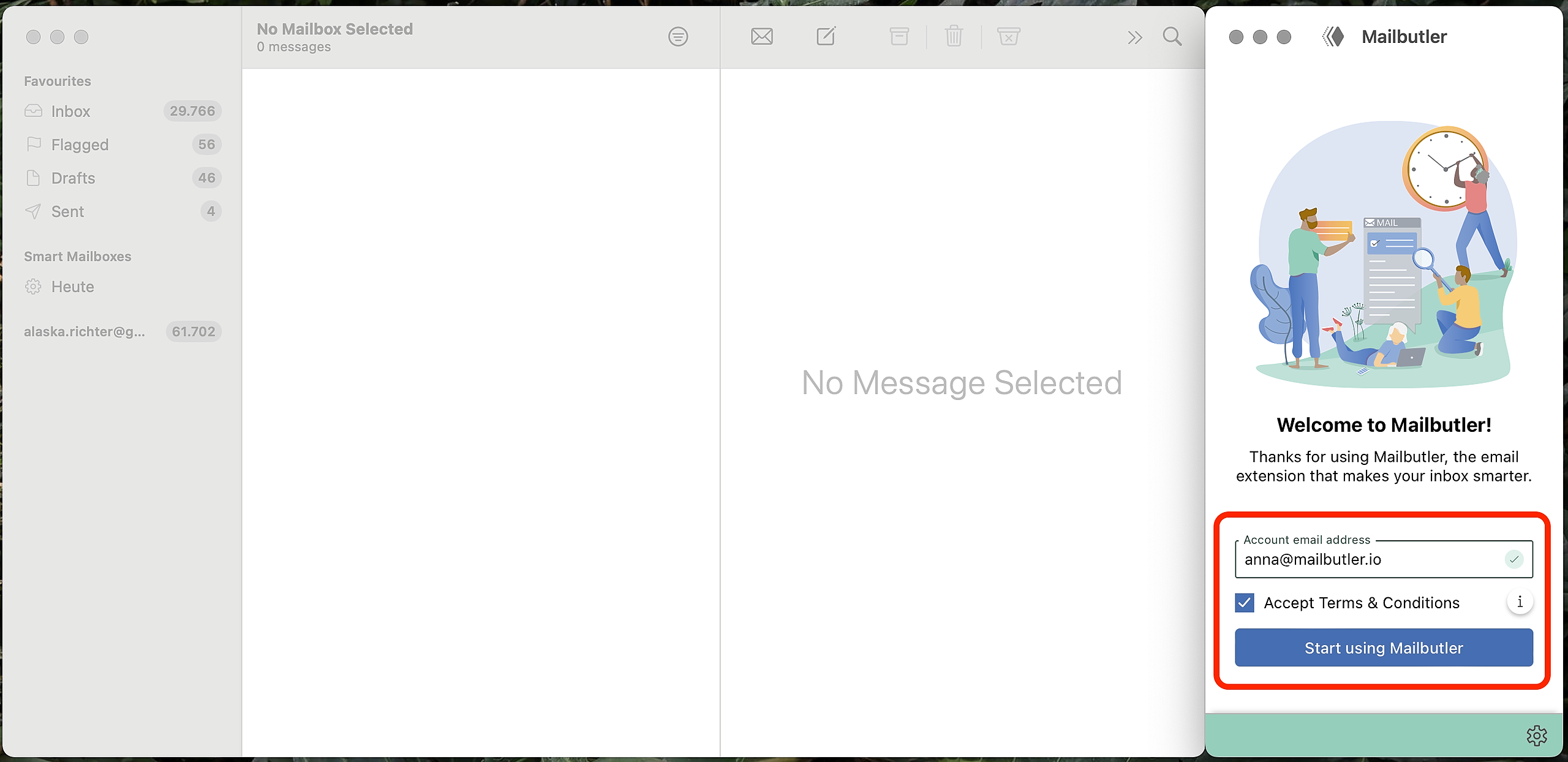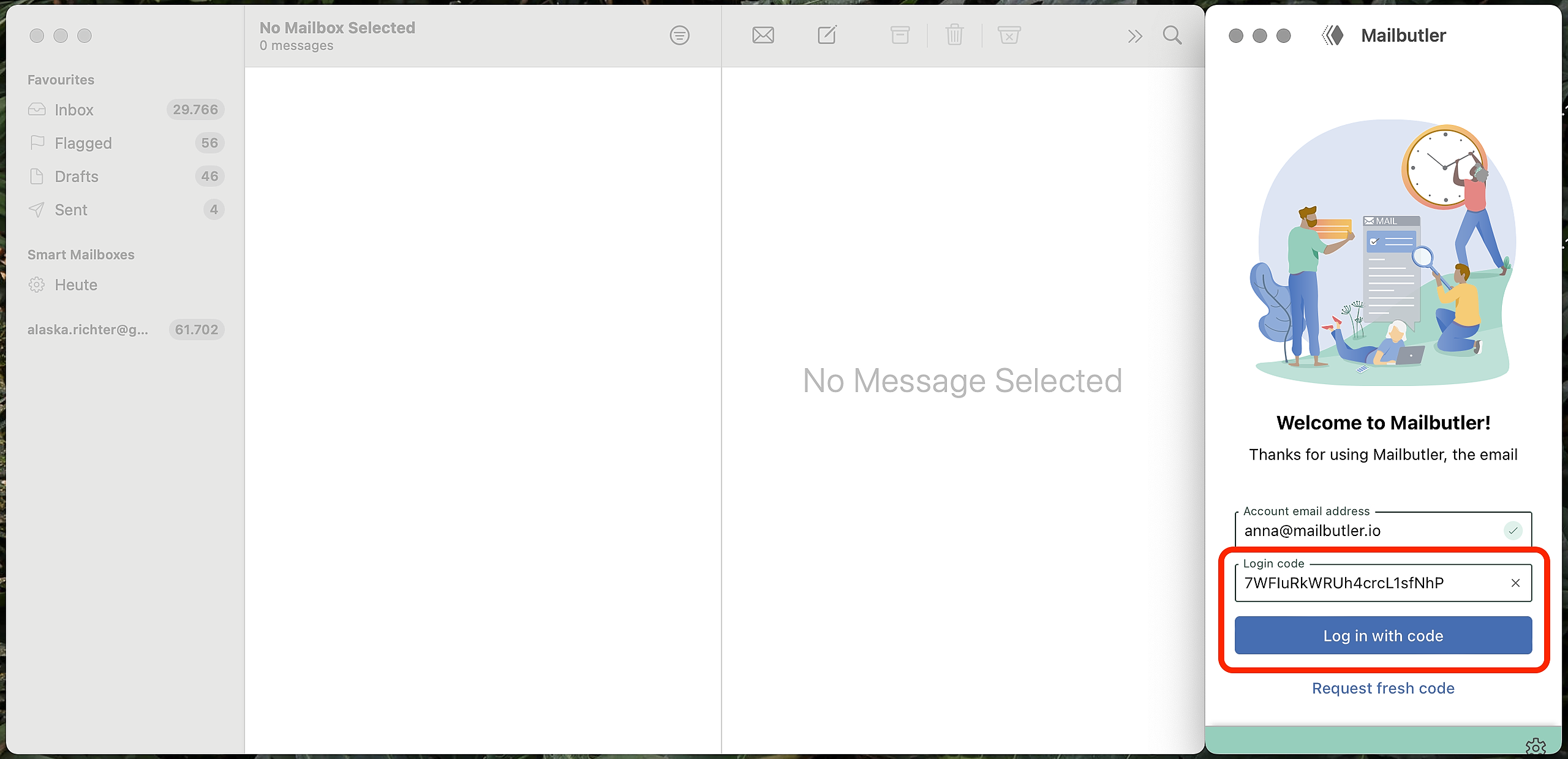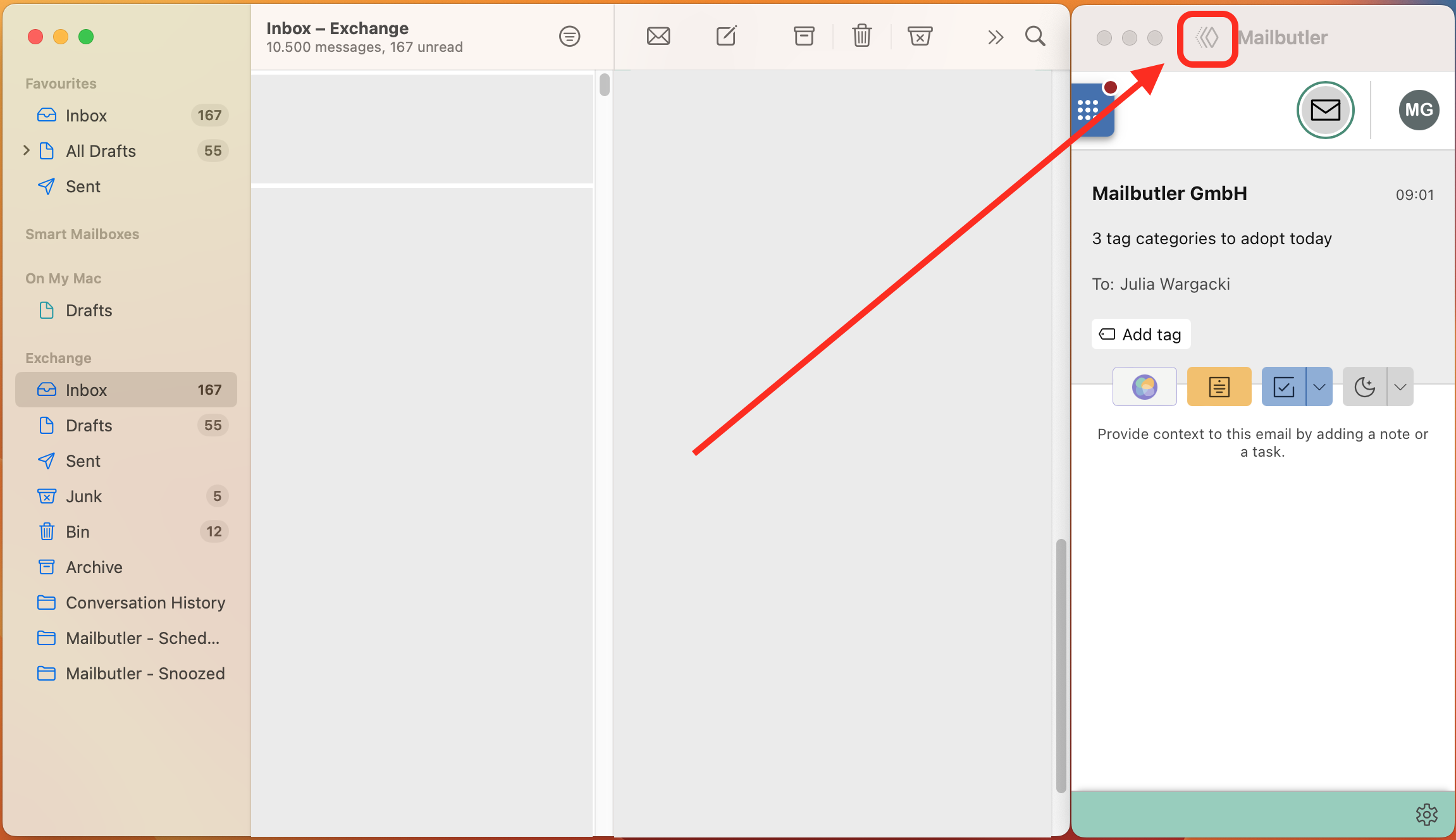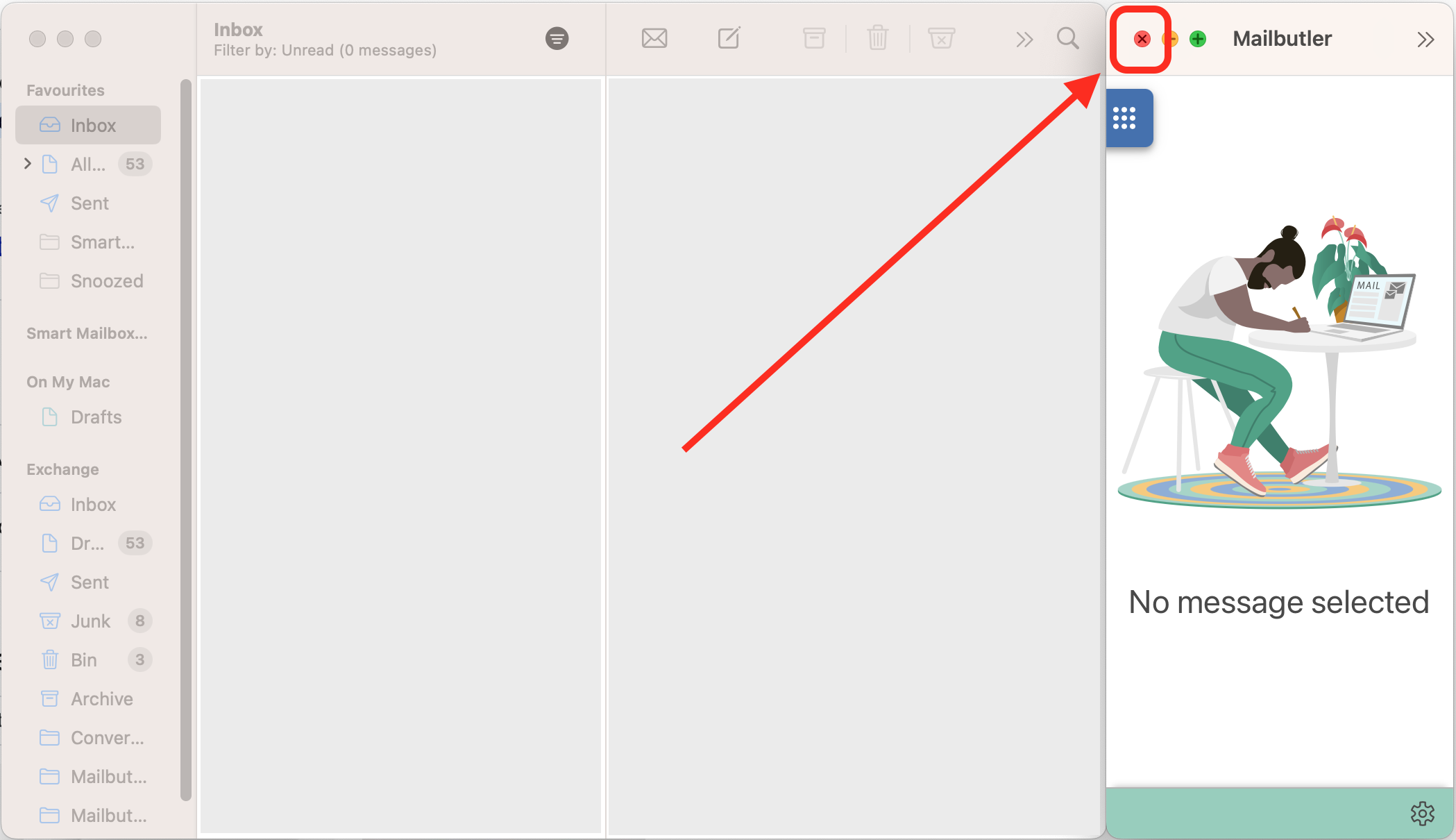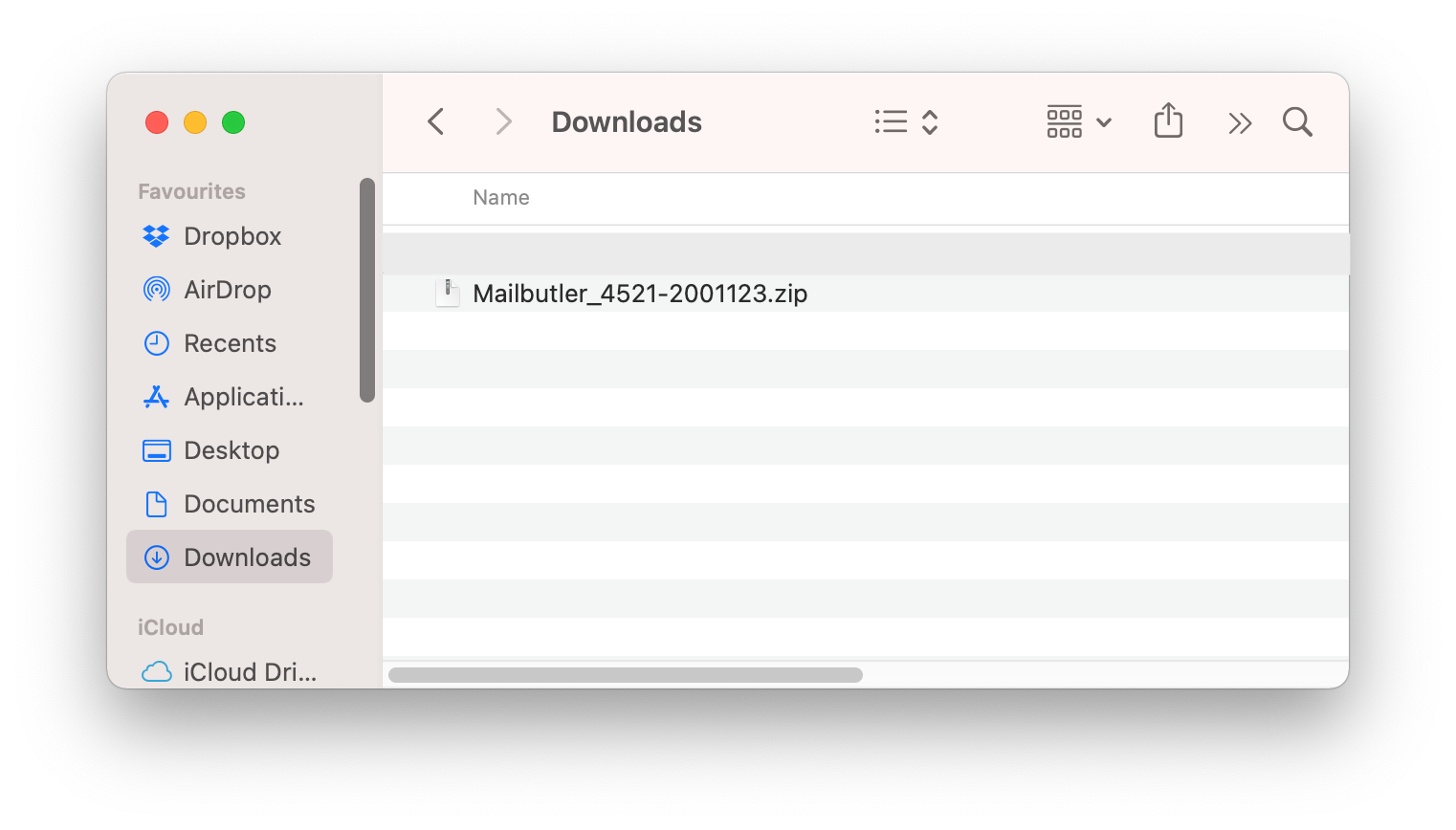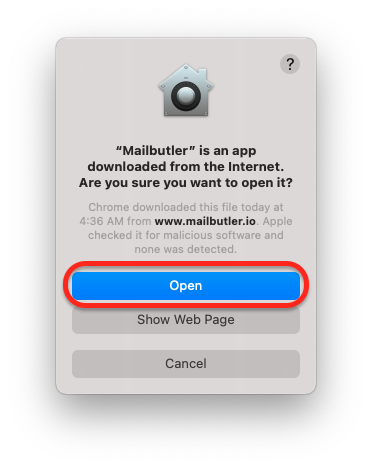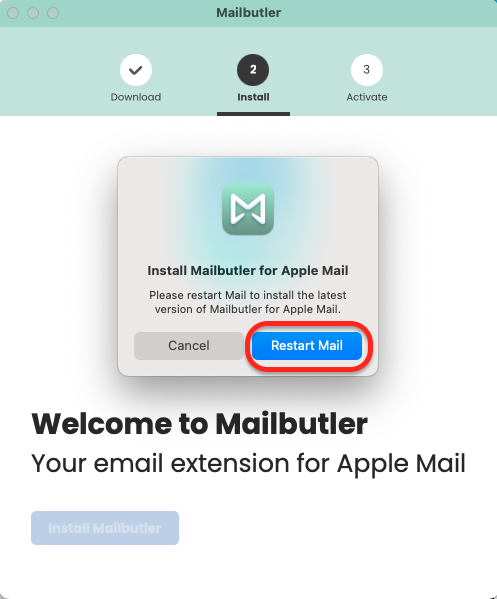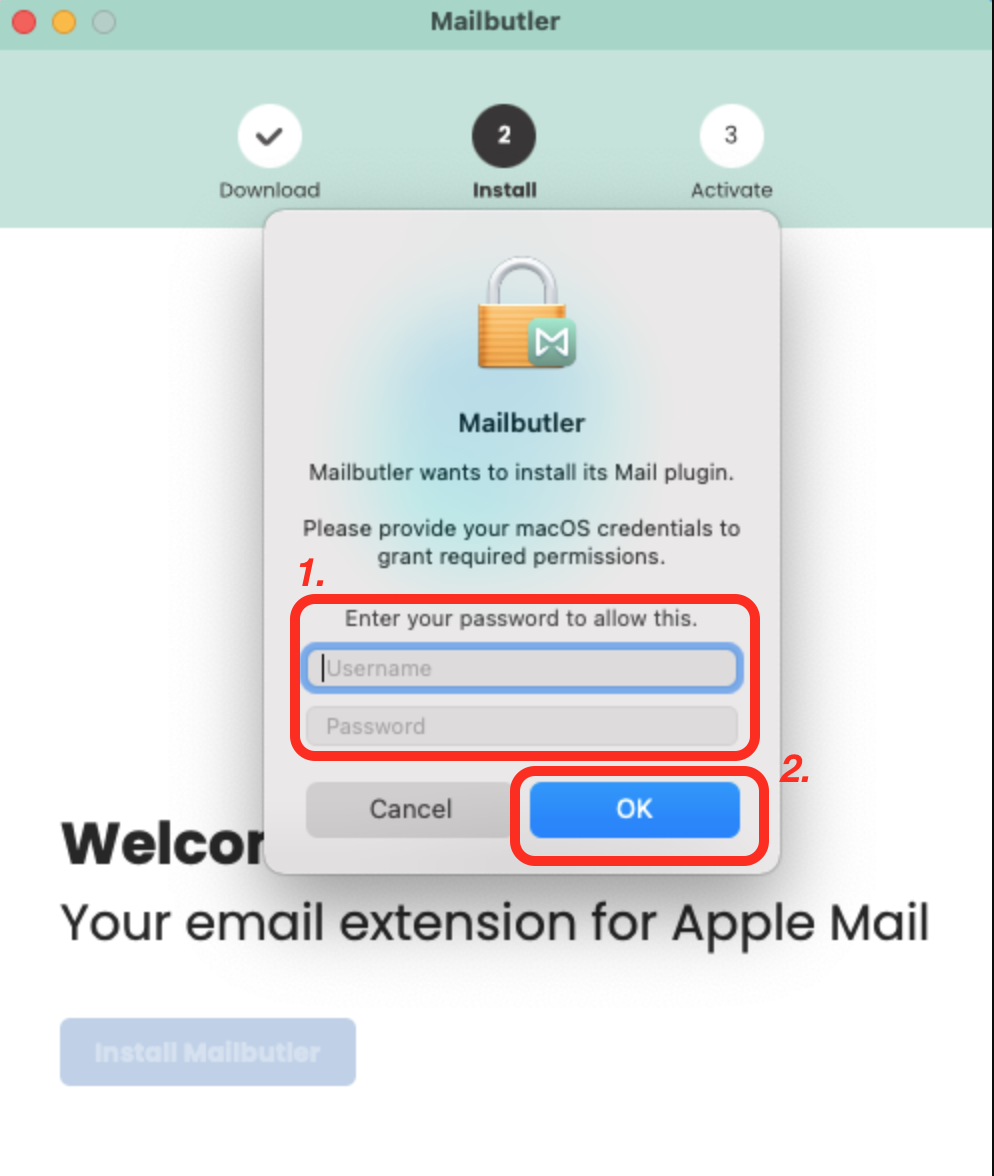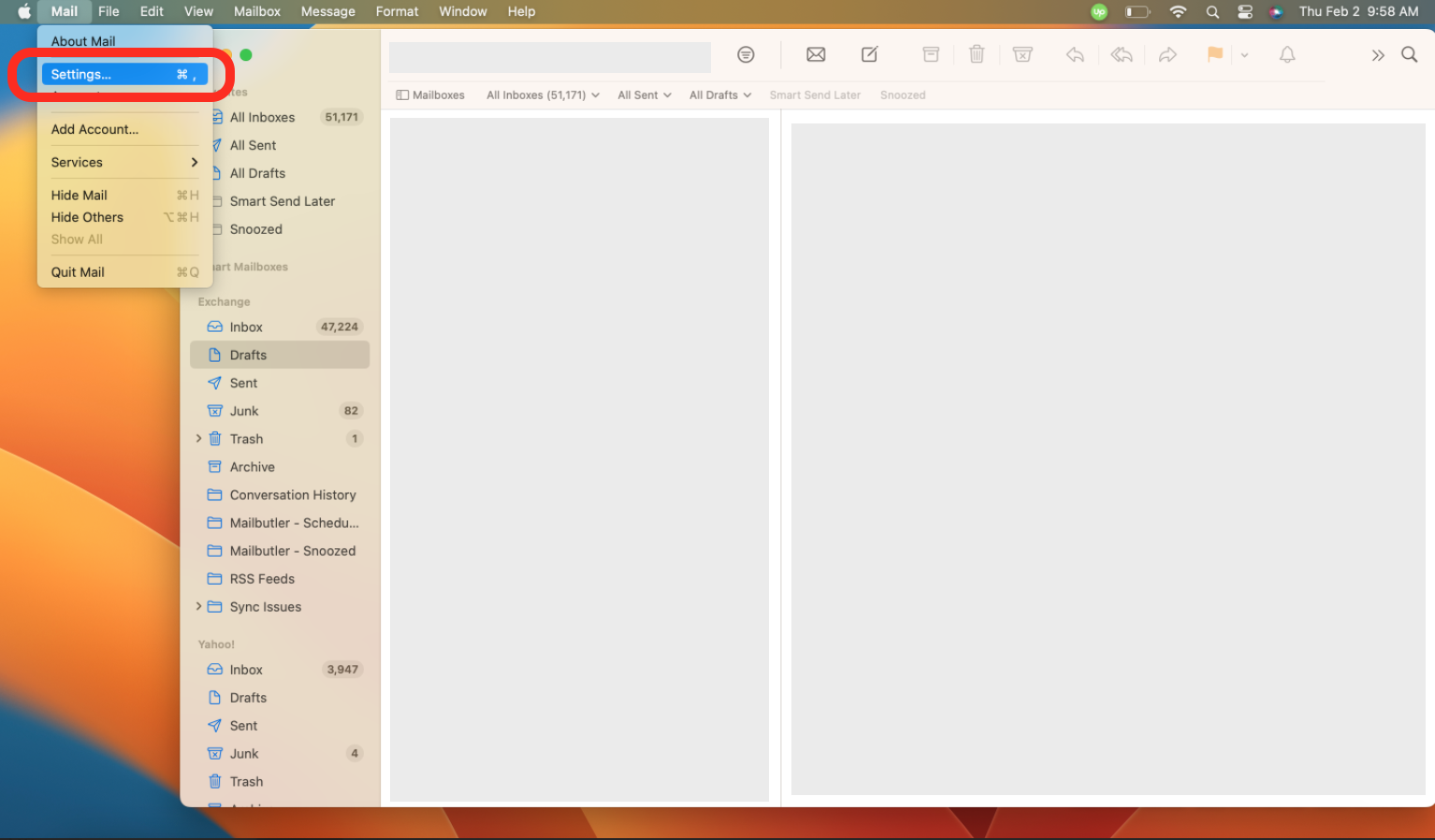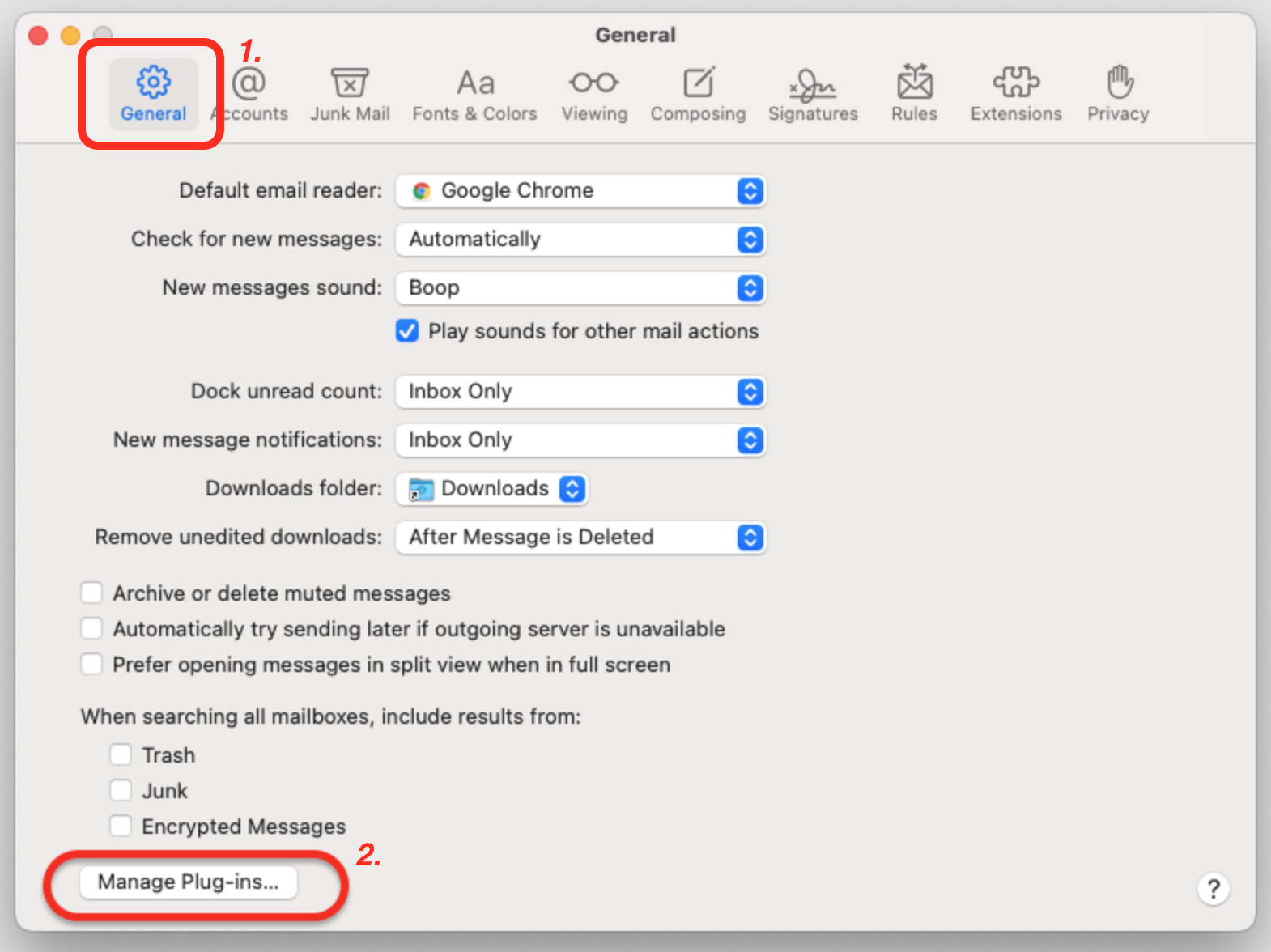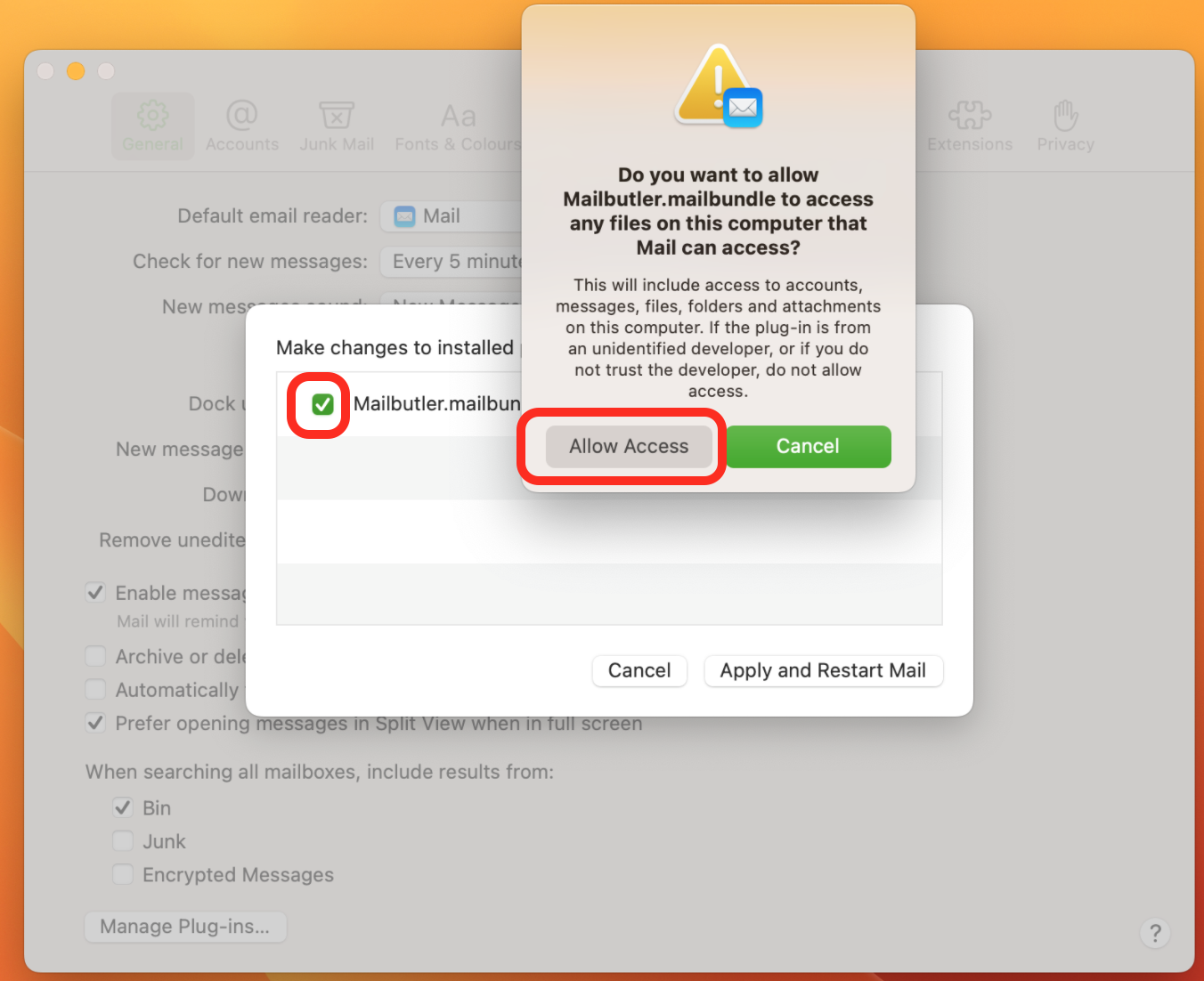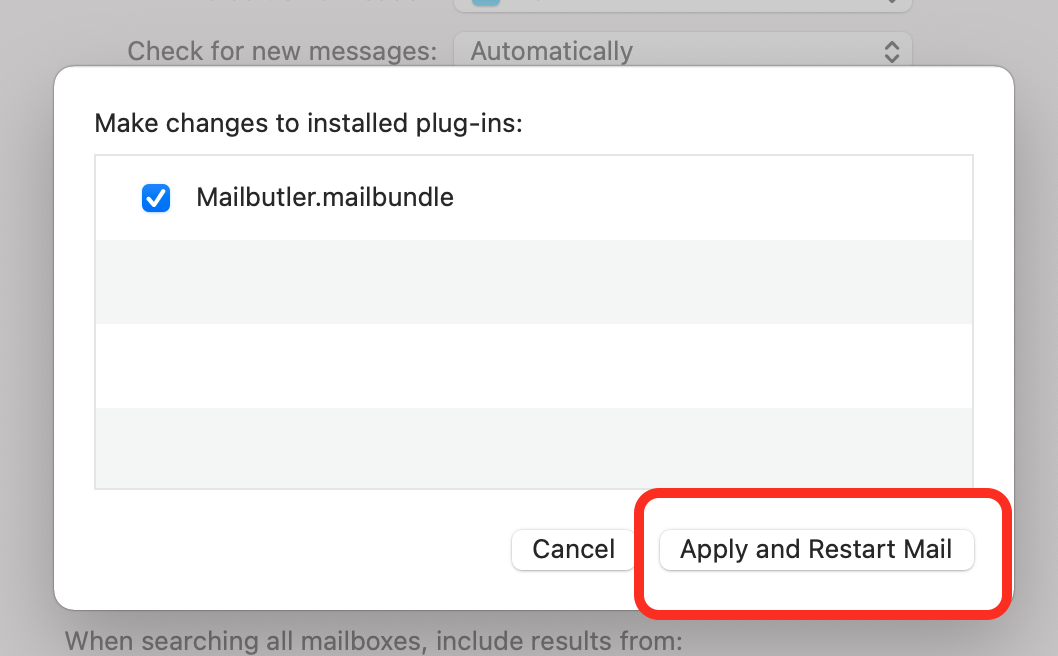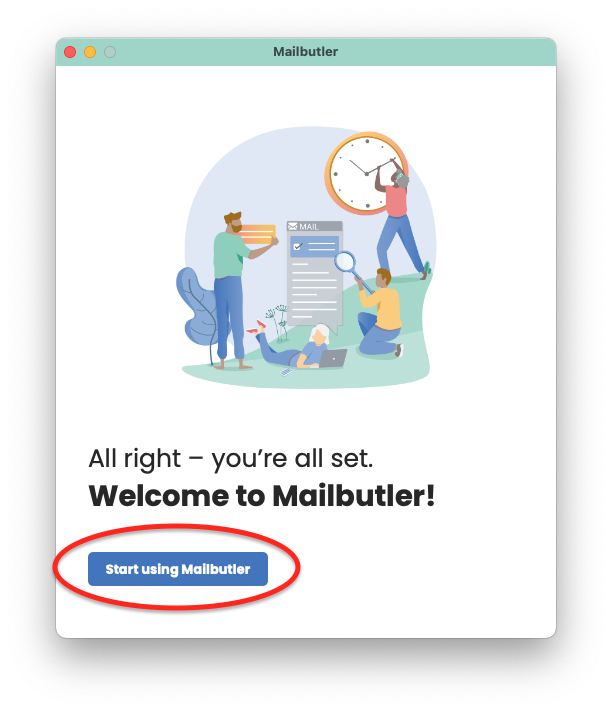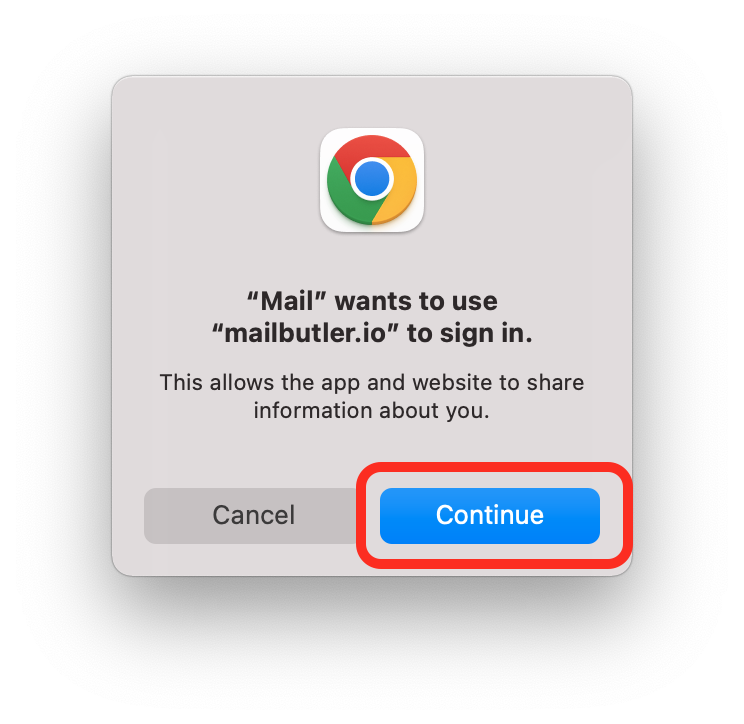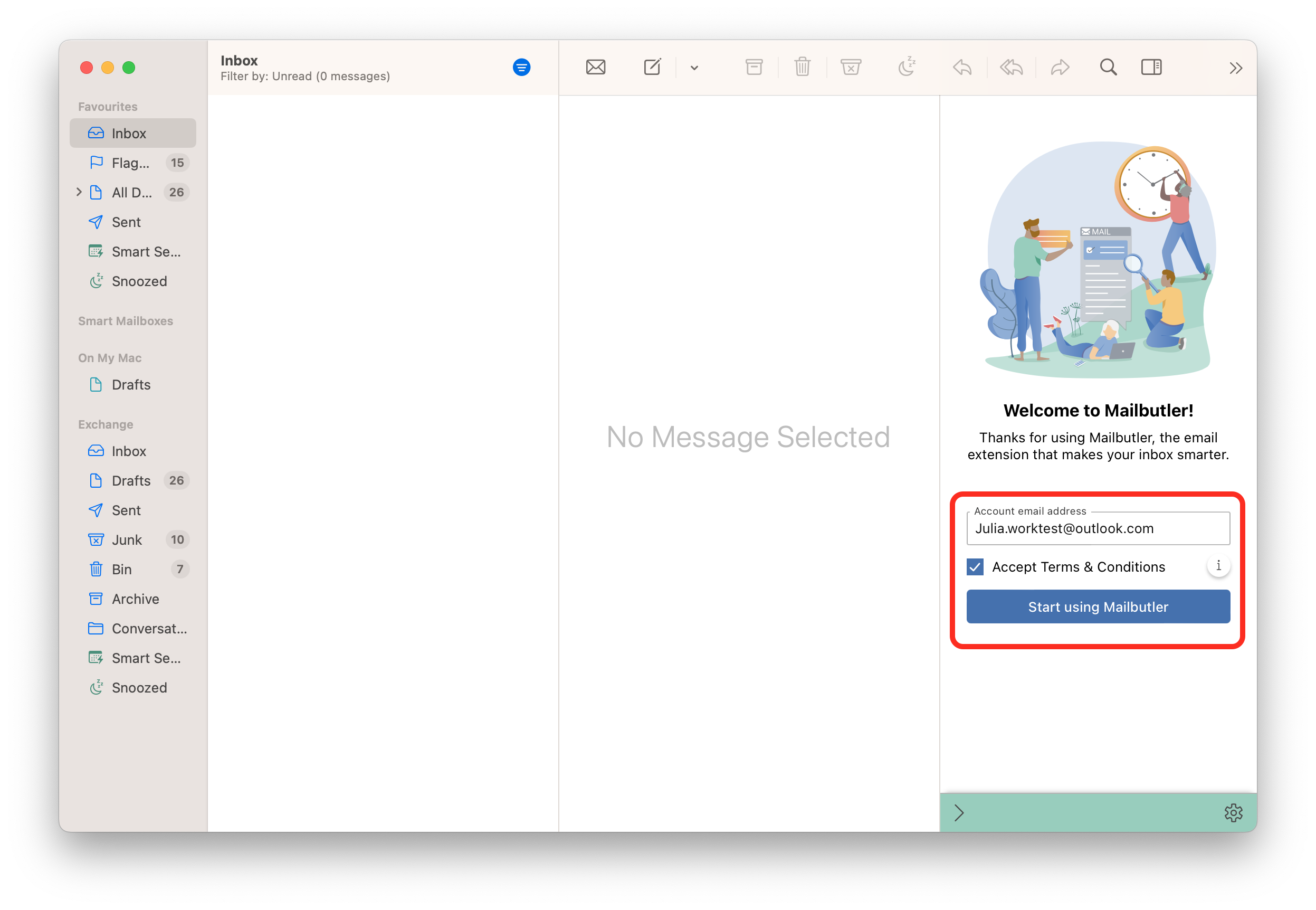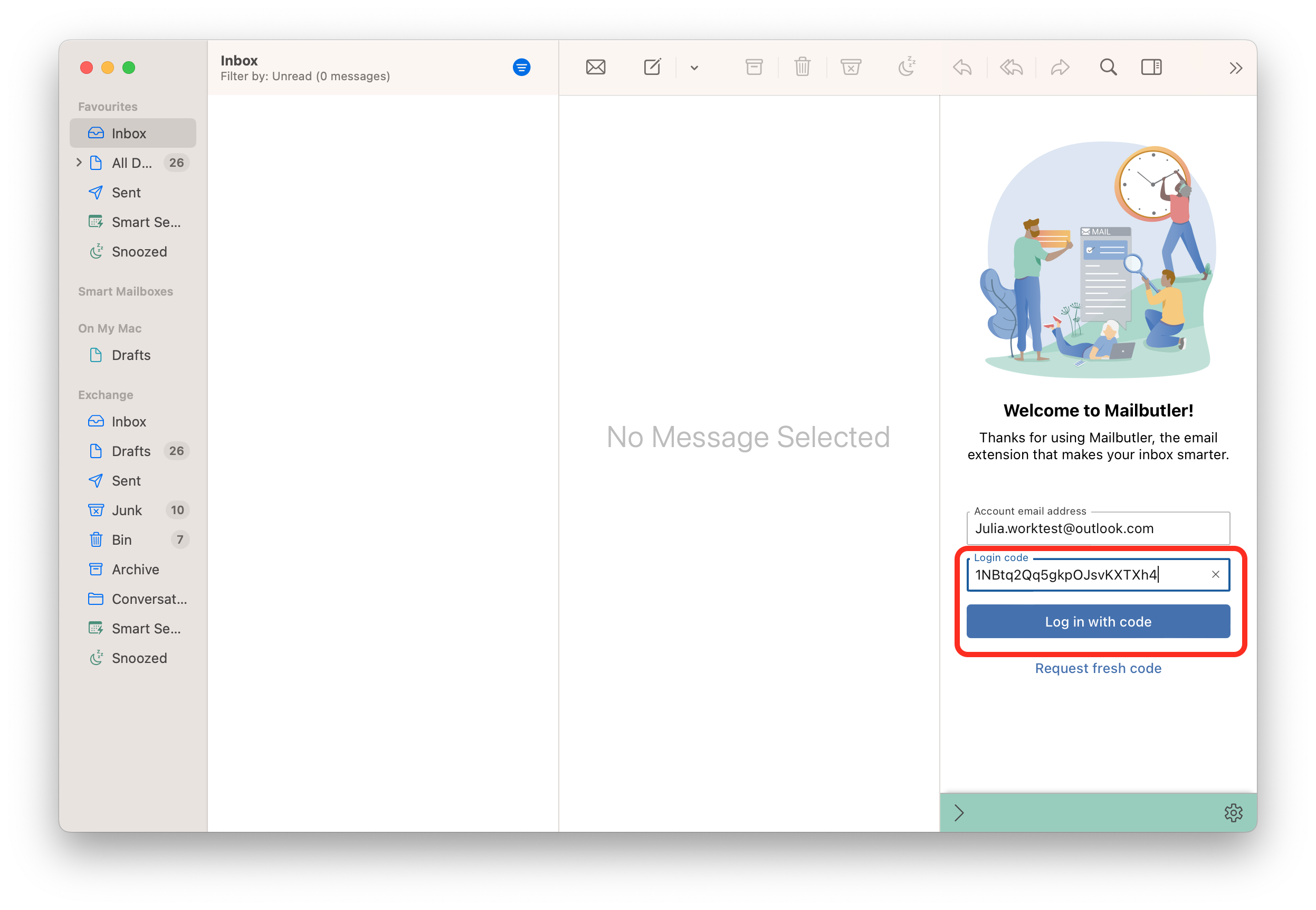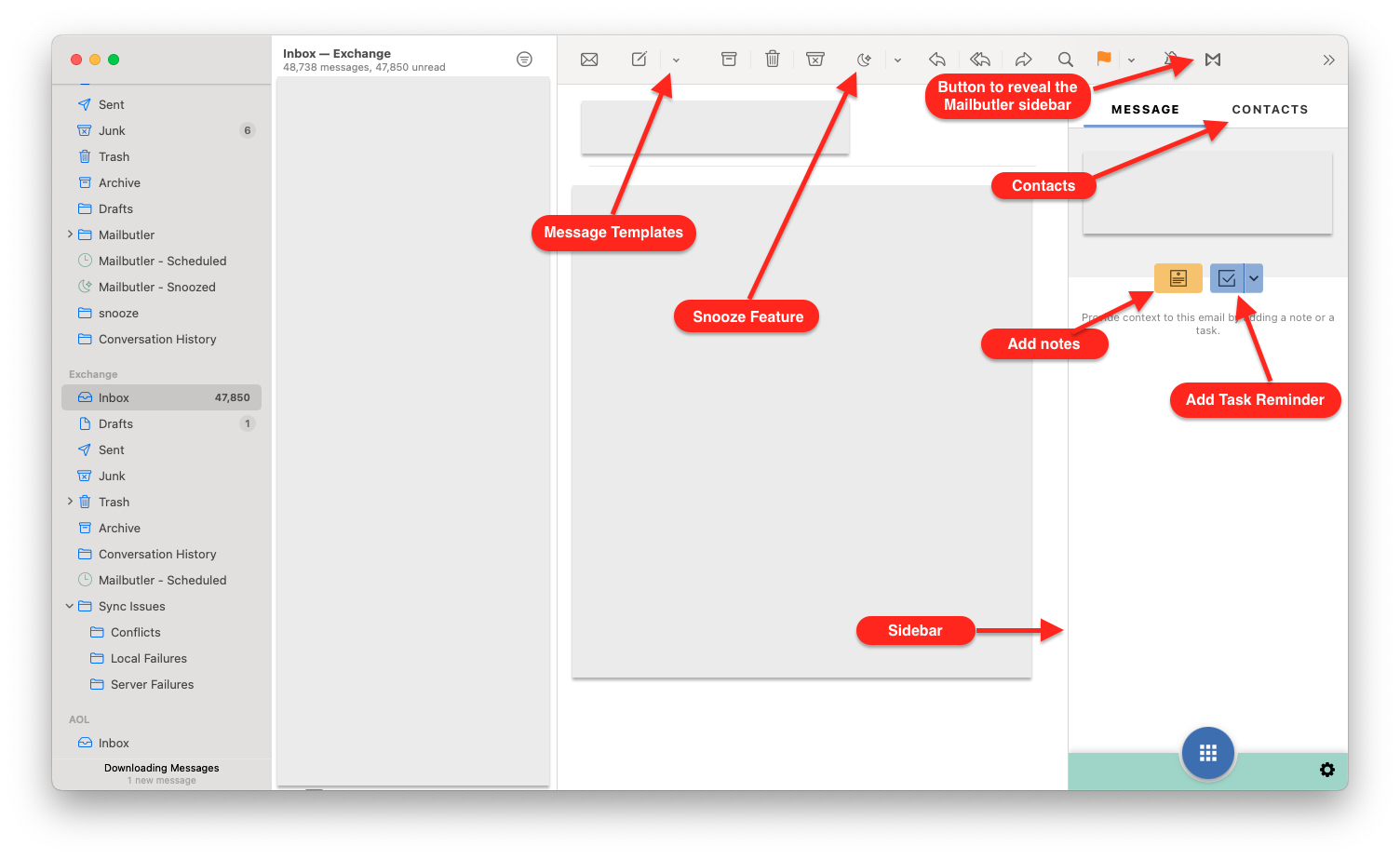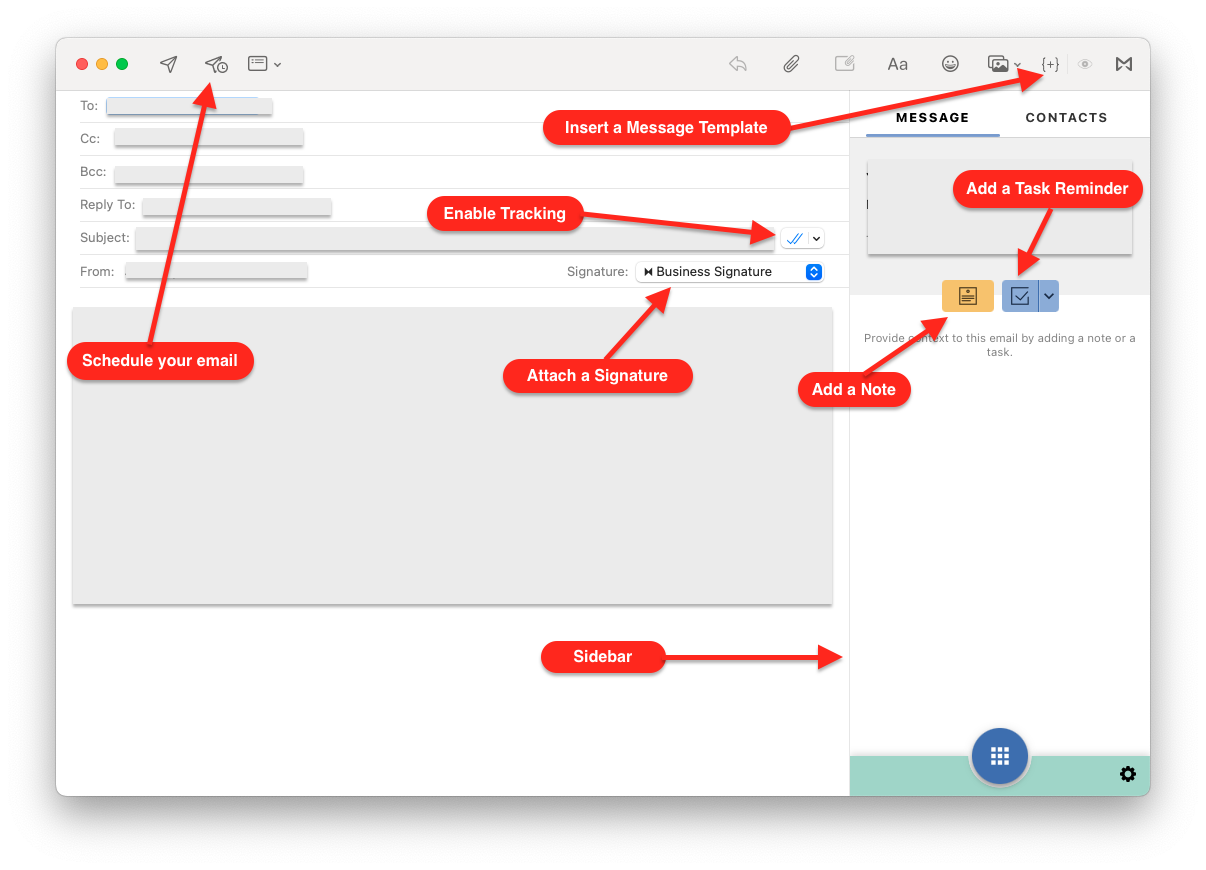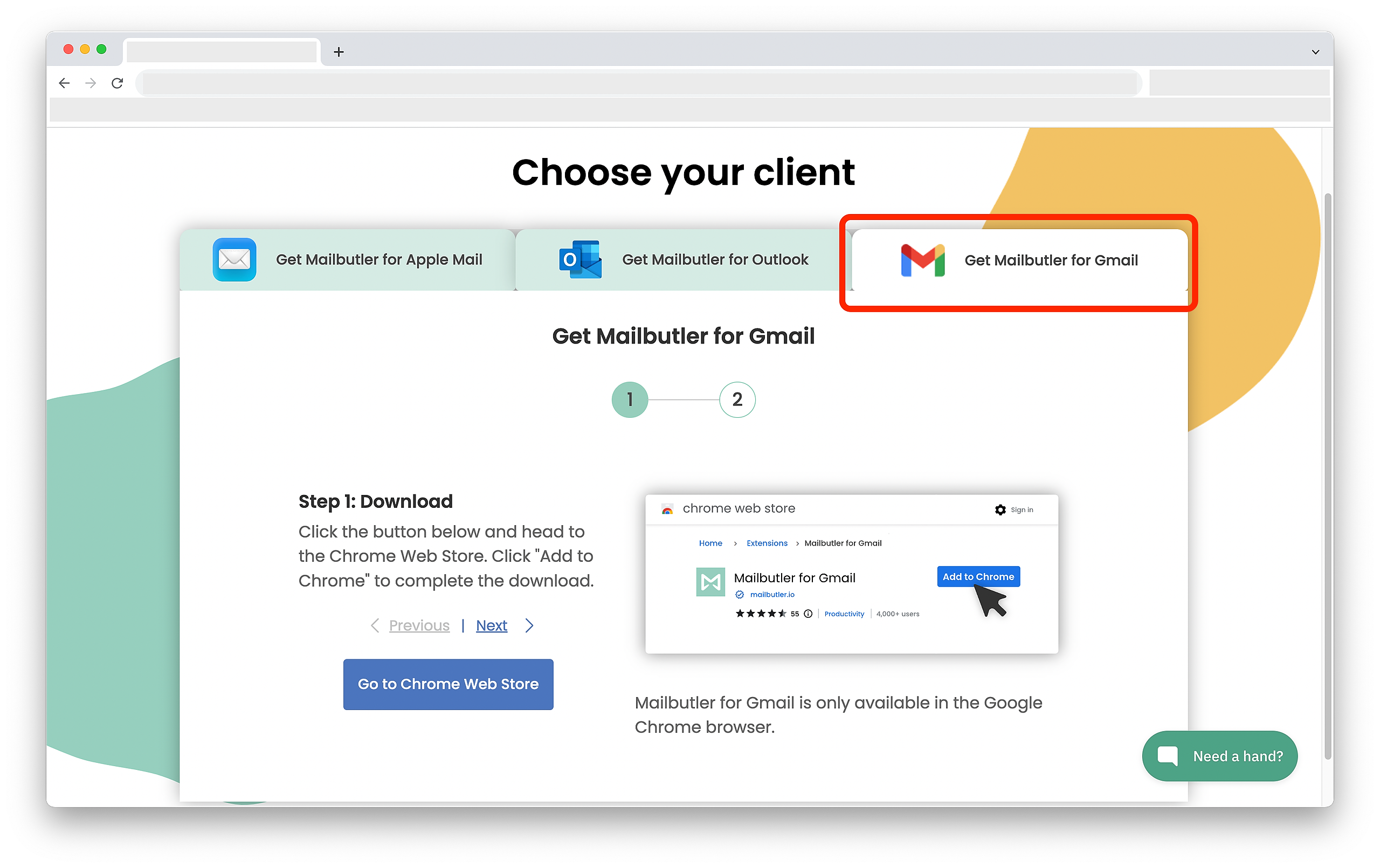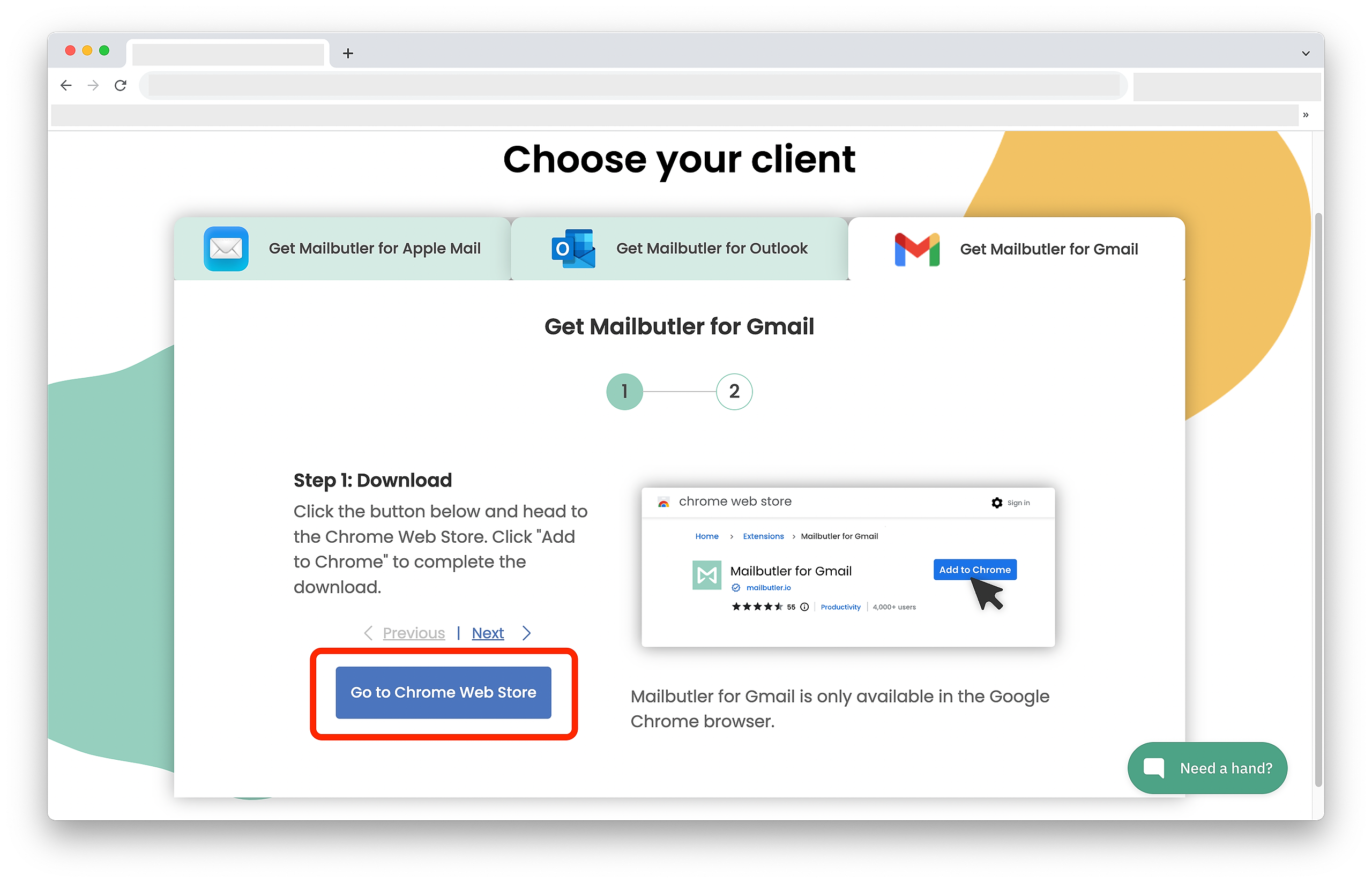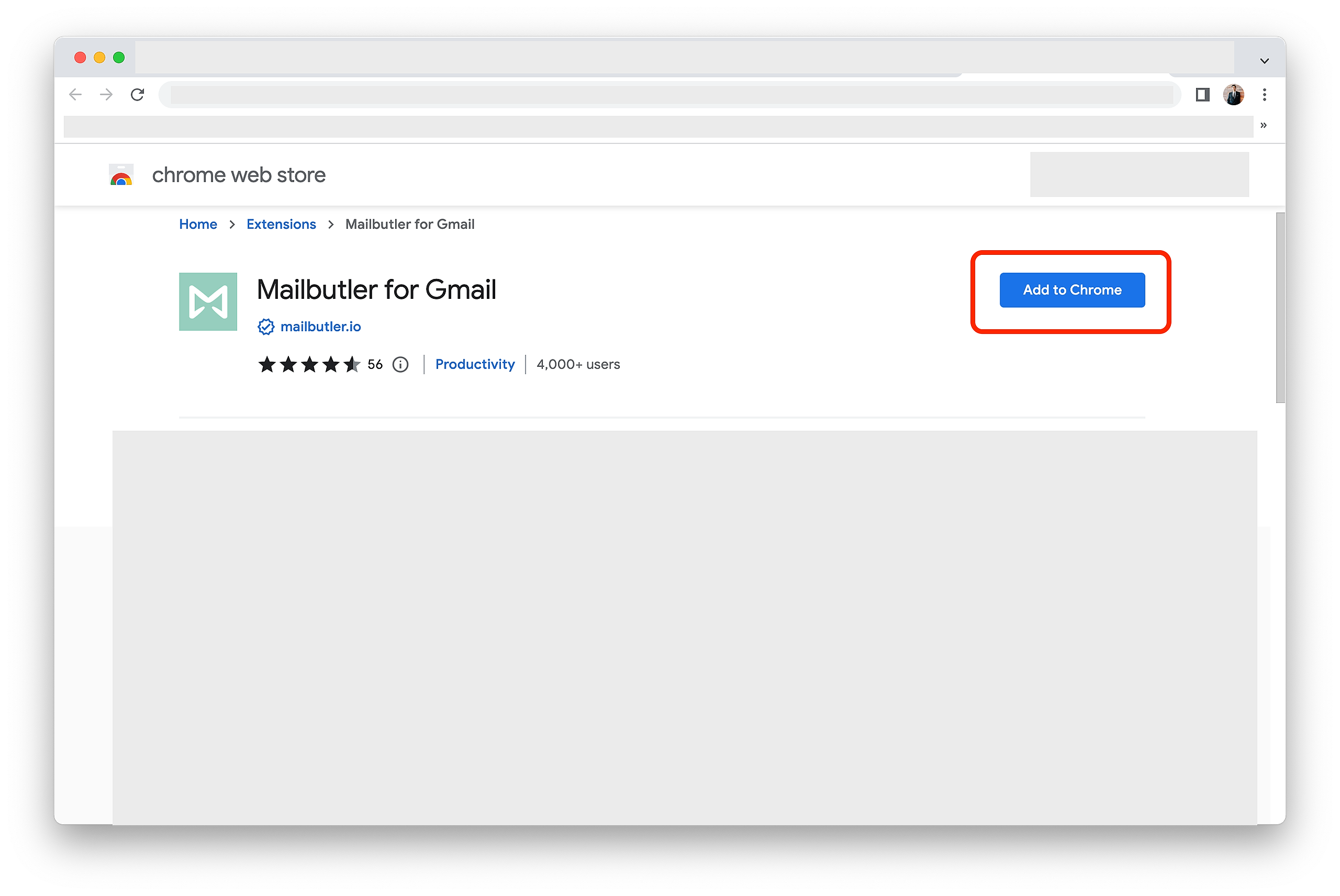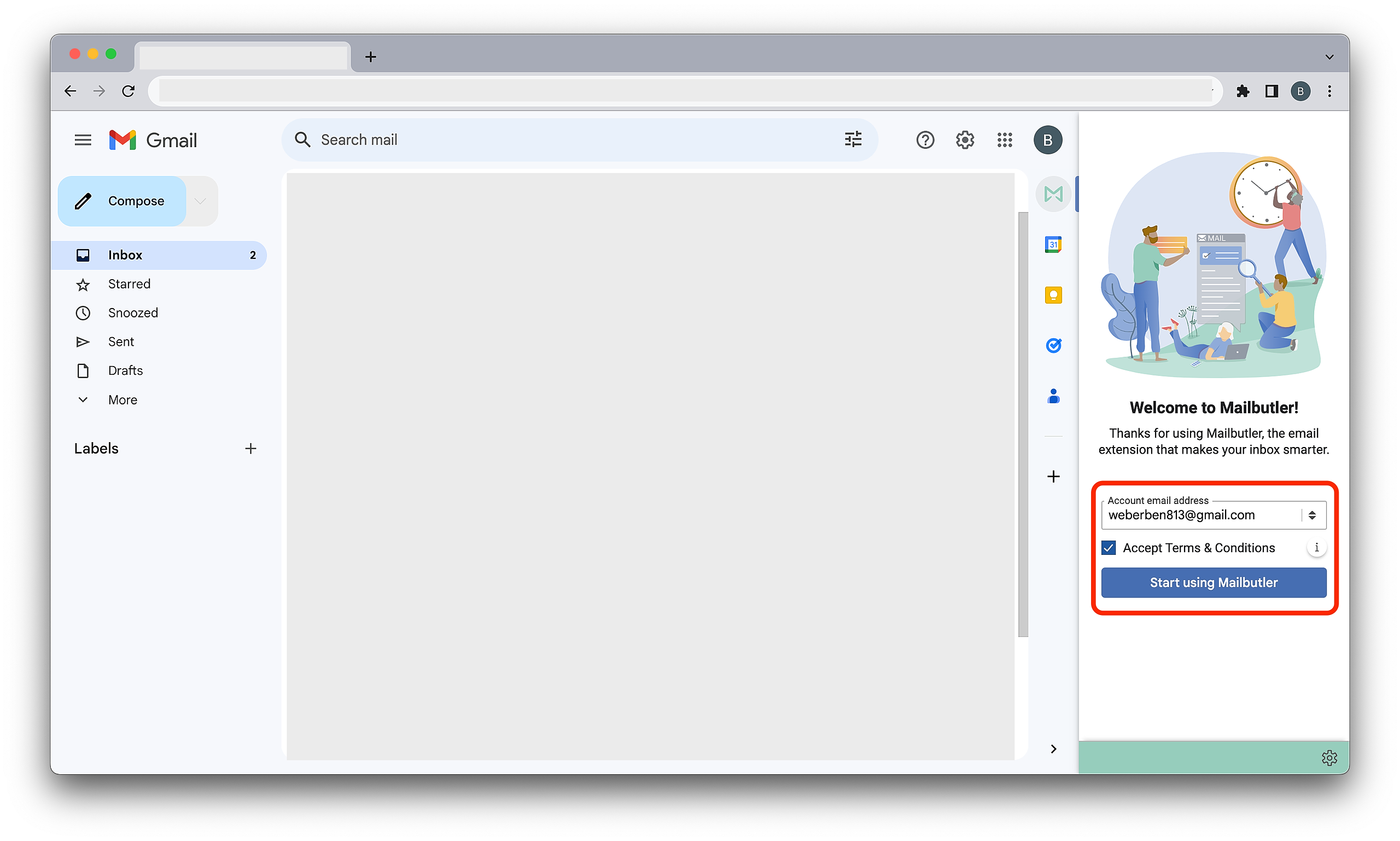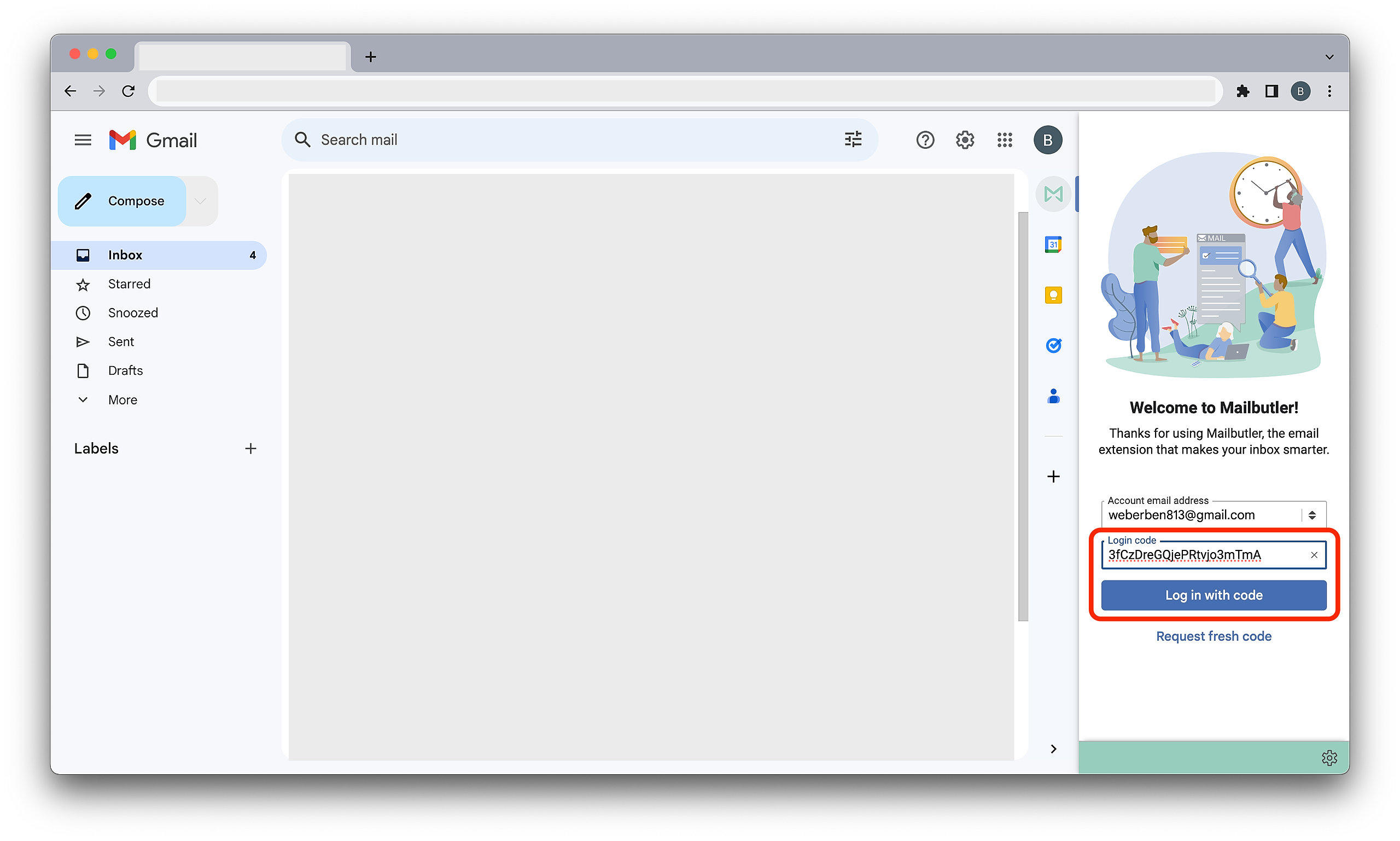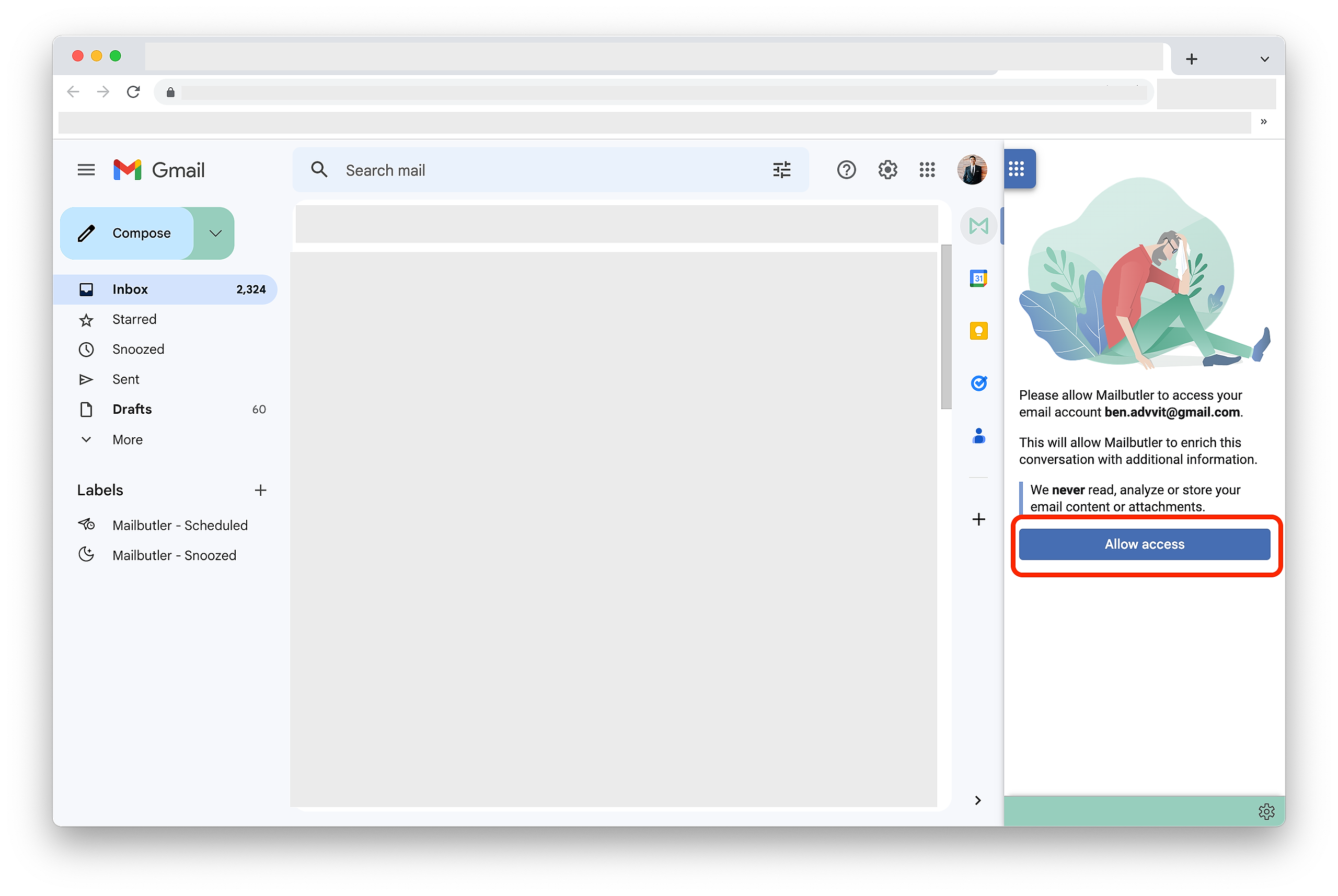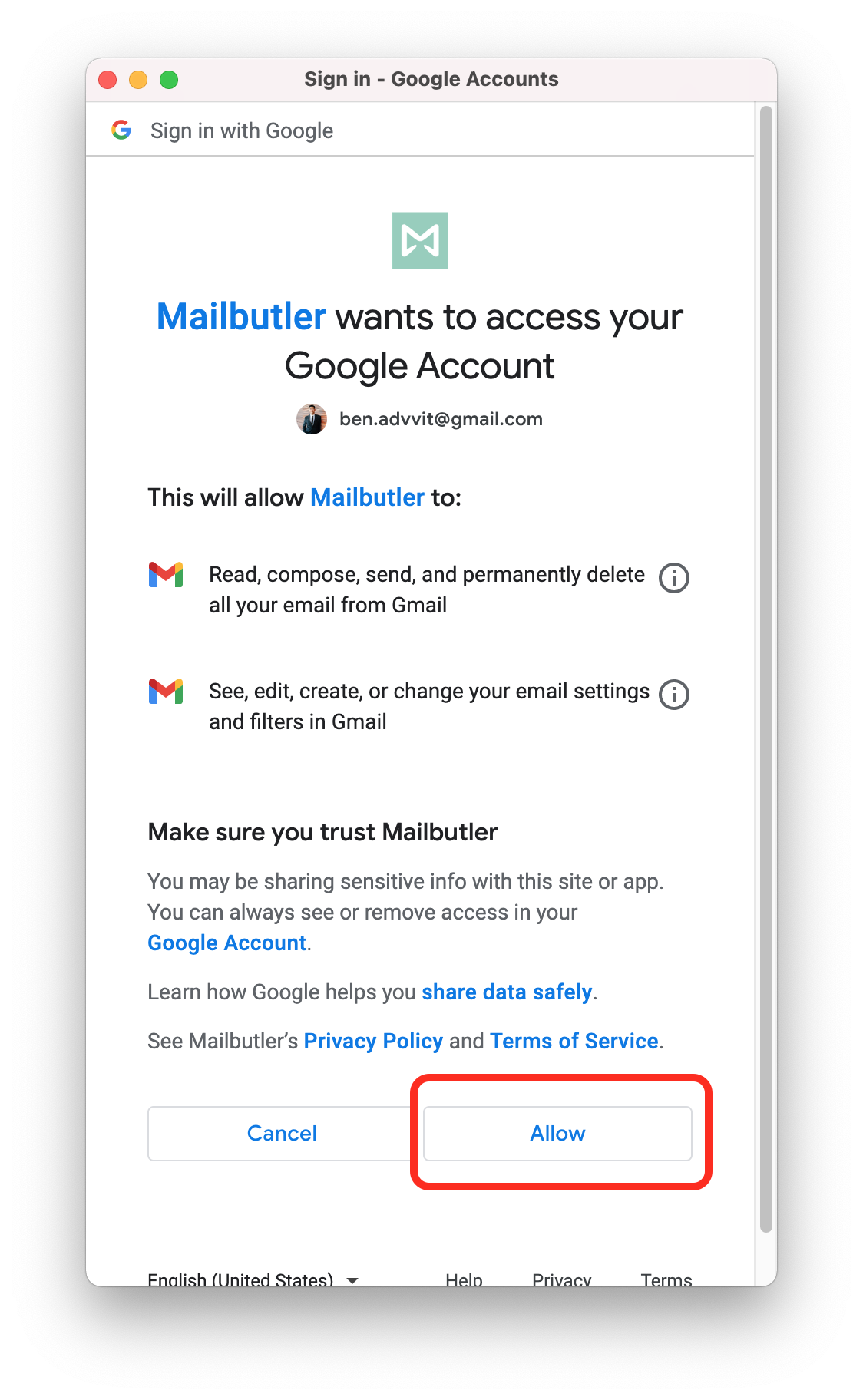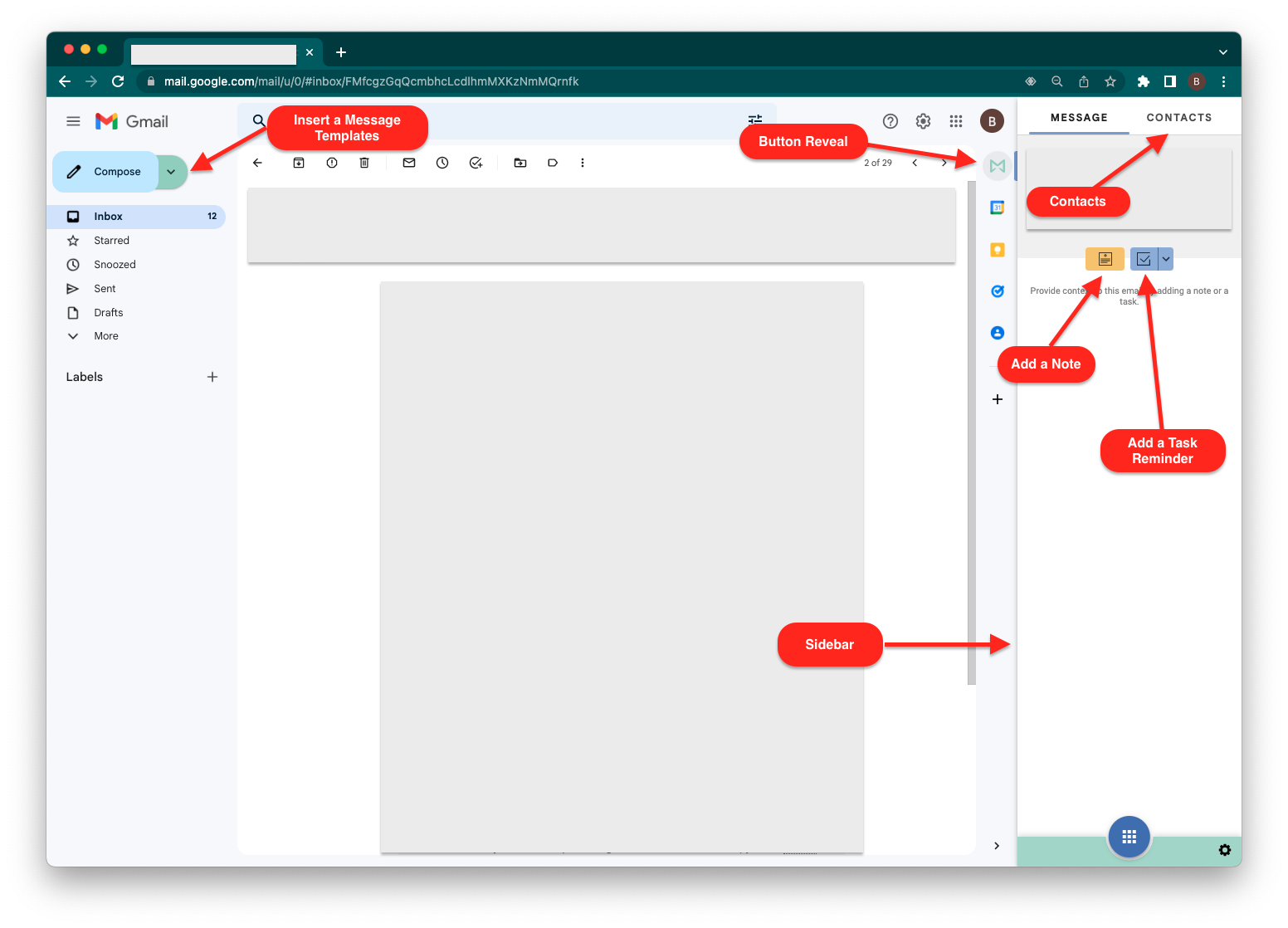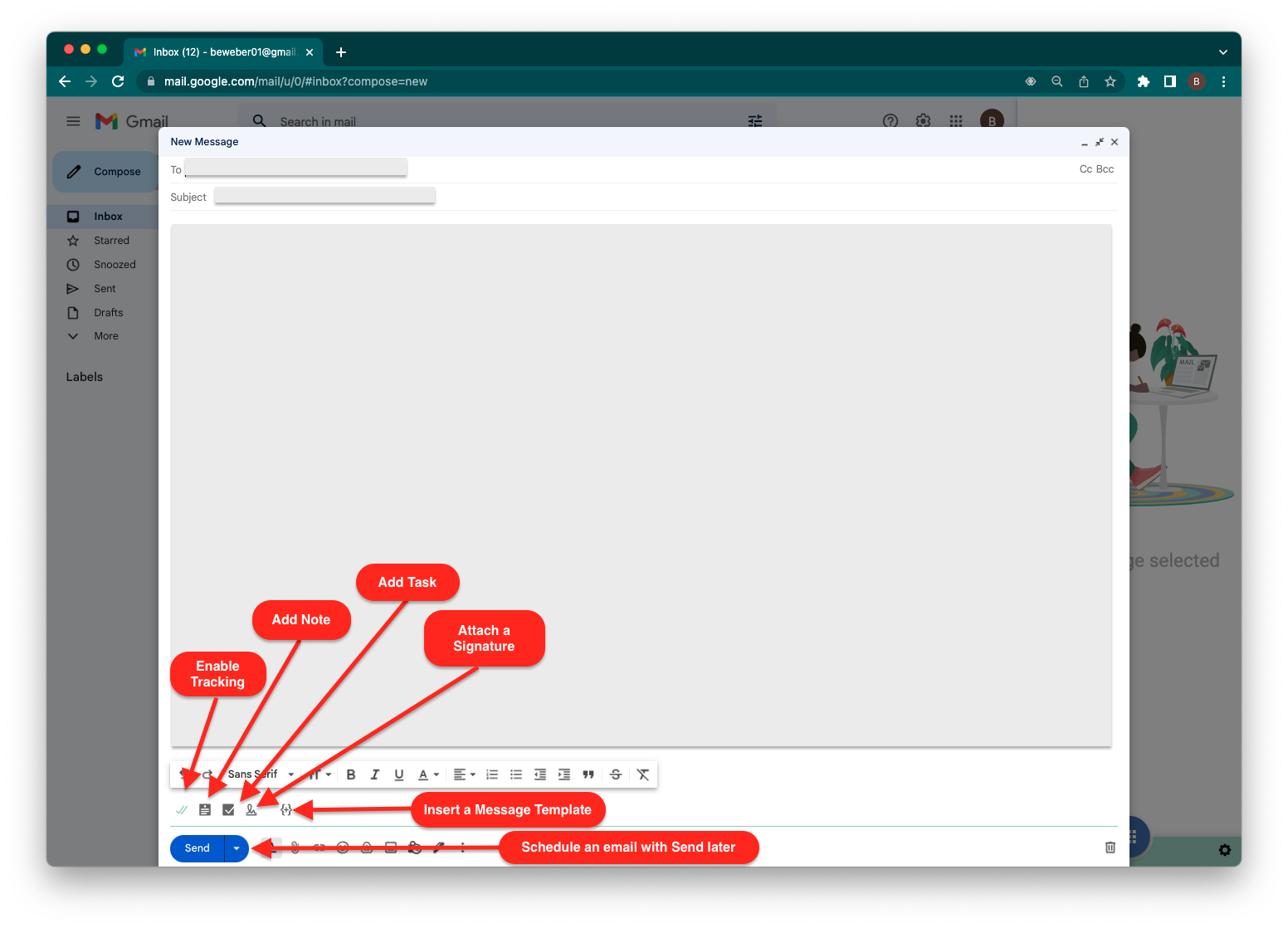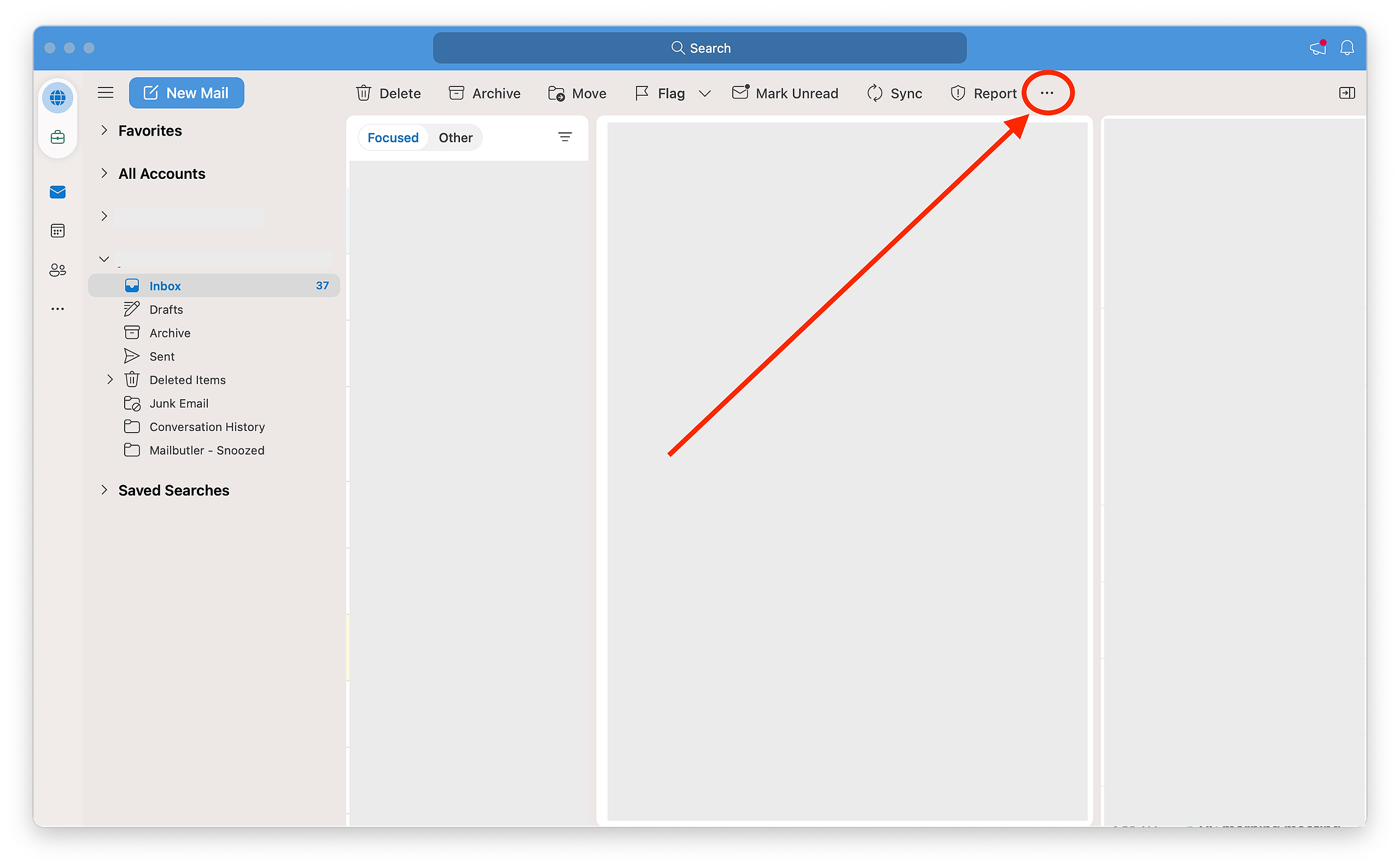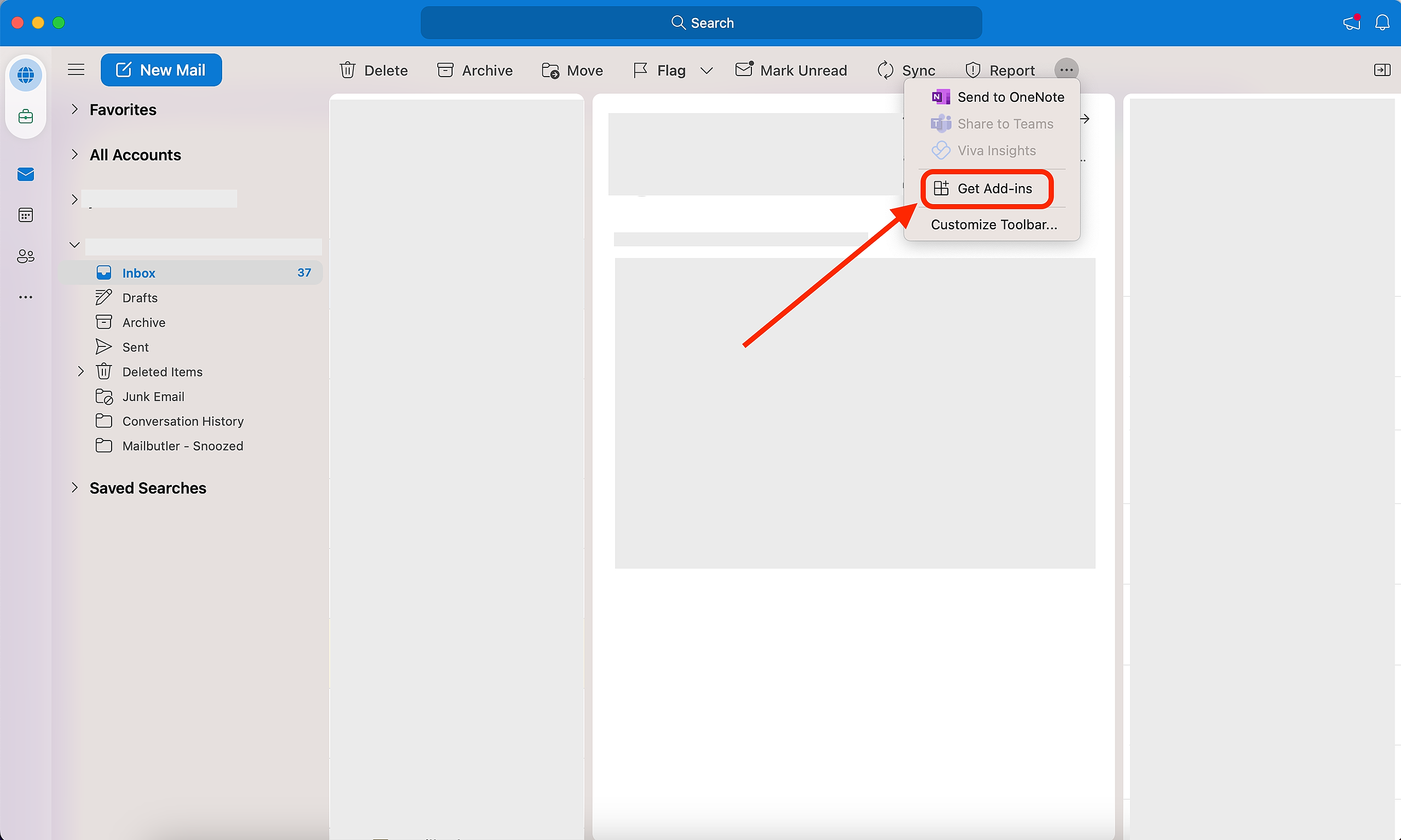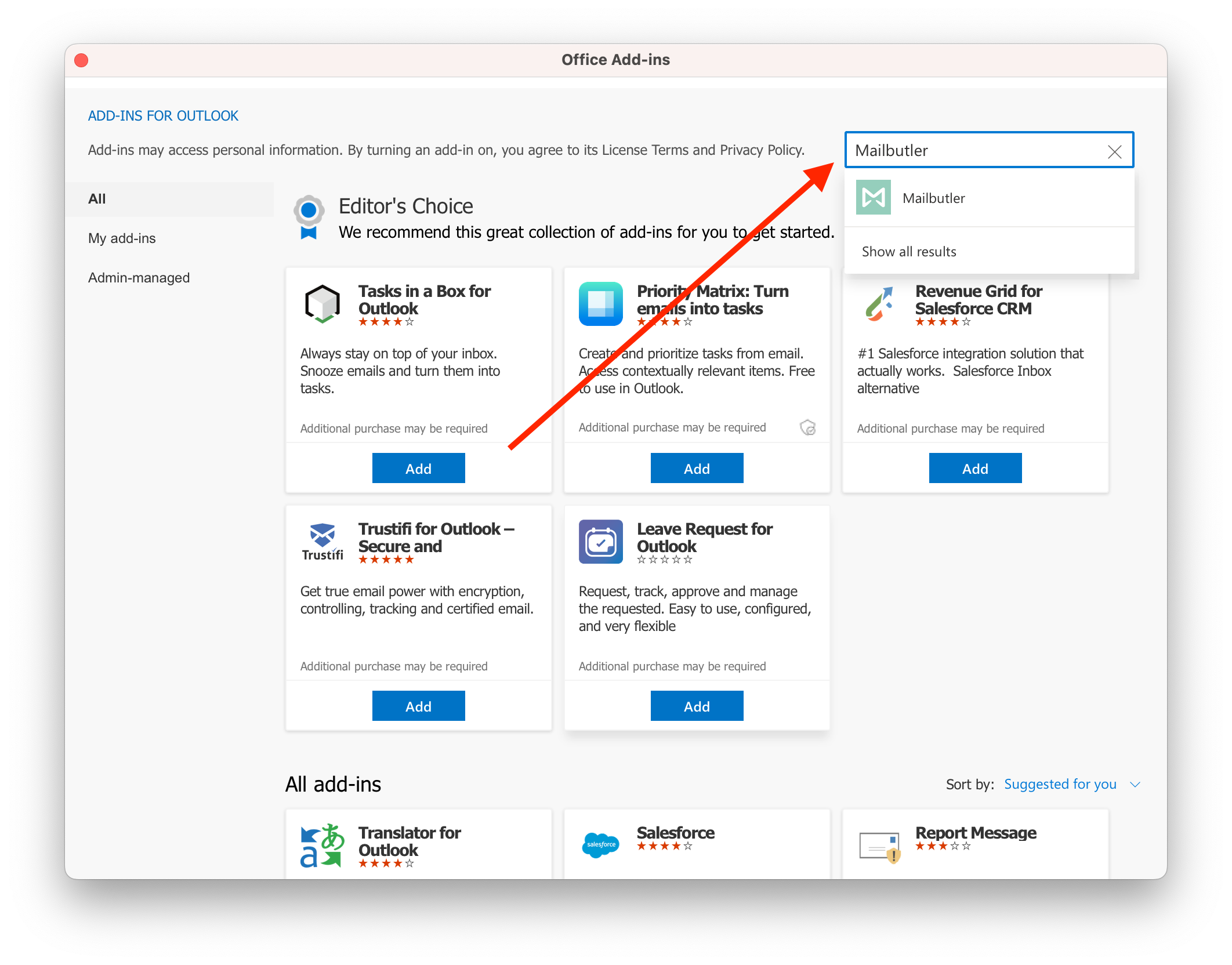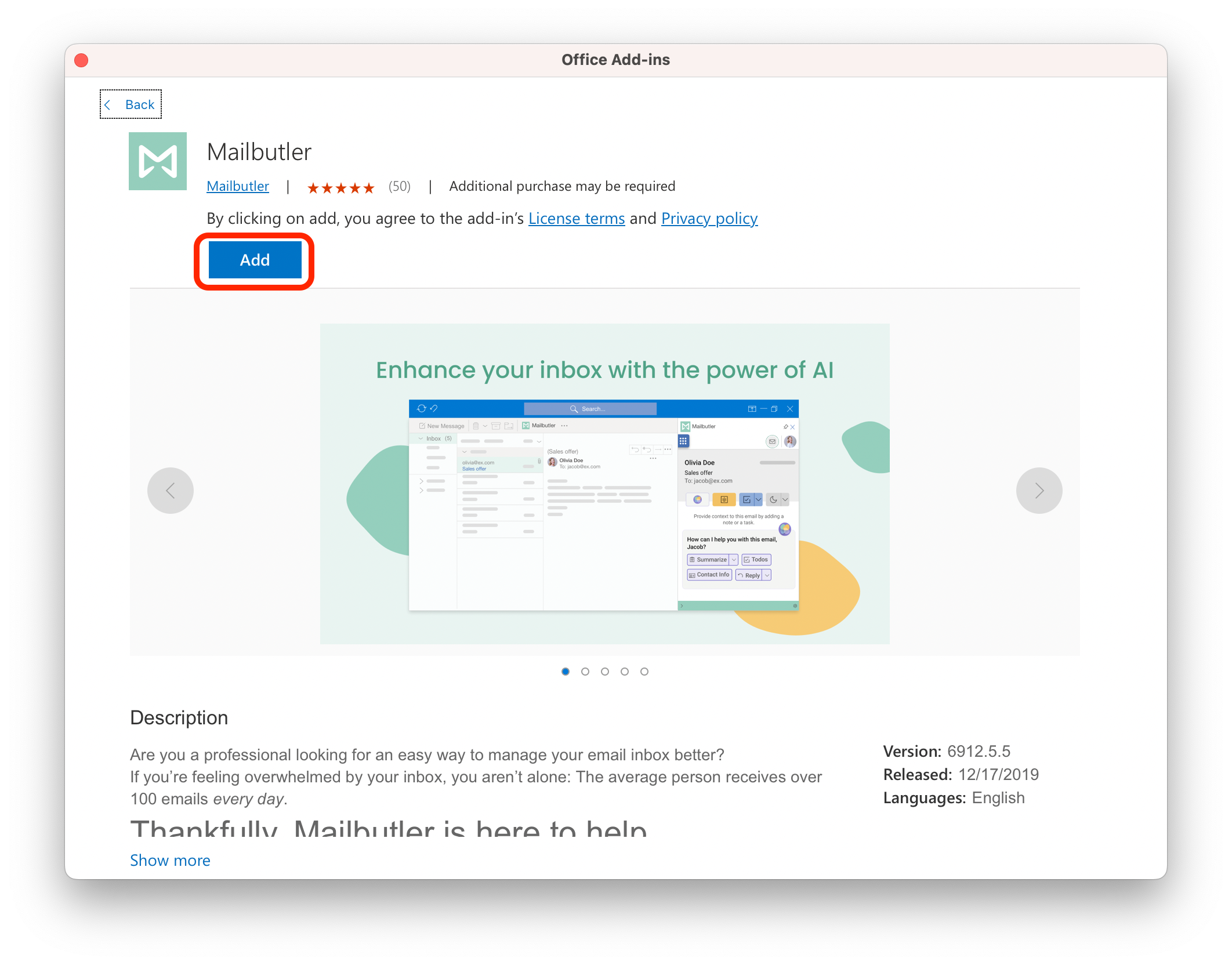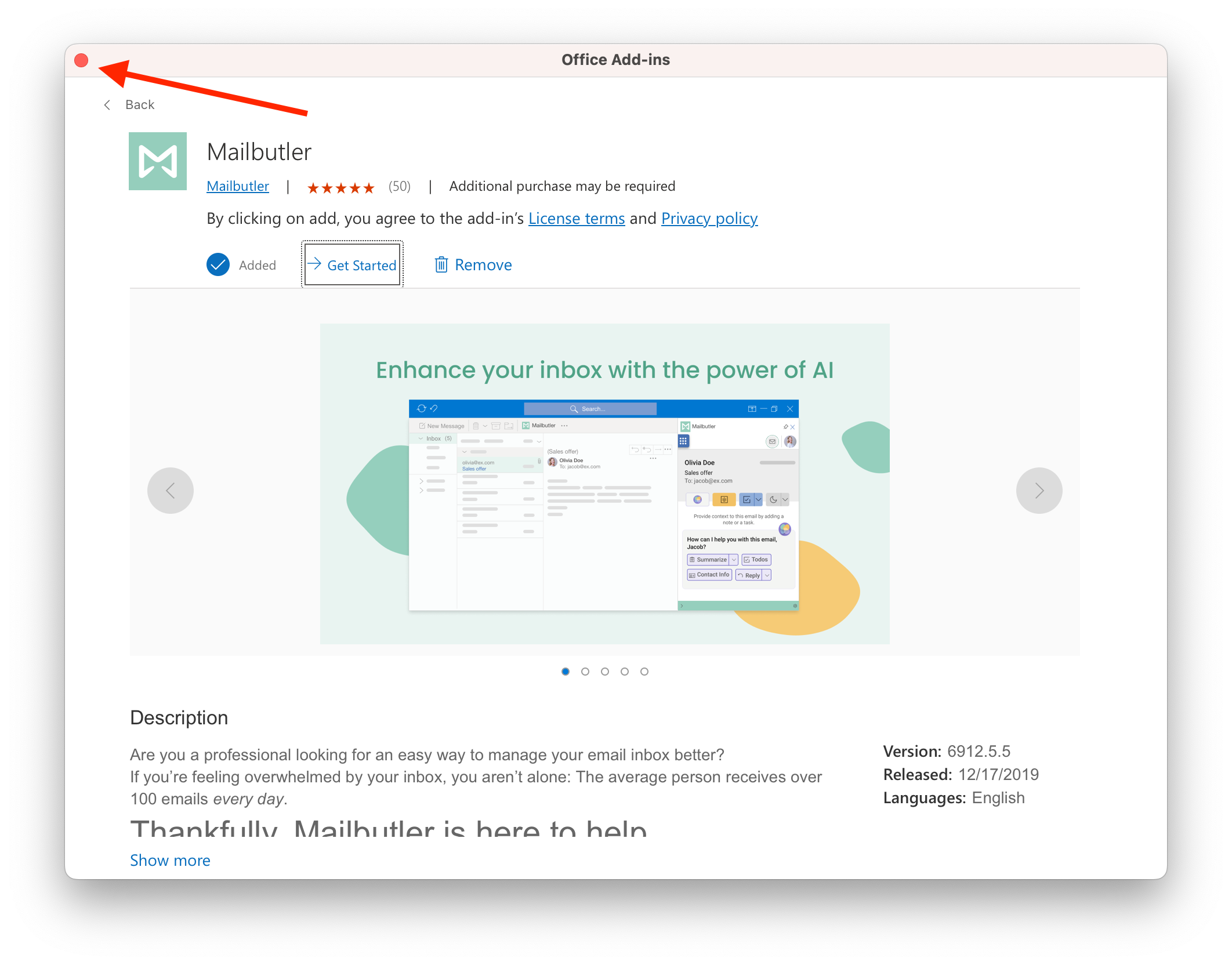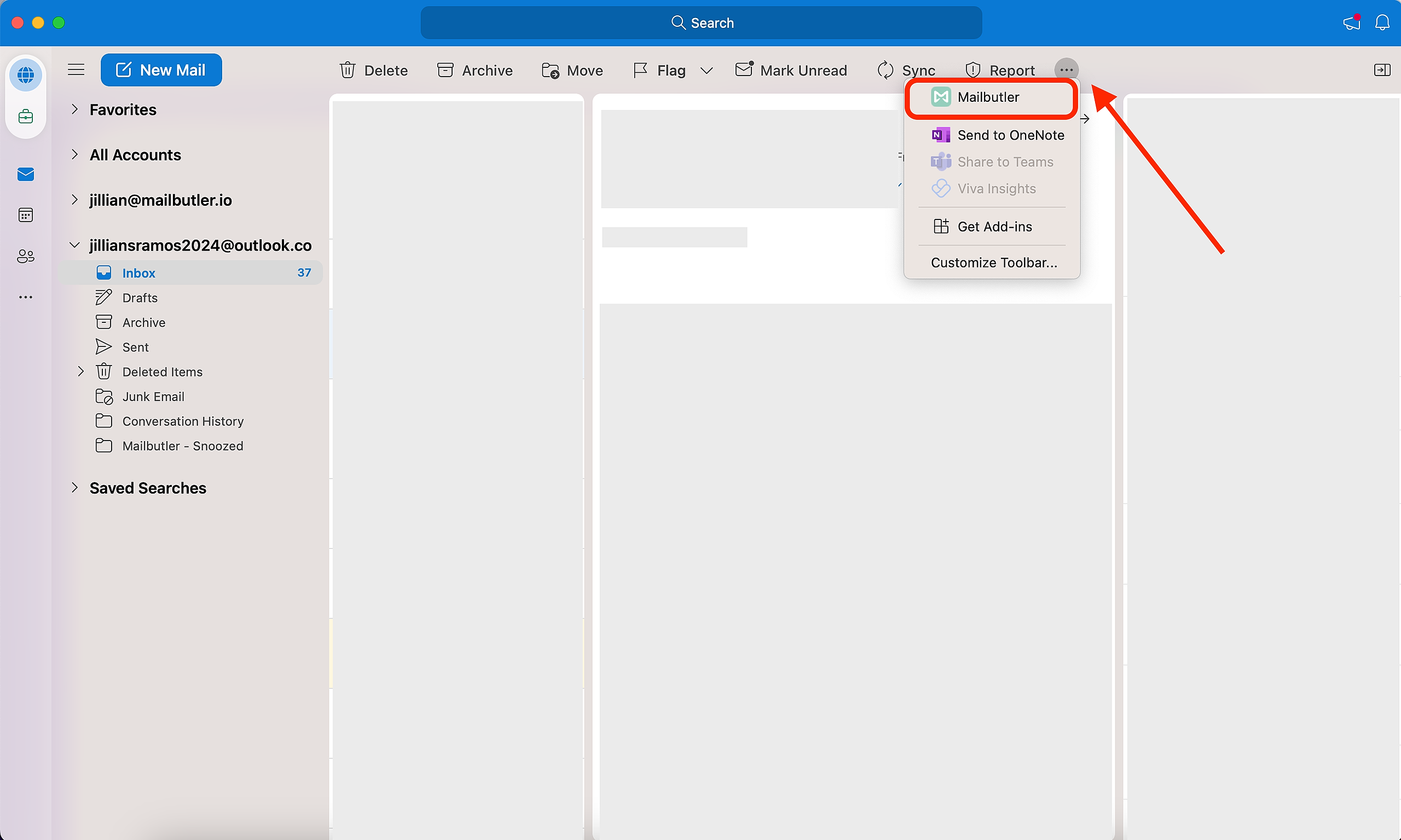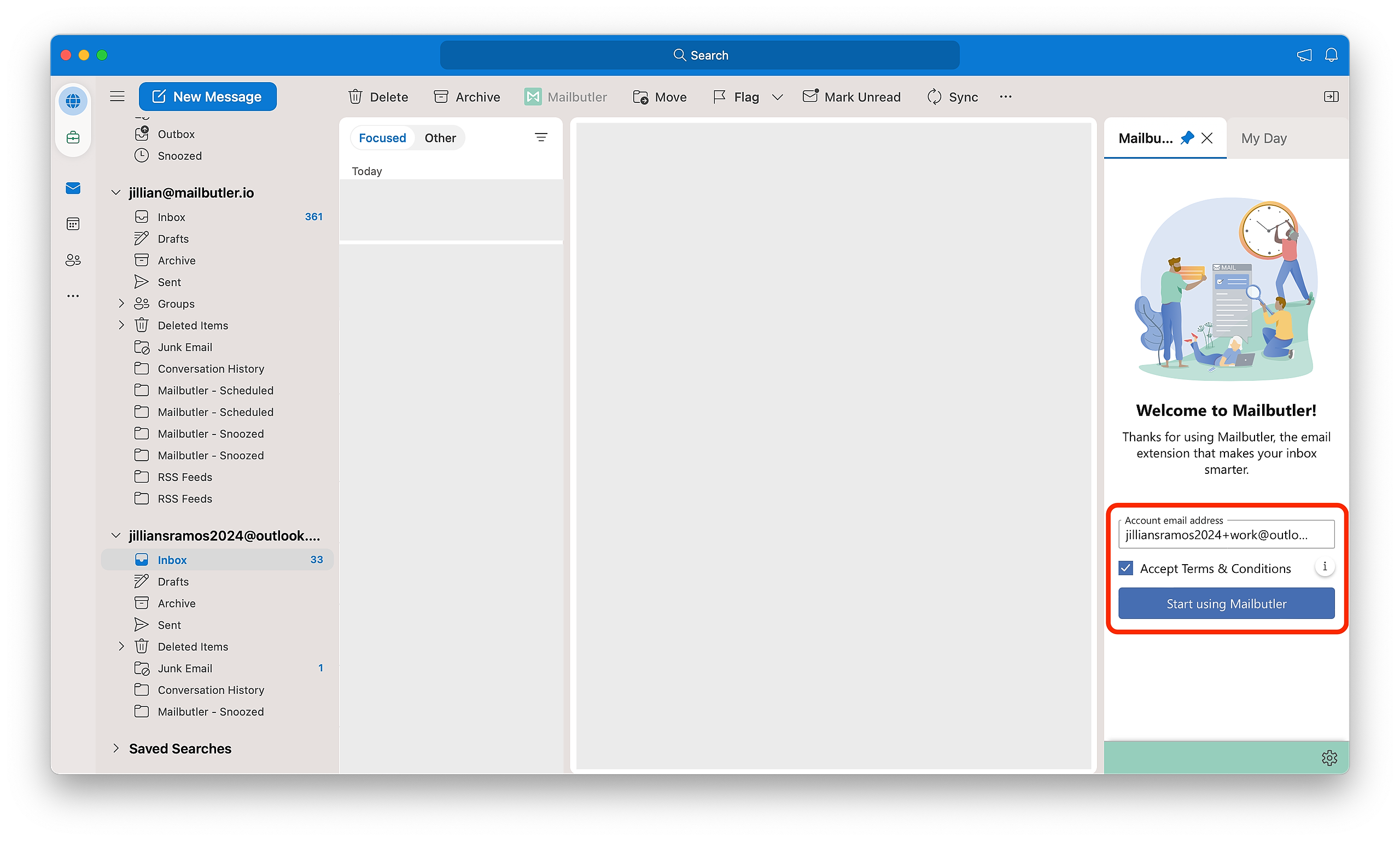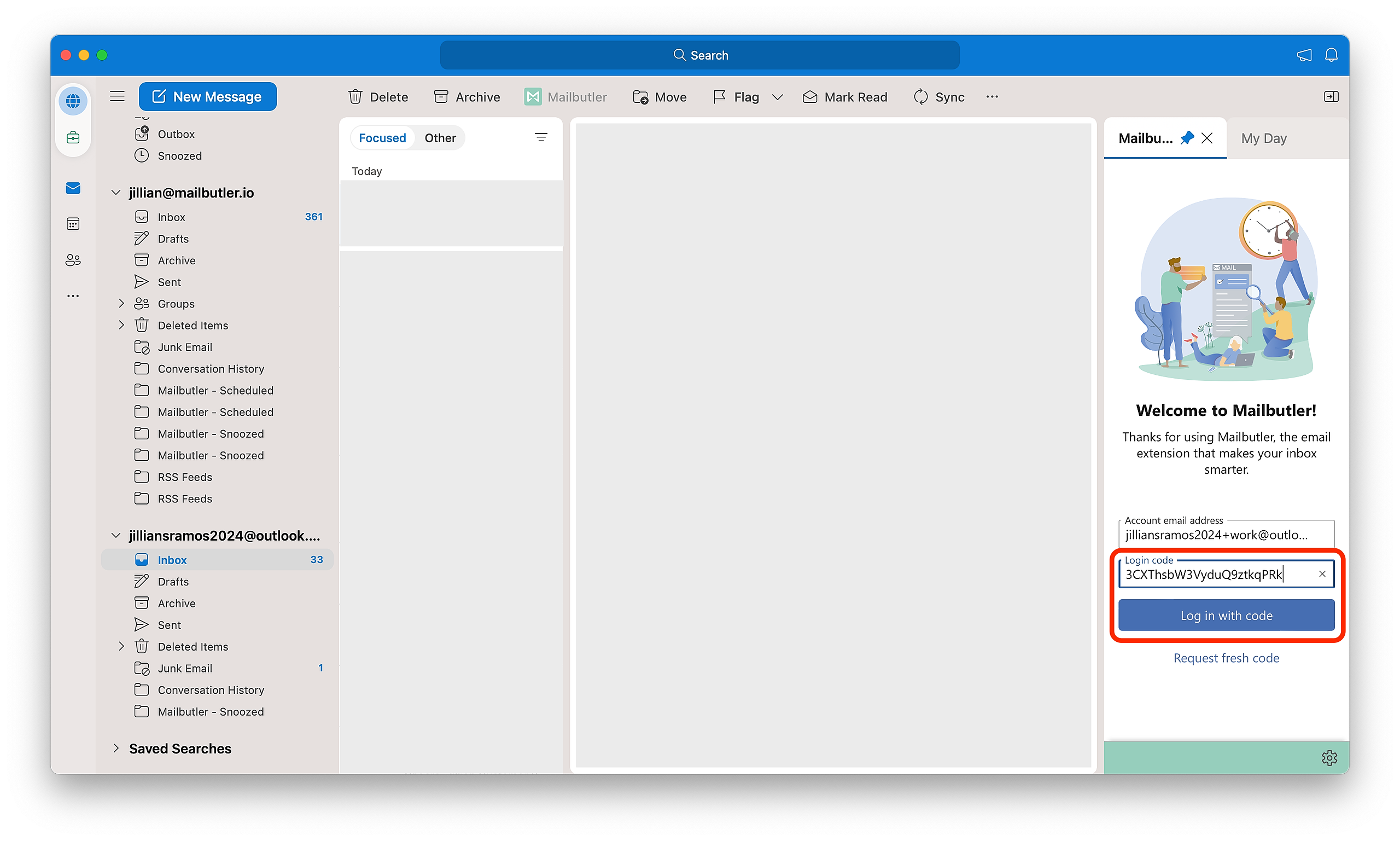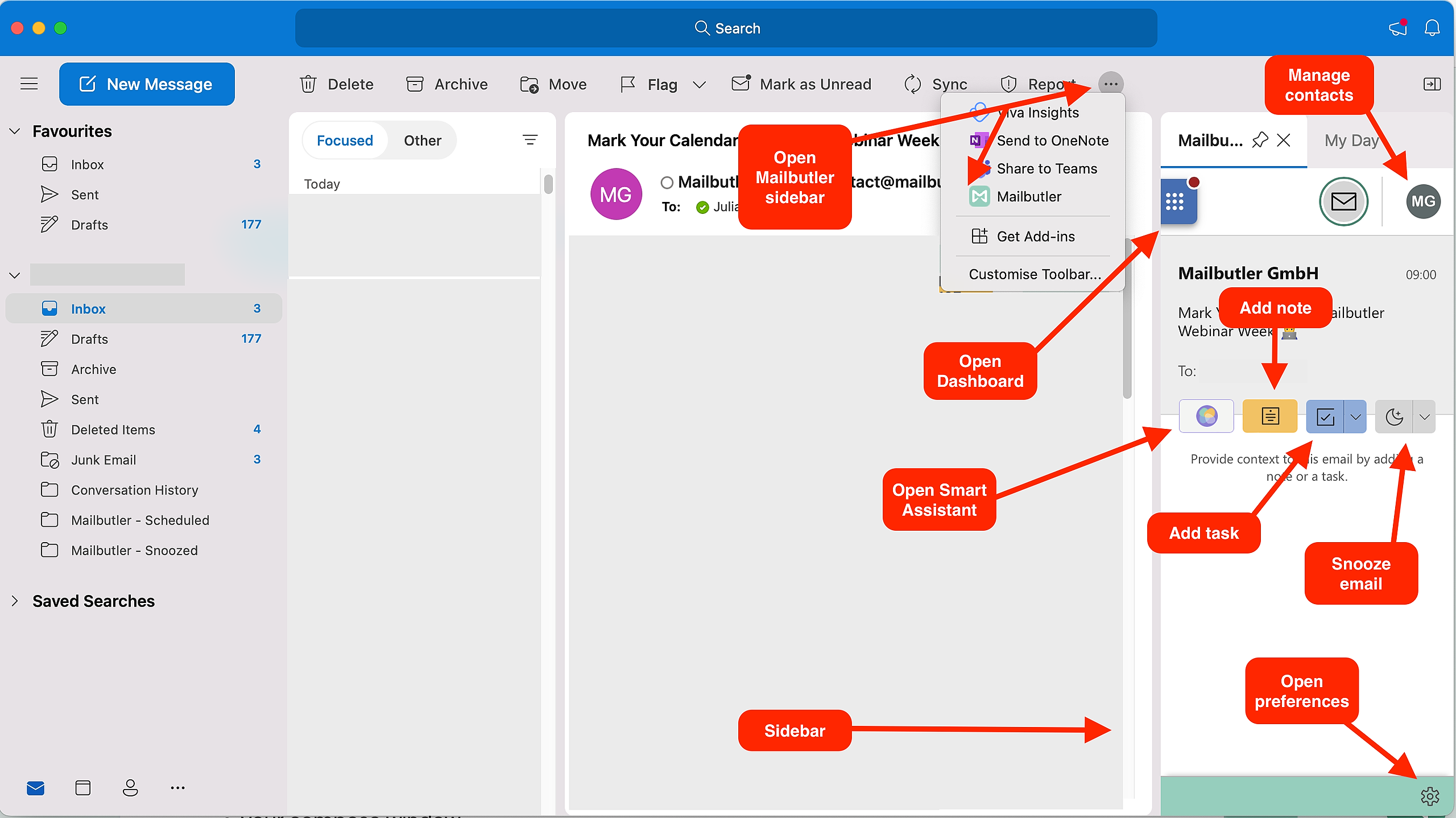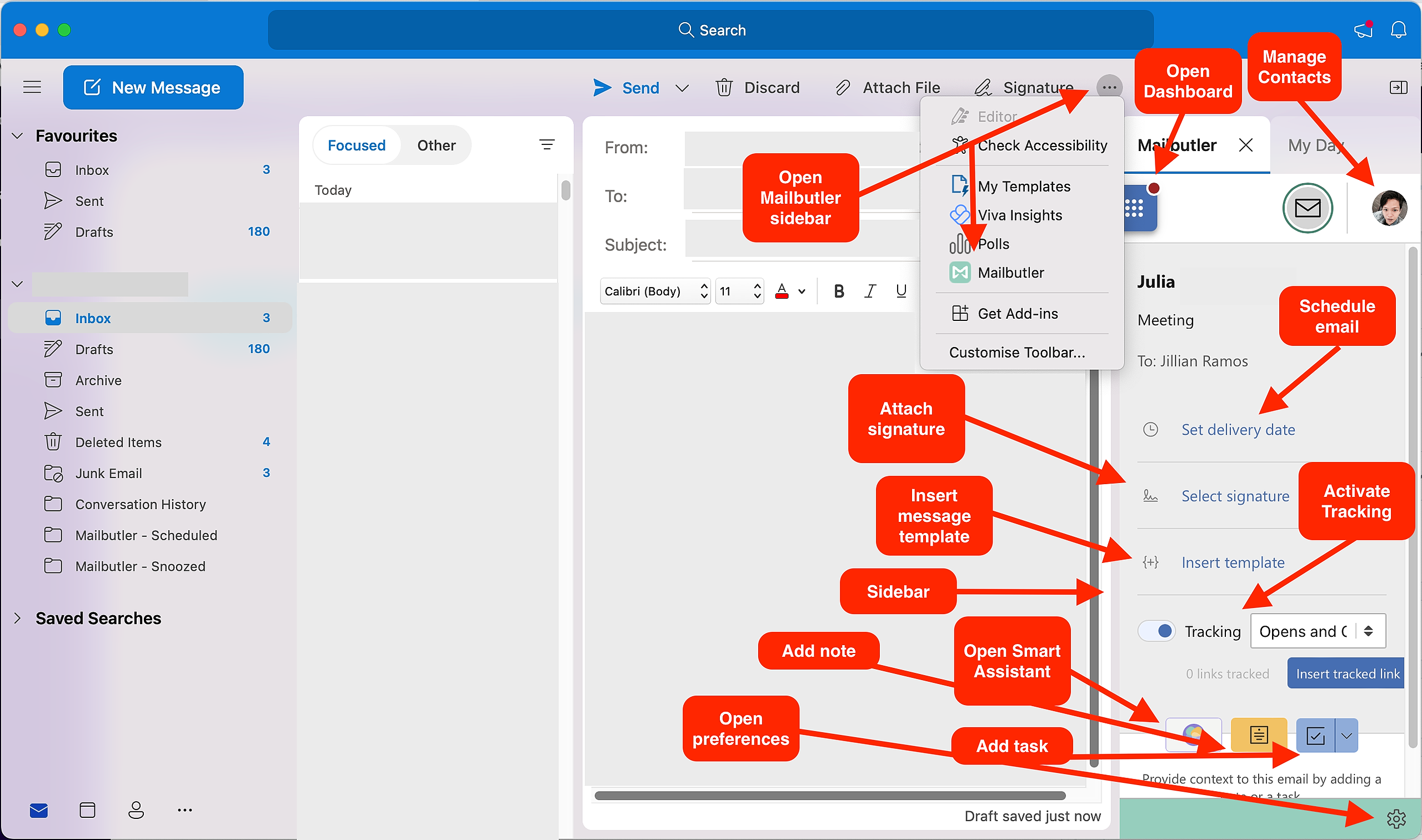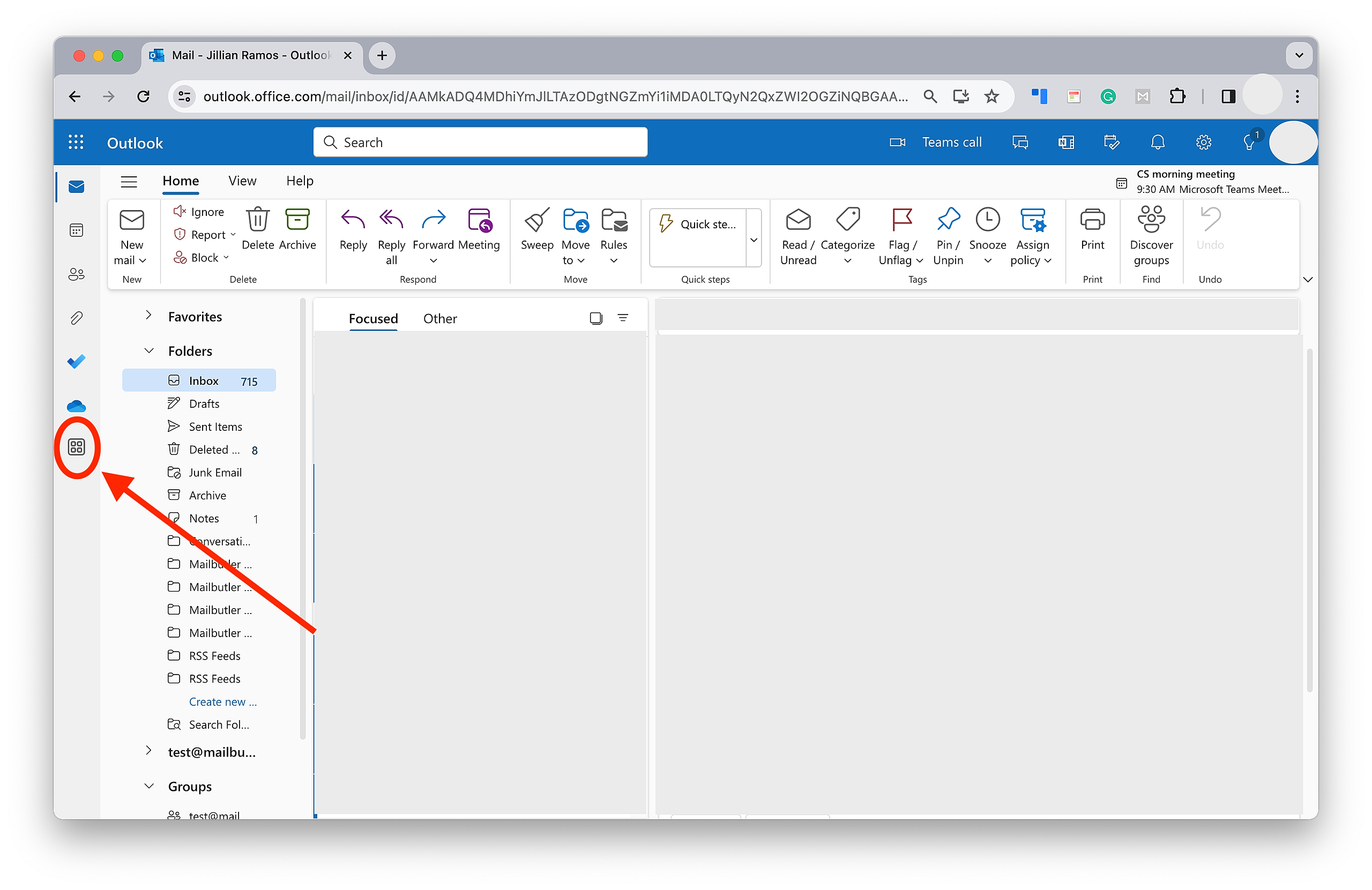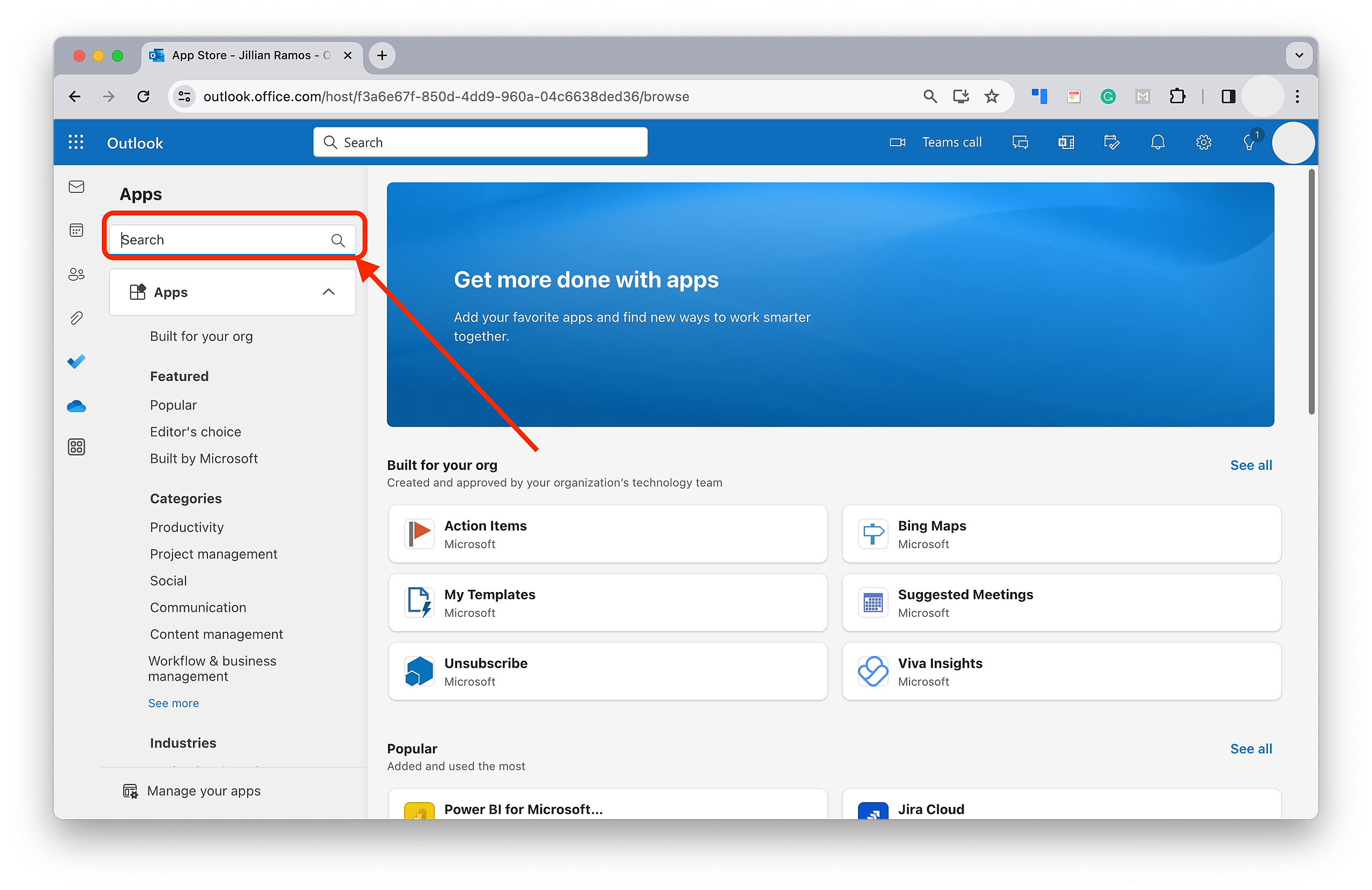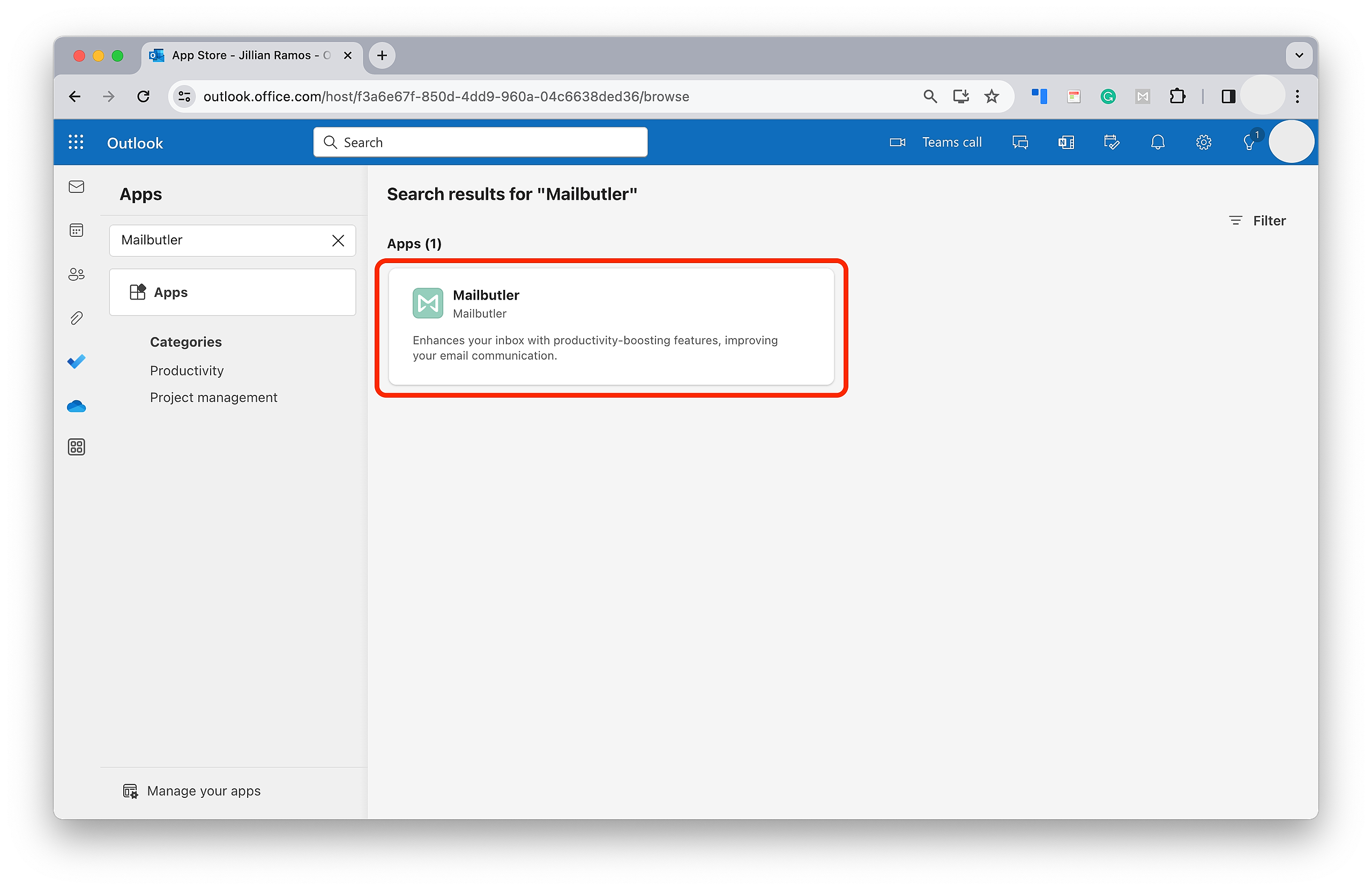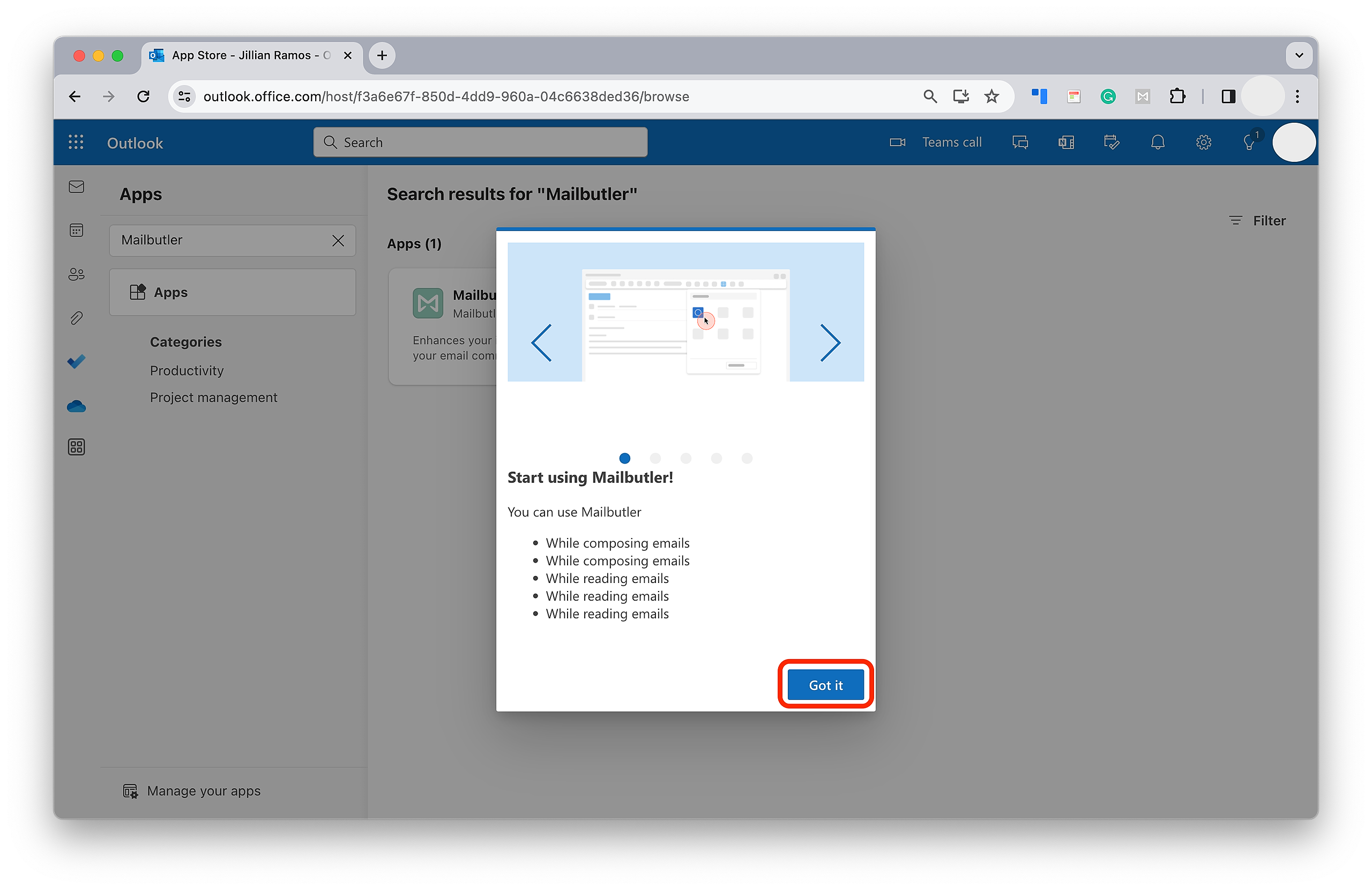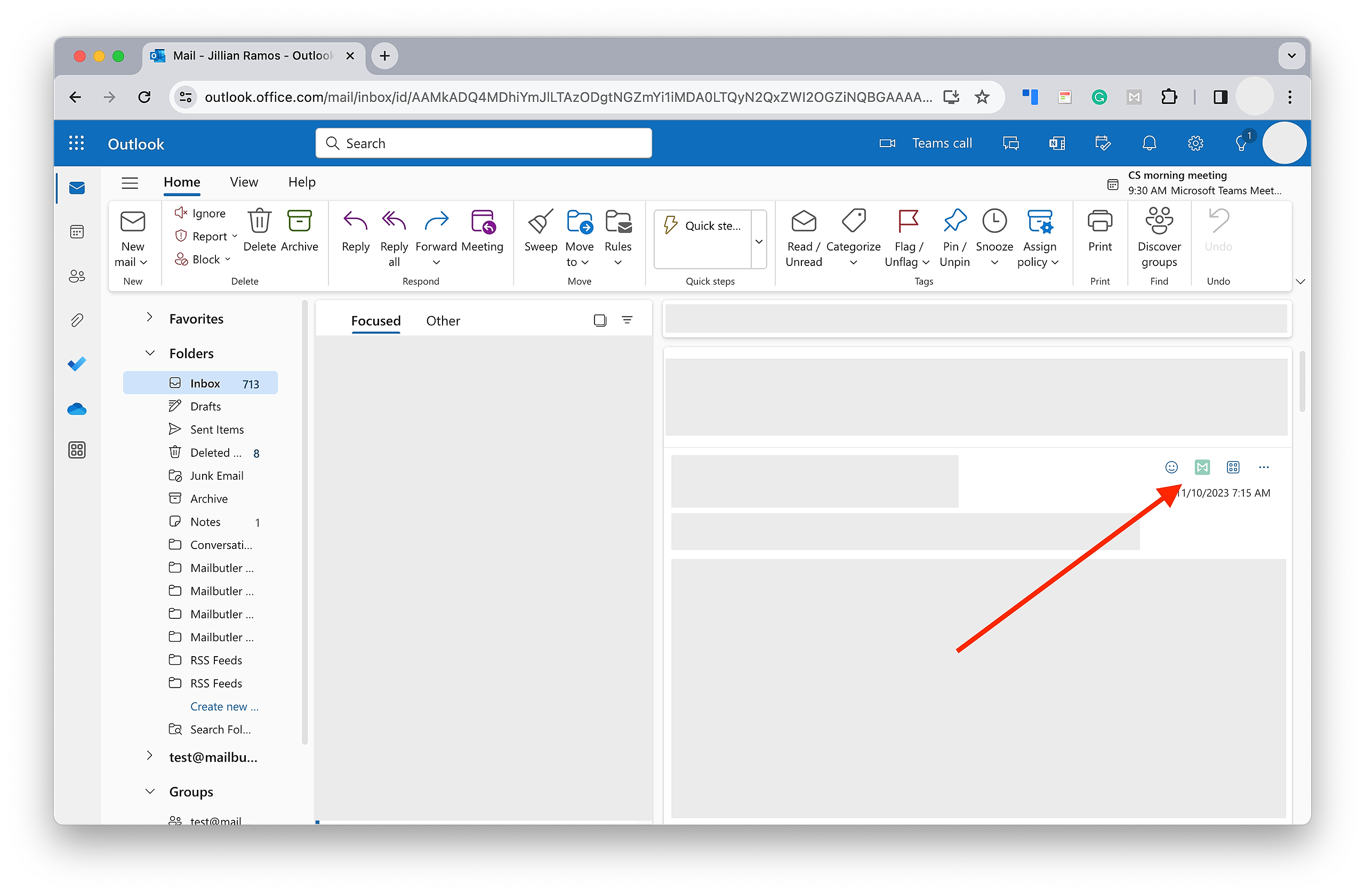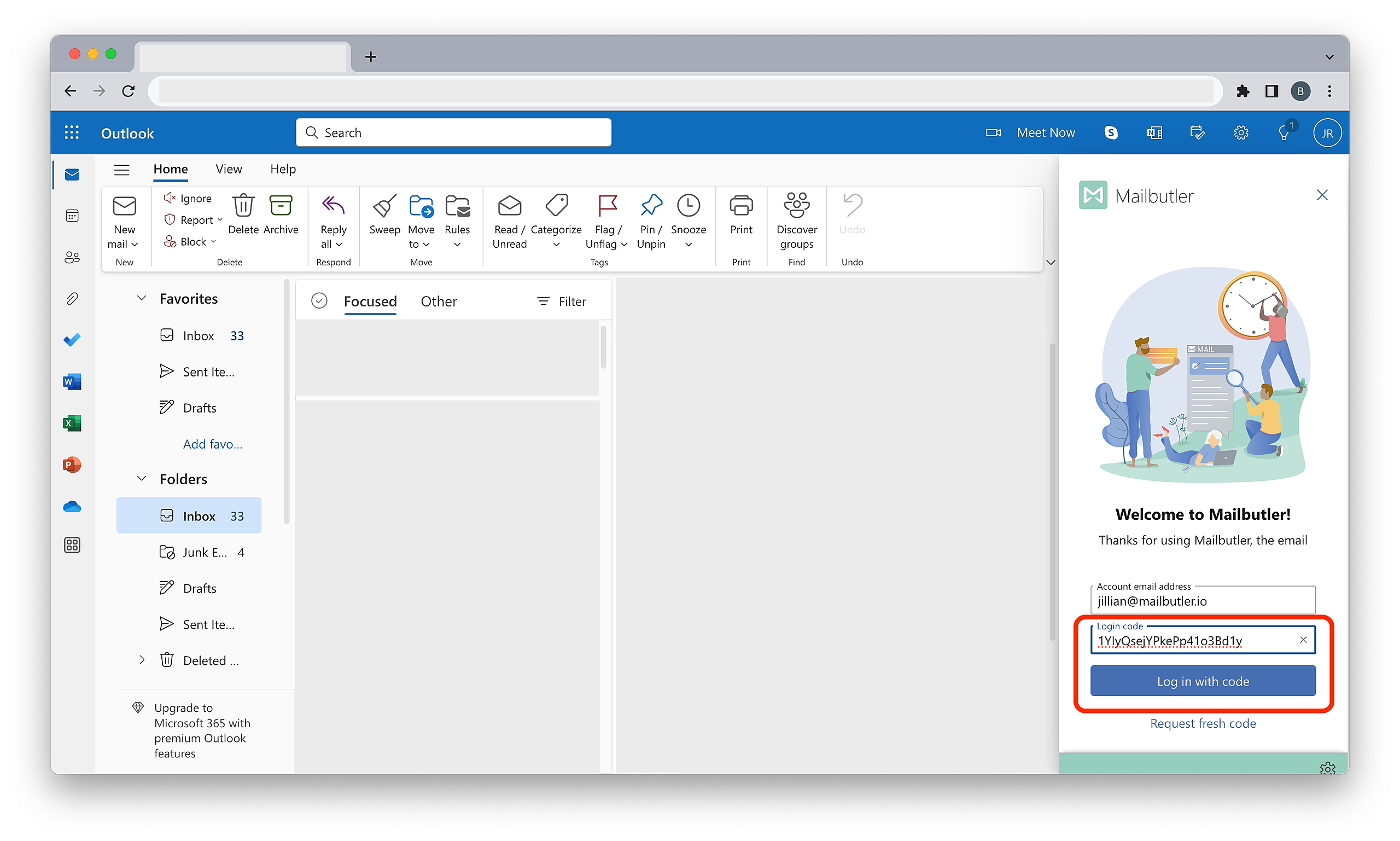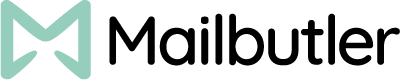How do I register and install Mailbutler?
How do I download Mailbutler if I'm already registered?
How do I register and install Mailbutler?
Apple Mail (on macOS Sonoma)
- Go here.
- Select the Get Mailbutler for Apple Mail tab.
- Click Download.
- Go to Finder > Downloads > and double-click on the below Mailbutler file.
- The following screen will open on your desktop. Click Install Mailbutler for macOS Sonoma.
- Go to Finder > Downloads > and double-click on the below Mailbutler file.
- The installer will open.
- Click Continue.
- Click Install.
- Click Close Application and Install.
- Enter your macOS Administrator password and click Install Software.
- Click OK.
- After the installation has finished, click Close.
- A new window will appear. Click Grant Access.
- Click Open System Settings.
- Use the toggle button to enable Mailbutler.
- Enter your macOS Administrator password and click Modify Settings.
A new window will appear. Click Continue.
- Click Allow Access.
- A new window will appear. Click Continue.
- Click Allow Access.
- A new window will appear. Click Continue.
- Click Allow Access.
- You will see the below window.
-
Click Turn On to enable Mailbutler as an Extension in your Mail app.
- A new window will appear. Click Allow.
- You will see the window below that confirms that the installation was successful.
- Open Apple Mail.
- Click on the Mailbutler icon to open the Mailbutler sidebar.
- Enter your email address, tick the box next to Accept Terms & Conditions and click Start using Mailbutler.
- You will receive an email with a login code. Enter the login code in the field and click Log in with code.
- Select to have the Mailbutler Sidebar attached to your Mail window or detached from your Mail window by default by clicking on the attach button.
- Select to have the Mailbutler Sidebar opened or closed by default.
-> To close the sidebar, click the close button:
-> To open the sidebar, click the Mailbutler button: -
Now you will need to authorize your email account(s) to make Mailbutler's features fully work for you. For detailed instructions on how to authorize your email account(s), please head to this article.
If you encounter any issues, please reach out to us at support@mailbutler.io. -
You are all set and you can now start using Mailbutler's features in Apple Mail!
Apple Mail (on macOS Ventura or older)
- Go here.
- Select the Get Mailbutler for Apple Mail tab.
- Click Download.
-
Go to Finder -> Downloads and double-click on the Mailbutler zip file.
-
Double click on the Mailbutler installer file.
- The following message will pop up. Click Open.
- The following window will pop up. Click Install Maibutler.
- Click Restart Mail.
- If requested, enter your macOS credentials and then click OK.
- Open Apple Mail, click on Mail in your Mac menubar and go to Settings.
Please note that if you are using a macOS older than macOS Ventura, you need to go to Preferences, and not Settings. - A new window will open. In the new window, go to the General tab and click Manage Plug-ins....
- Tick Mailbutler.mailbundle and then click Allow Access.
- Click Apply and Restart Mail.
-
A new window will open. Click Start using Mailbutler.
- The following message will pop up. Click Continue.
16. The Mailbutler sidebar will open. Enter your email address, tick the box next to Accept Terms & Conditions and click Start using Mailbutler.
17. You will receive an email with a login code. Enter the login code in the field and click Log in with code.
You are all set and you can now start using Mailbutler's features in Apple Mail!
Check if Mailbutler is installed
Mailbutler is correctly installed in Apple Mail if you are seeing these new buttons added to:
- your Inbox view:
- your compose window:
Gmail
- Go here.
- Select the Get Mailbutler for Gmail tab.
- Click Go to Chrome Web Store.
- The Chrome Web Store will open in a new window.
- Click Add to Chrome.
- Click Add Extension.
-
You will be redirected to Gmail and the Mailbutler sidebar will open.
- In the Mailbutler sidebar, enter your email address, tick the box next to Accept Terms & Conditions and click Start using Mailbutler.
- You will receive an email with a login code. Enter the login code in the field and click Log in with code.
-
Click Allow access.
-
Log in with your Google account and click Allow.
You are all set and you can now start using Mailbutler's features in Gmail!
Check if Mailbutler is installed
Mailbutler is correctly installed in Gmail if you are seeing these new buttons added to:
- your Inbox view:
- your compose window
Outlook app
To make sure that Mailbutler is compatible with your Outlook setup, please see here.
1. Open your Outlook desktop application.
2. Click on the three-dot icon (More Options) in the toolbar.
3. From the dropdown menu, select "Get Add-ins."
4. In the Add-ins window, use the Search bar to type in "Mailbutler."
5. Once you find Mailbutler in the search results, click the 'Add' button to install it.
6. After adding Mailbutler, close the Outlook Add-in settings window.
7. To ensure Mailbutler has been installed, click again on the three dots icon. You should now see Mailbutler listed in the menu.
If you have successfully installed Mailbutler, but you cannot find the option to open the Mailbutler sidebar, please contact support@mailbutler.io.
8. Enter your email address, tick the box next to Accept Terms & Conditions, and click Start using Mailbutler.
9. You will receive an email with a login code. Enter the login code in the field and click Log in with code.
10. Follow the instructions in this article to pin the Mailbutler button as well as the Mailbutler sidebar, so they are always there, easy for you to access.
You are all set and can now start using Mailbutler's features in Outlook!
Note: Once you have installed Mailbutler for Outlook, it is added to your account and will be available for every version of Outlook that supports add-ins (Outlook for Windows, Outlook for Mac, and outlook.com). You do not have to install the add-in separately for each version.
Check if Mailbutler is installed
Mailbutler is correctly installed in Outlook if you are seeing these new buttons added to:
- your inbox/sent folder:
- your compose window:
Outlook.Office.com
To make sure that Mailbutler is compatible with your Outlook setup, please see here.
1. Launch your preferred web browser and go to https://outlook.office.com/
2. In your Outlook web interface, click on the 'Apps' button (represented by a window icon) located in the side panel.
3. Select the option 'Add apps' from the expanded menu.
4. In the search field provided, type 'Mailbutler'
5. Click on the 'Mailbutler' from the search results.
6. Select 'Add' to install Mailbutler into your Outlook.office.com account.
7. After adding Mailbutler, a confirmation pop-up will appear. Click the 'Got it' button to close this window.
8. Return to your main Mailbox view, open any email, and look for the Mailbutler icon on the right-hand side of your inbox, next to the Apps icon. (Please note that it took some time for the Mailbutler to appear).
If you have successfully installed Mailbutler, but you cannot find the Mailbutler button, please get in touch with support@mailbutler.io.
9. Open the Mailbutler sidebar.
10. Enter your email address, tick the box next to Accept Terms & Conditions and click Start using Mailbutler.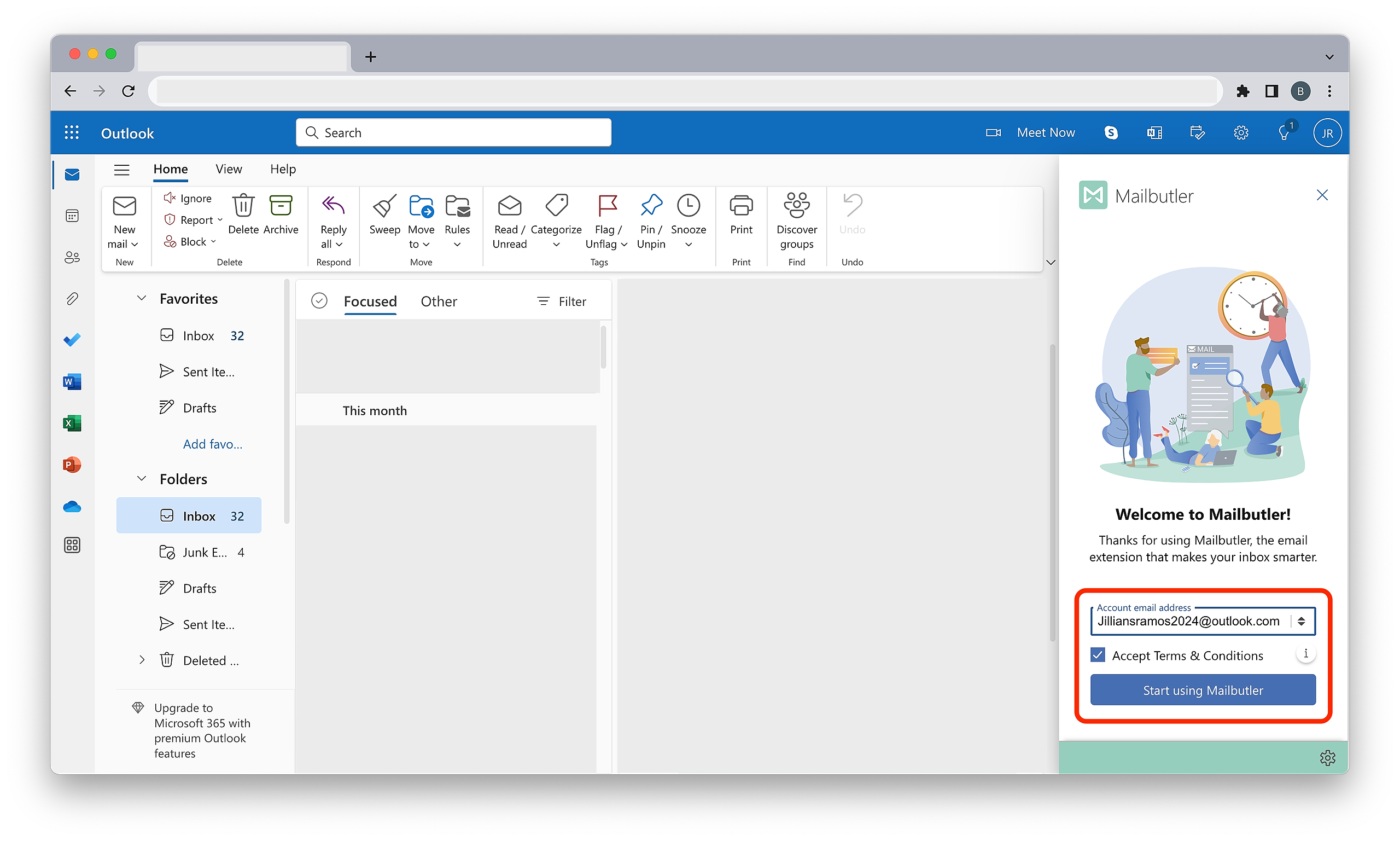
You are all set and can now start using Mailbutler's features in Outlook.office.com!
Mobile App
The Mailbutler mobiles app is a companion app. It will only work if you have also installed Mailbutler for your email client on your computer.
- Go here to to download Mailbutler for your email client on your computer and to register for a Mailbutler account. See the detailed installation instructions here.
- Go to the Mailbutler download page in the App Store (for iOS) or the Mailbutler download page in the Google Play Store (for Android) and follow the installation instructions provided by the store page.
Open the Mailbutler mobile app.
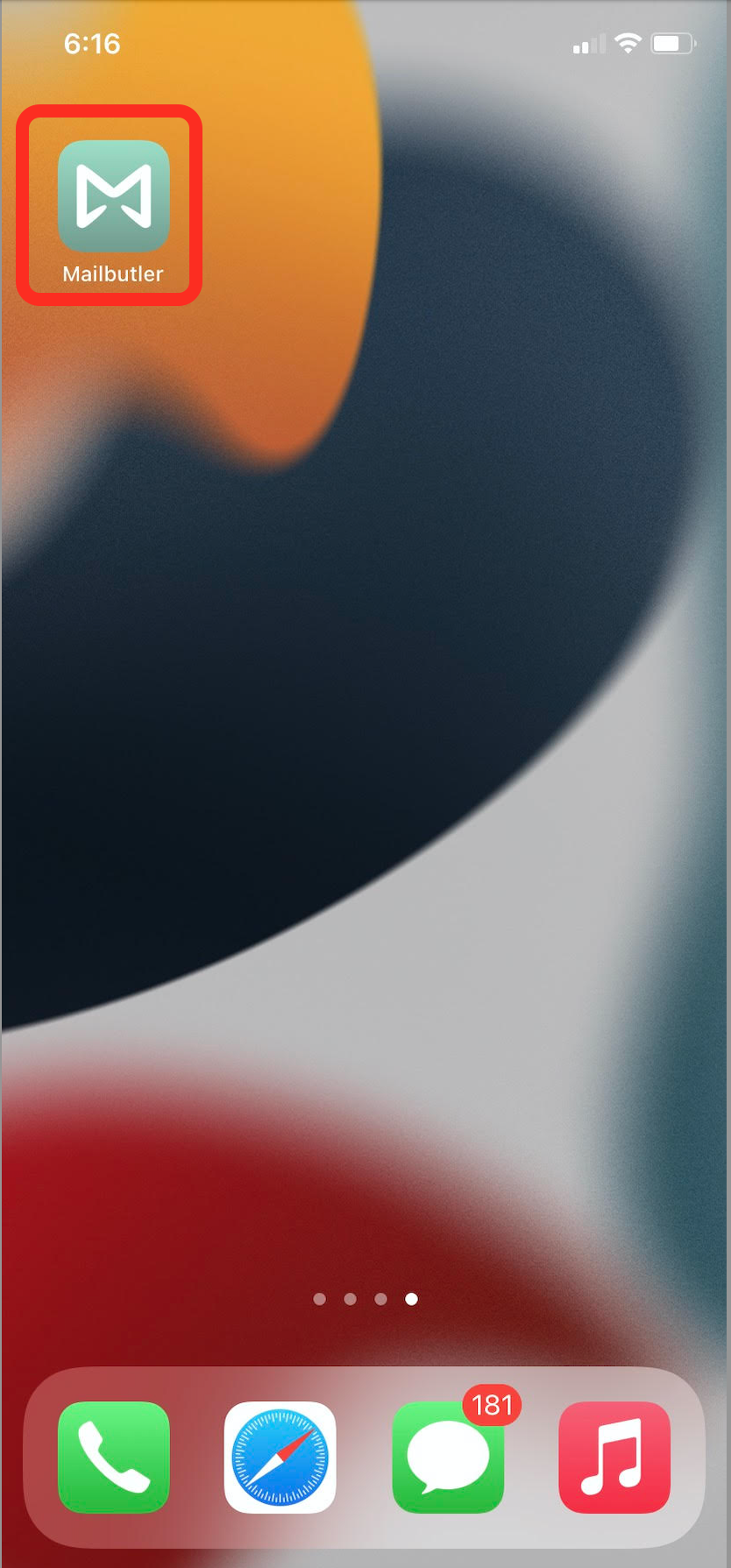
4. Log in to your Mailbutler account.
You are all set and you can now start using Mailbutler's features on the Mobile app!
How do I download Mailbutler if I'm already registered?
If you have already registered for a Mailbutler account, and you want to
- reinstall Mailbutler
- install Mailbutler on a second computer
- install Mailbutler for another email client
then please download the latest Mailbutler version from the below link: