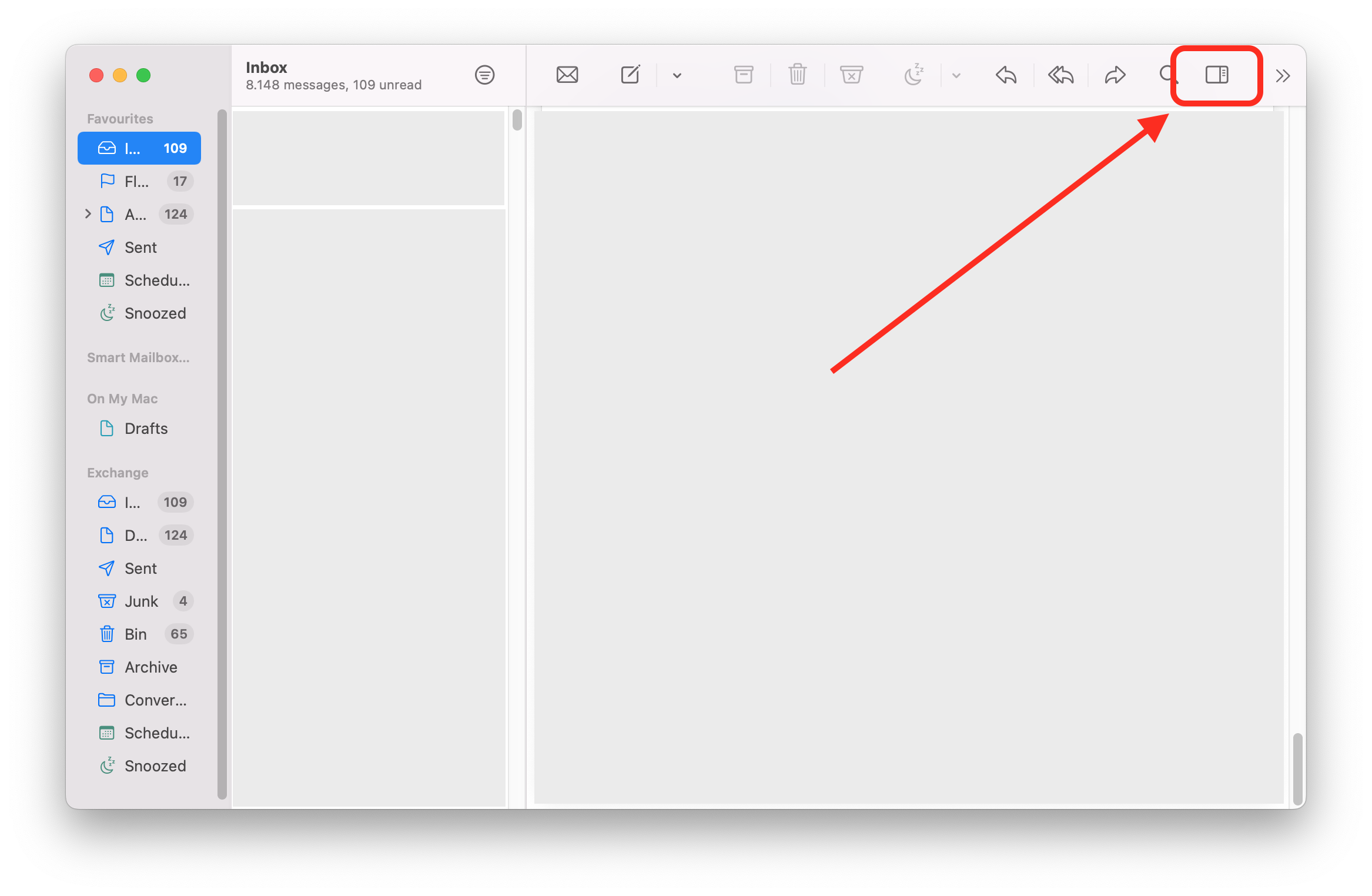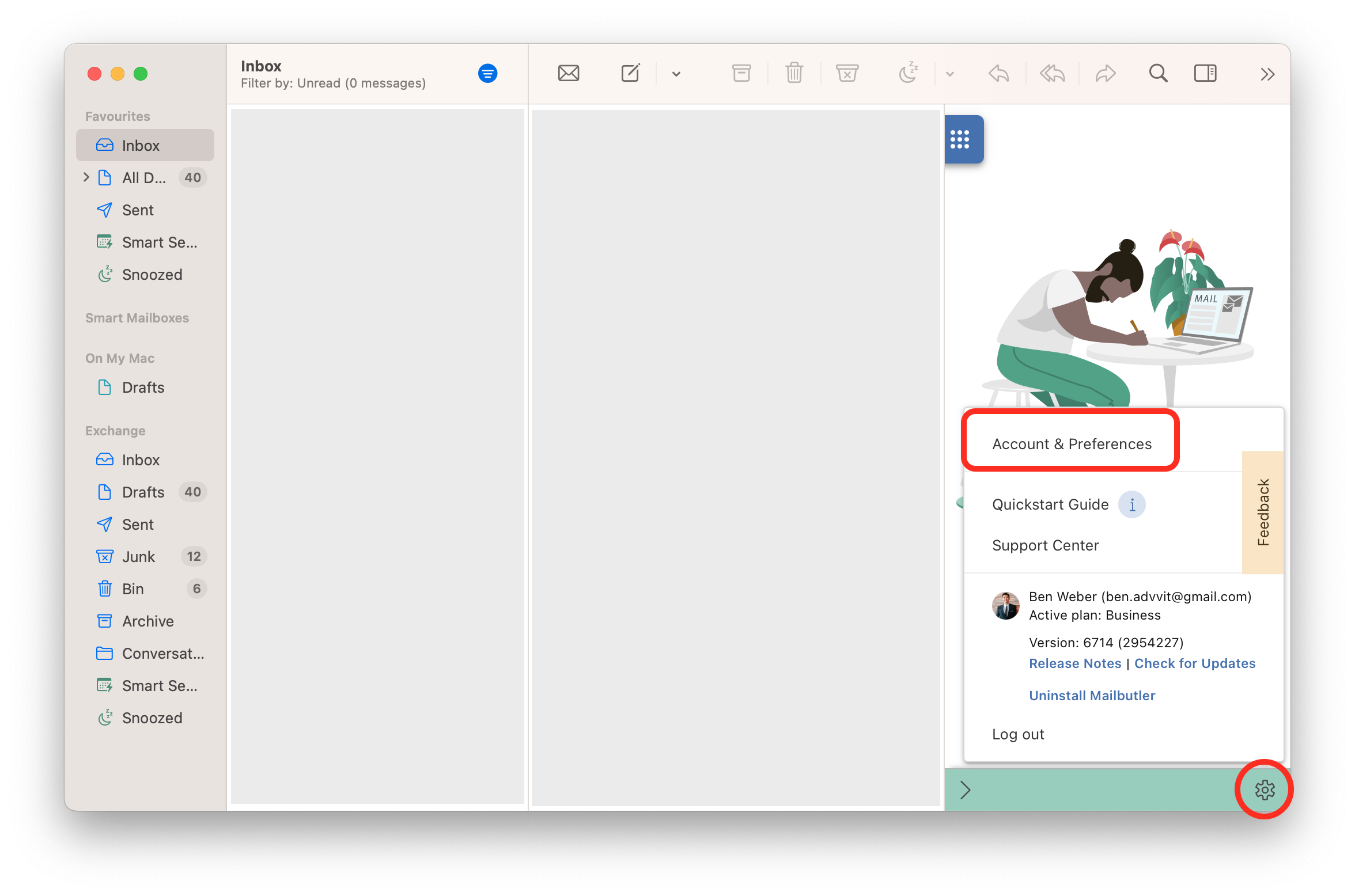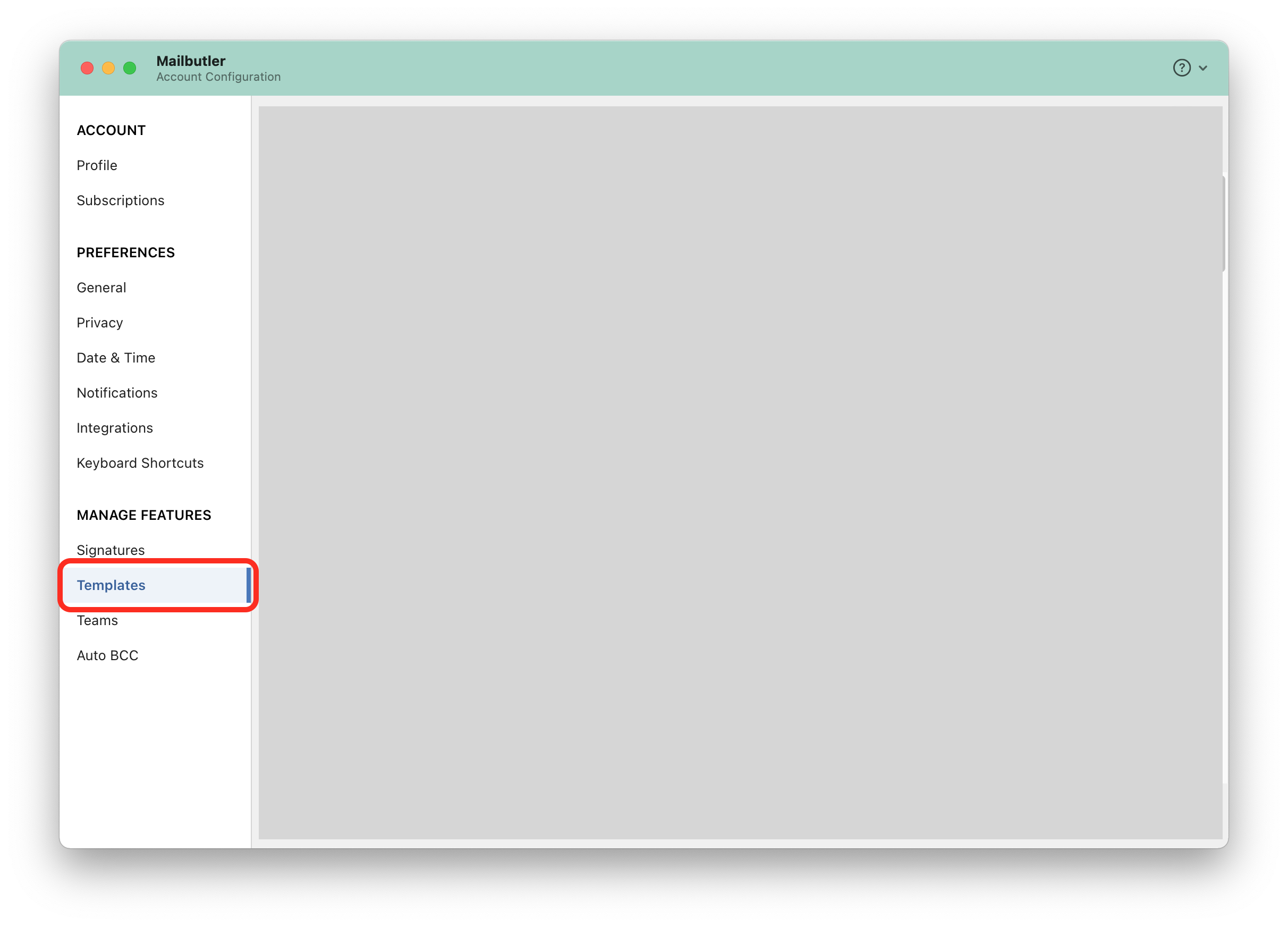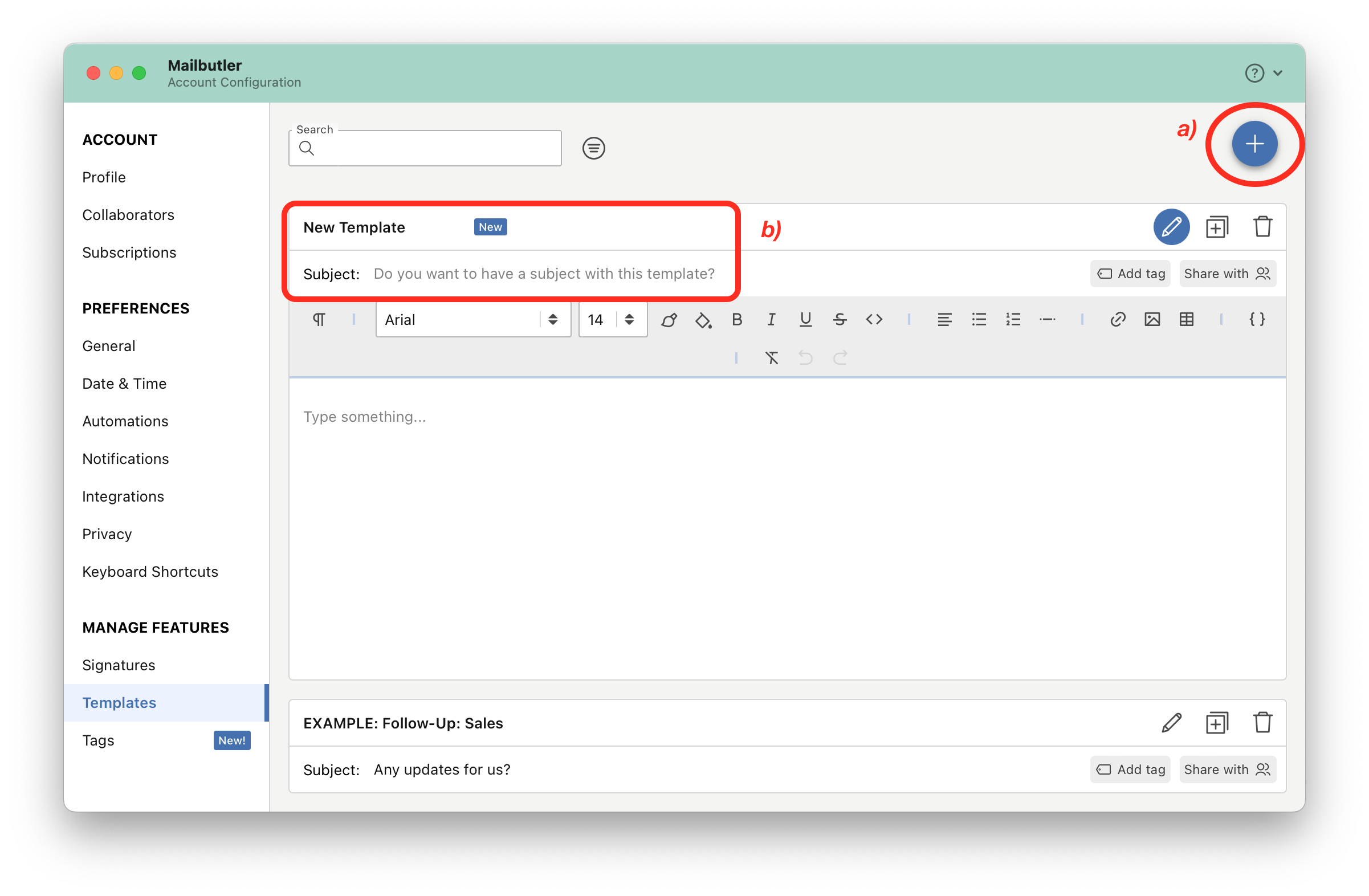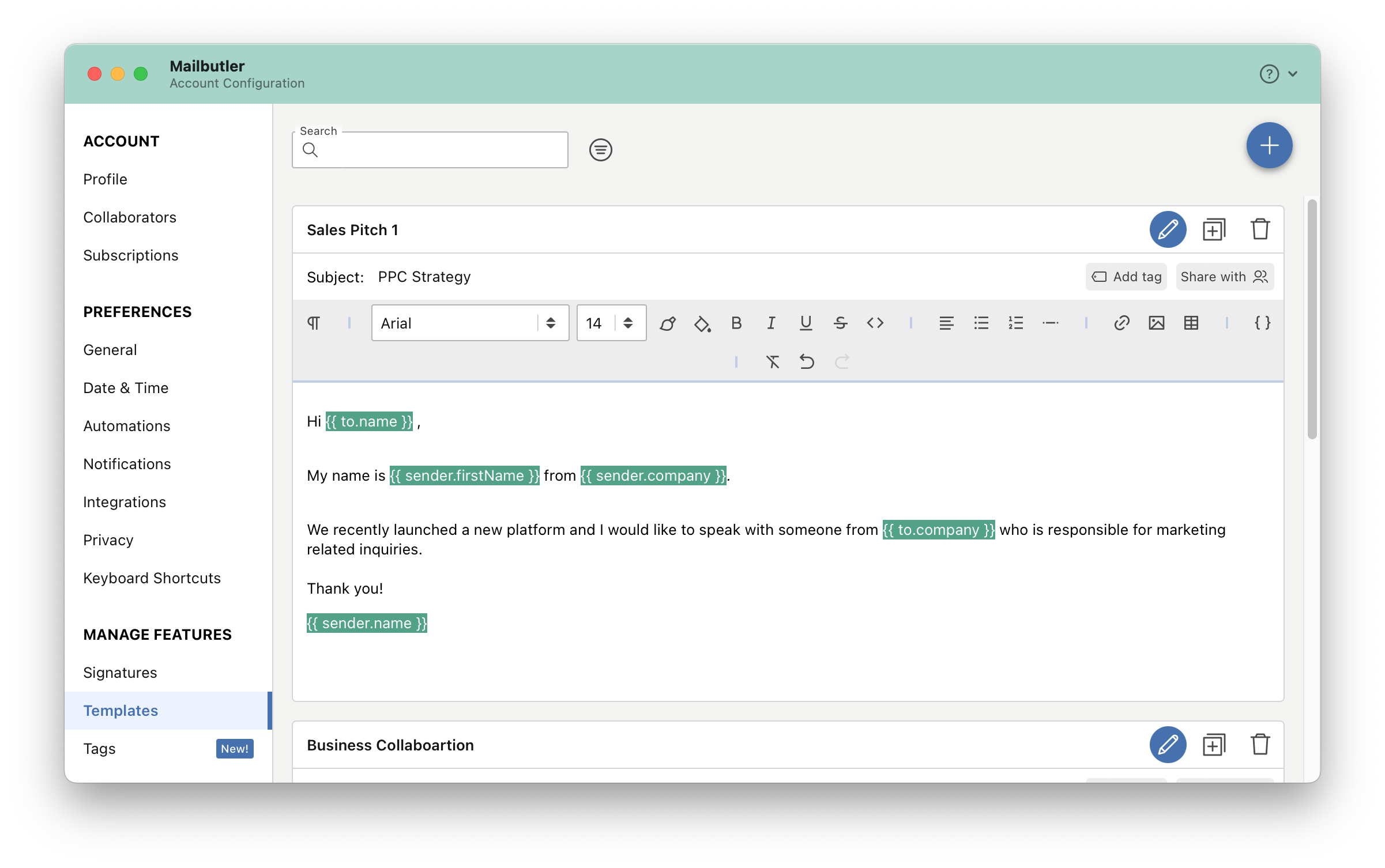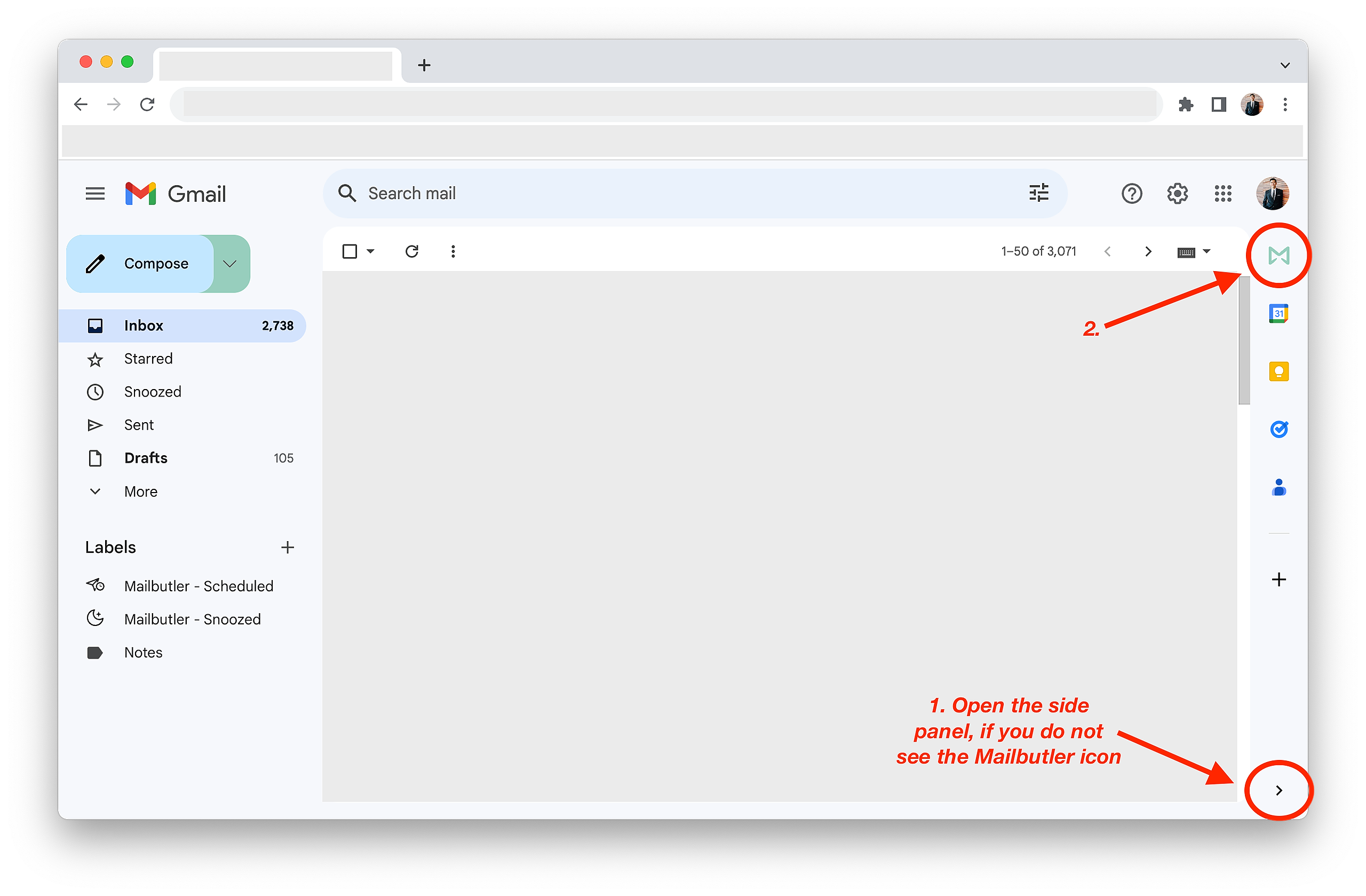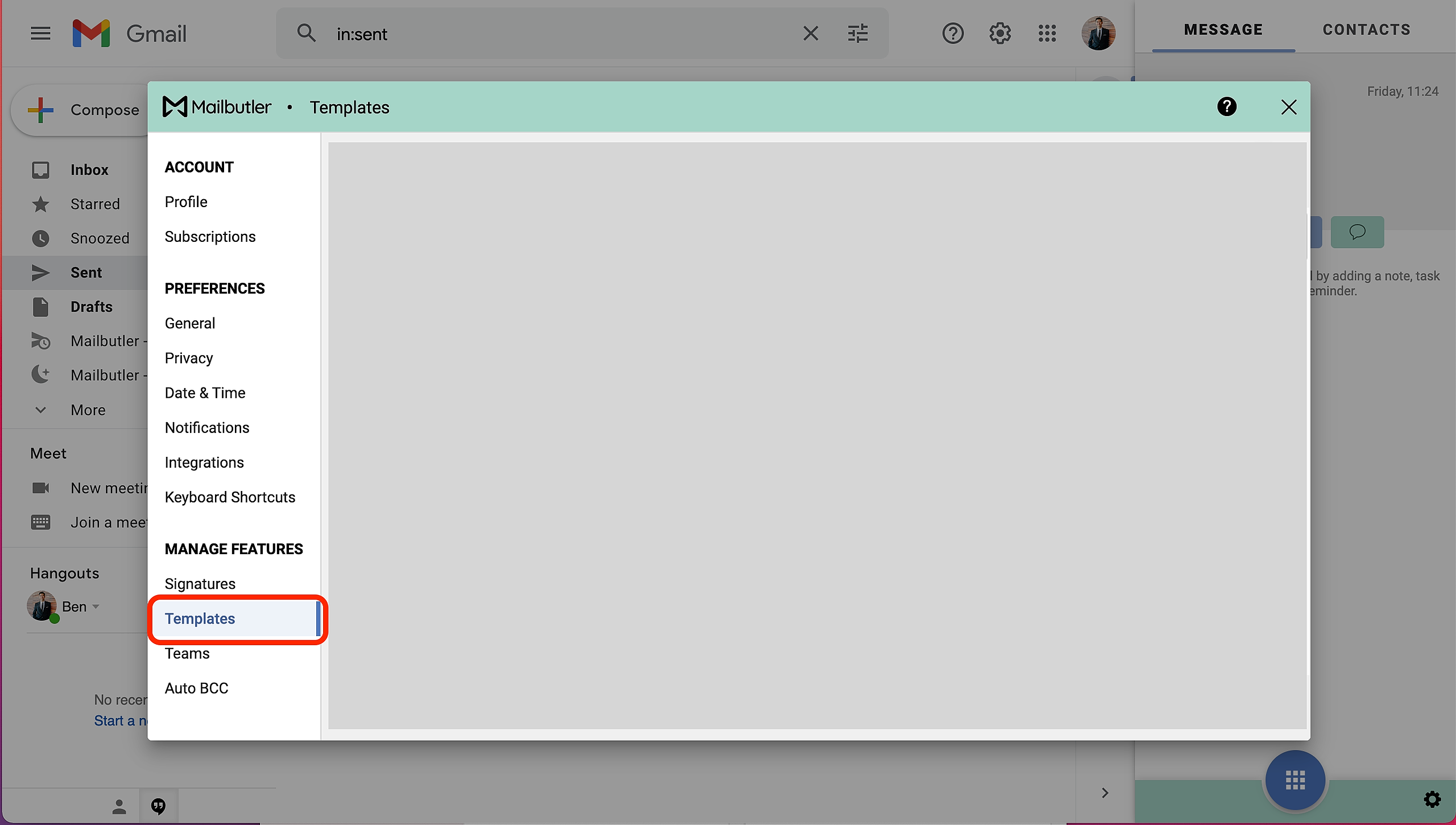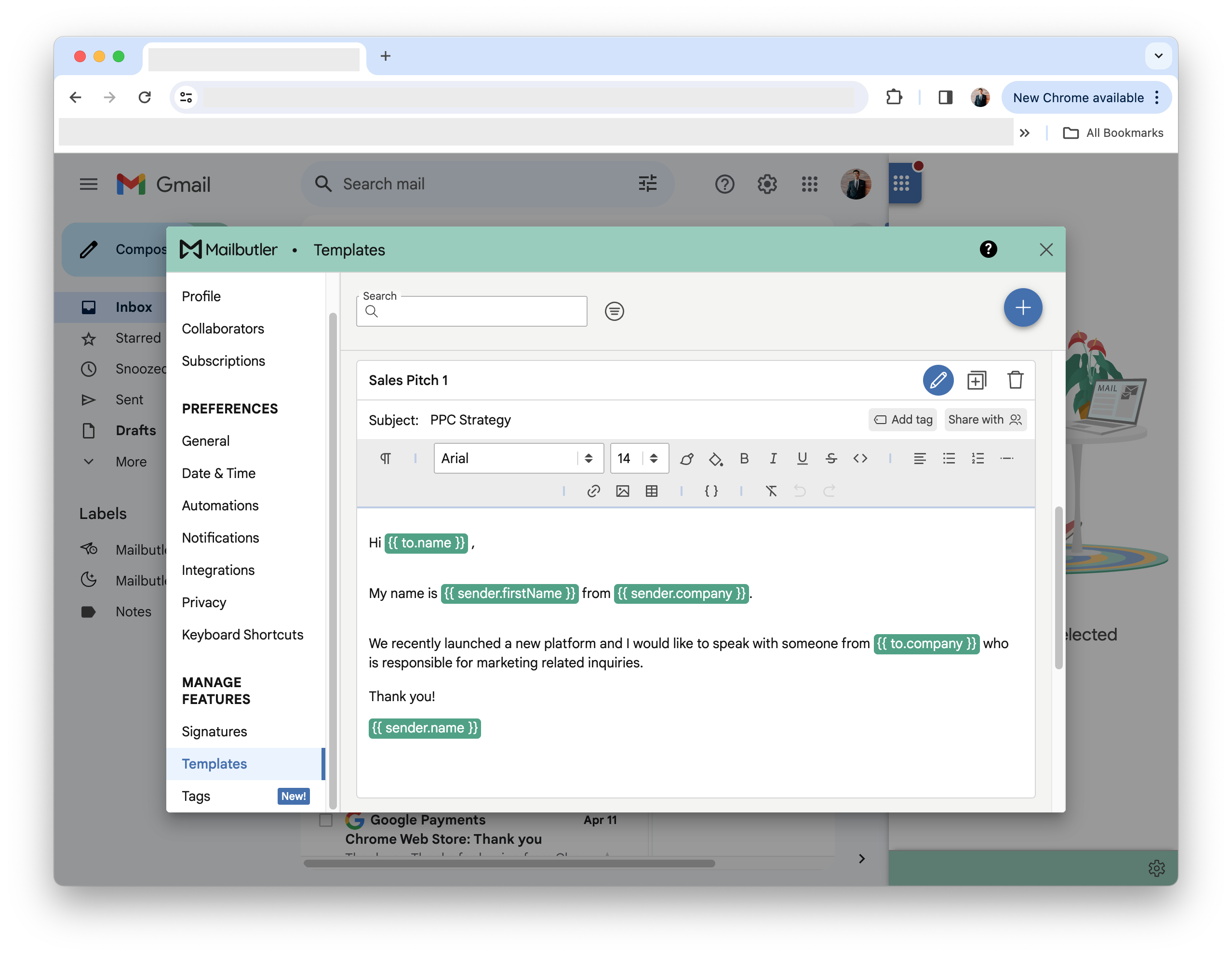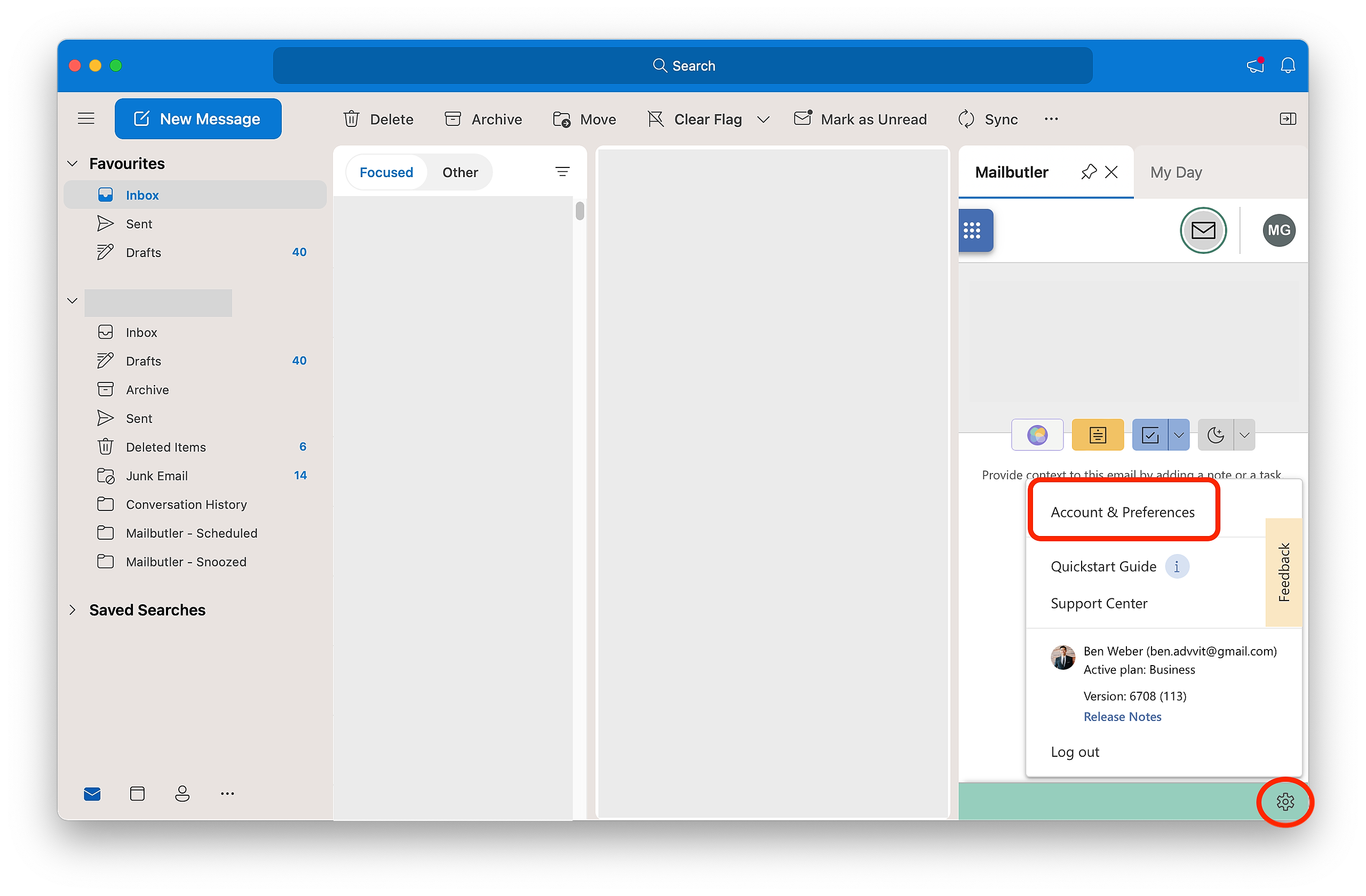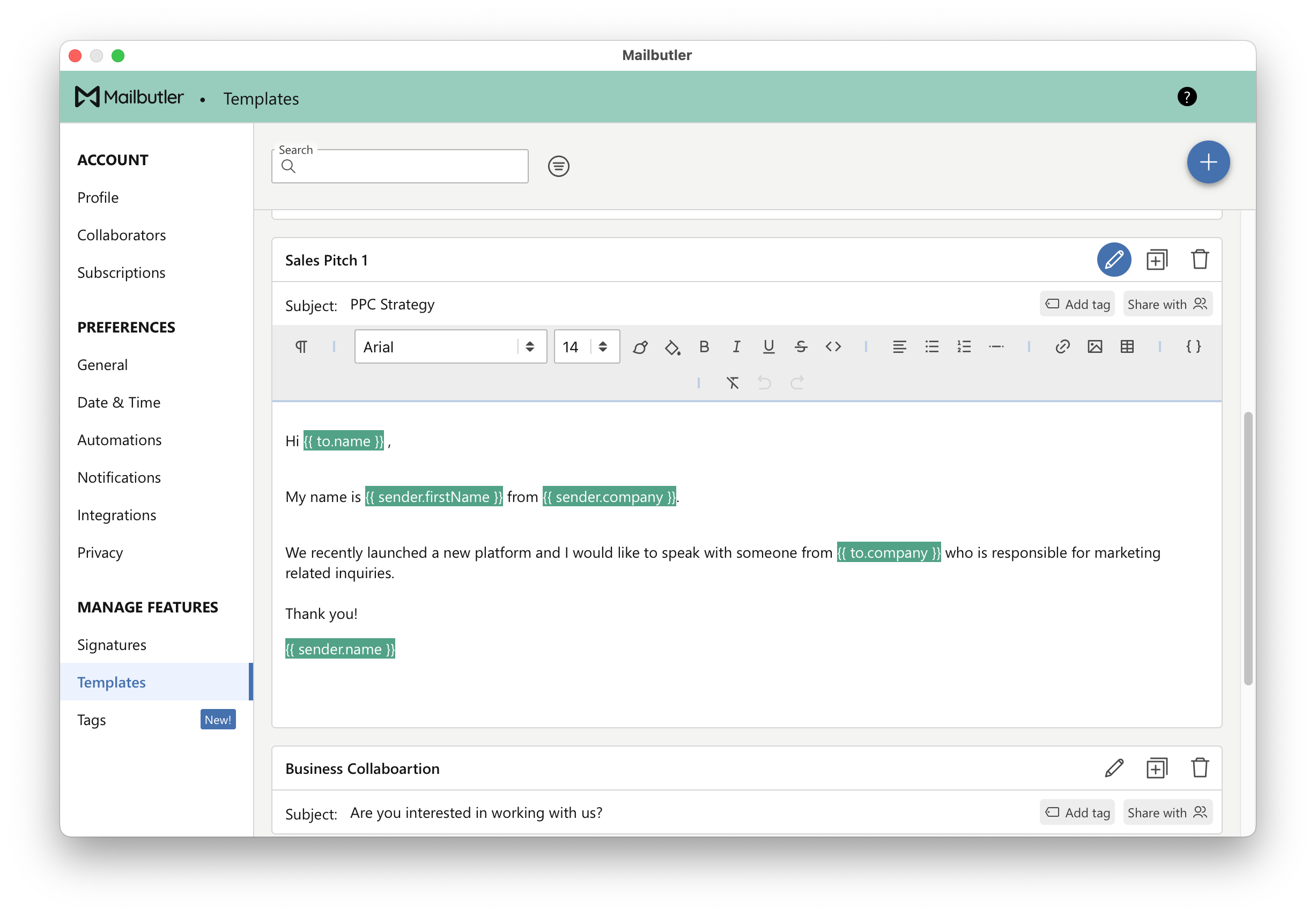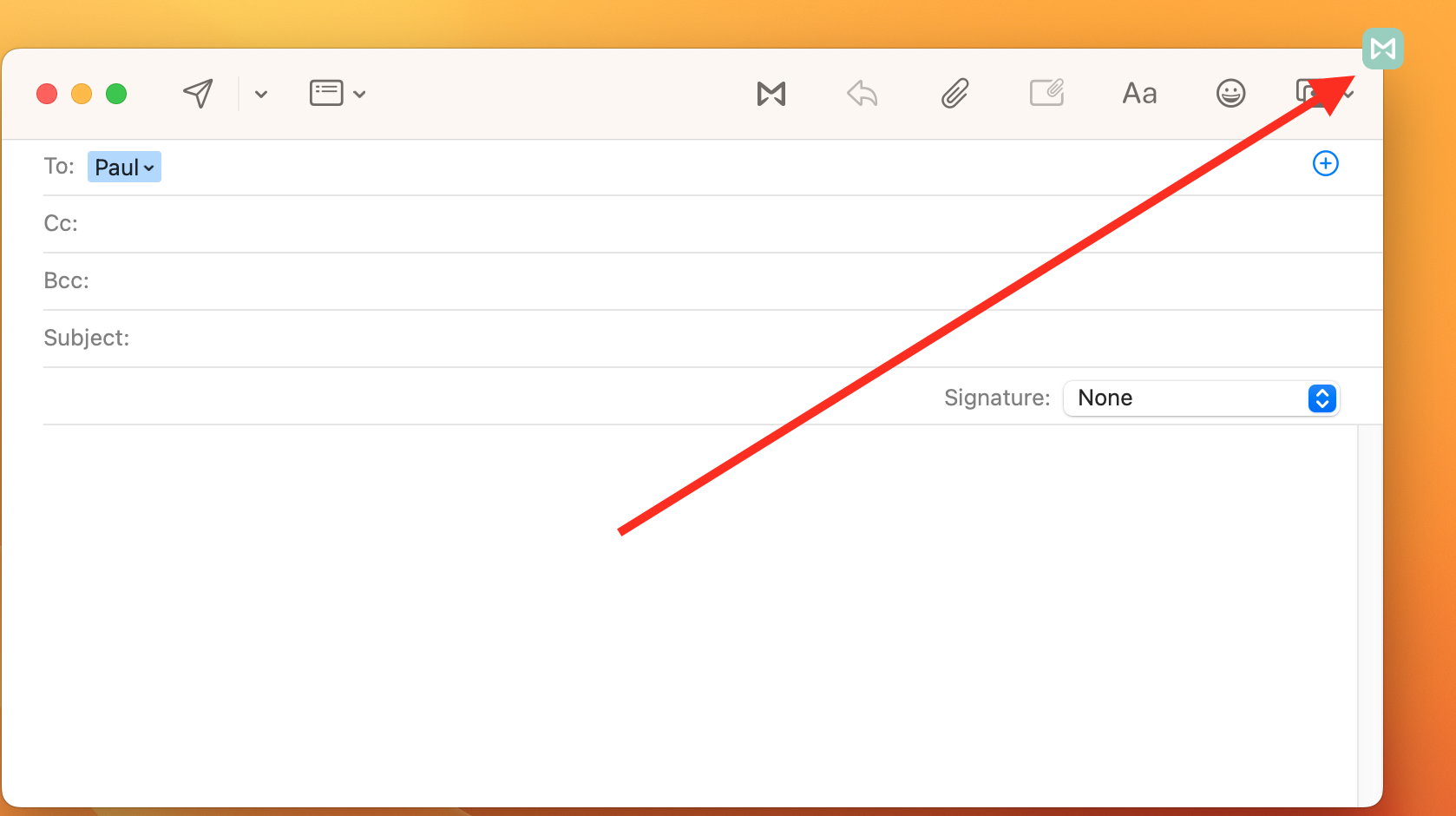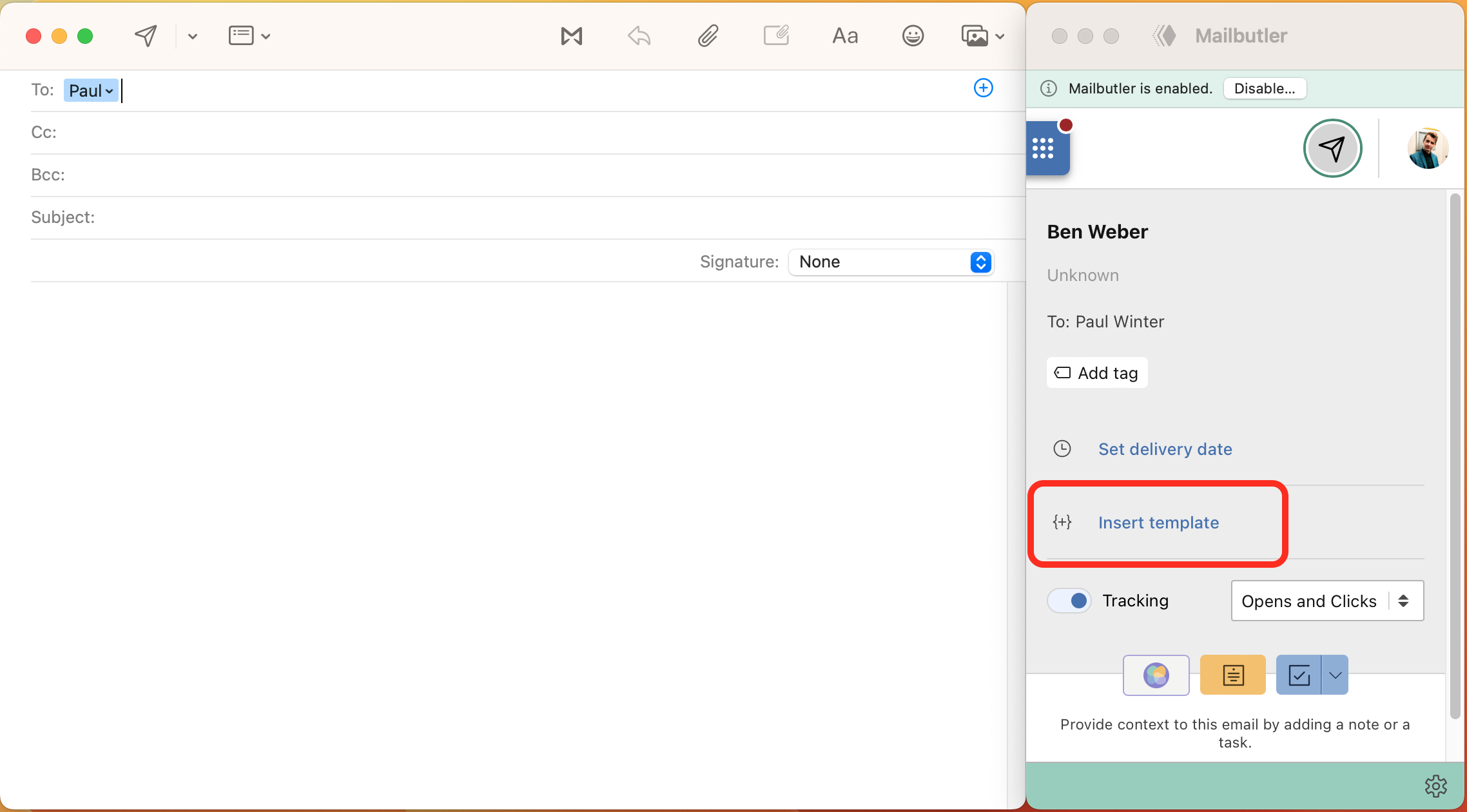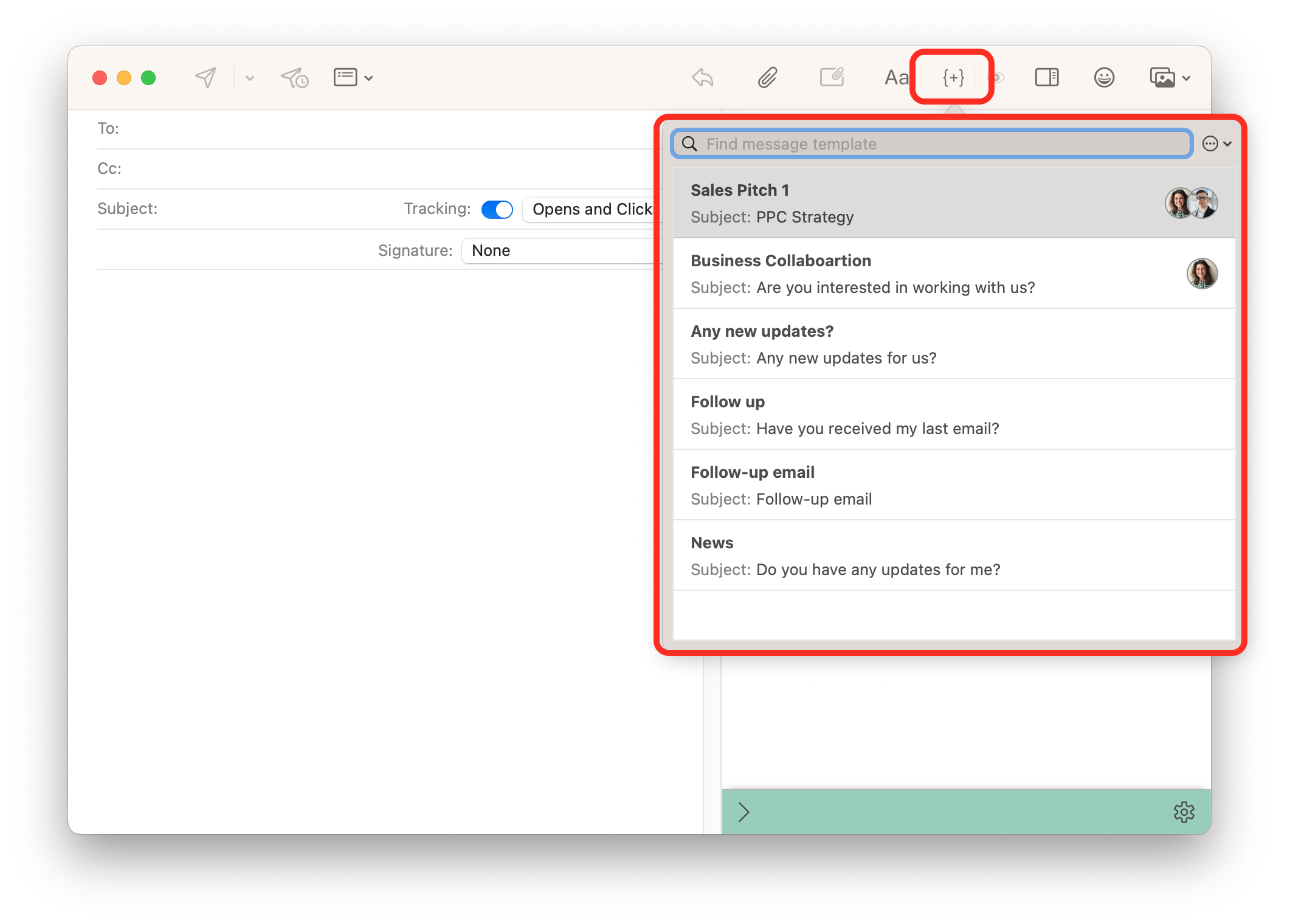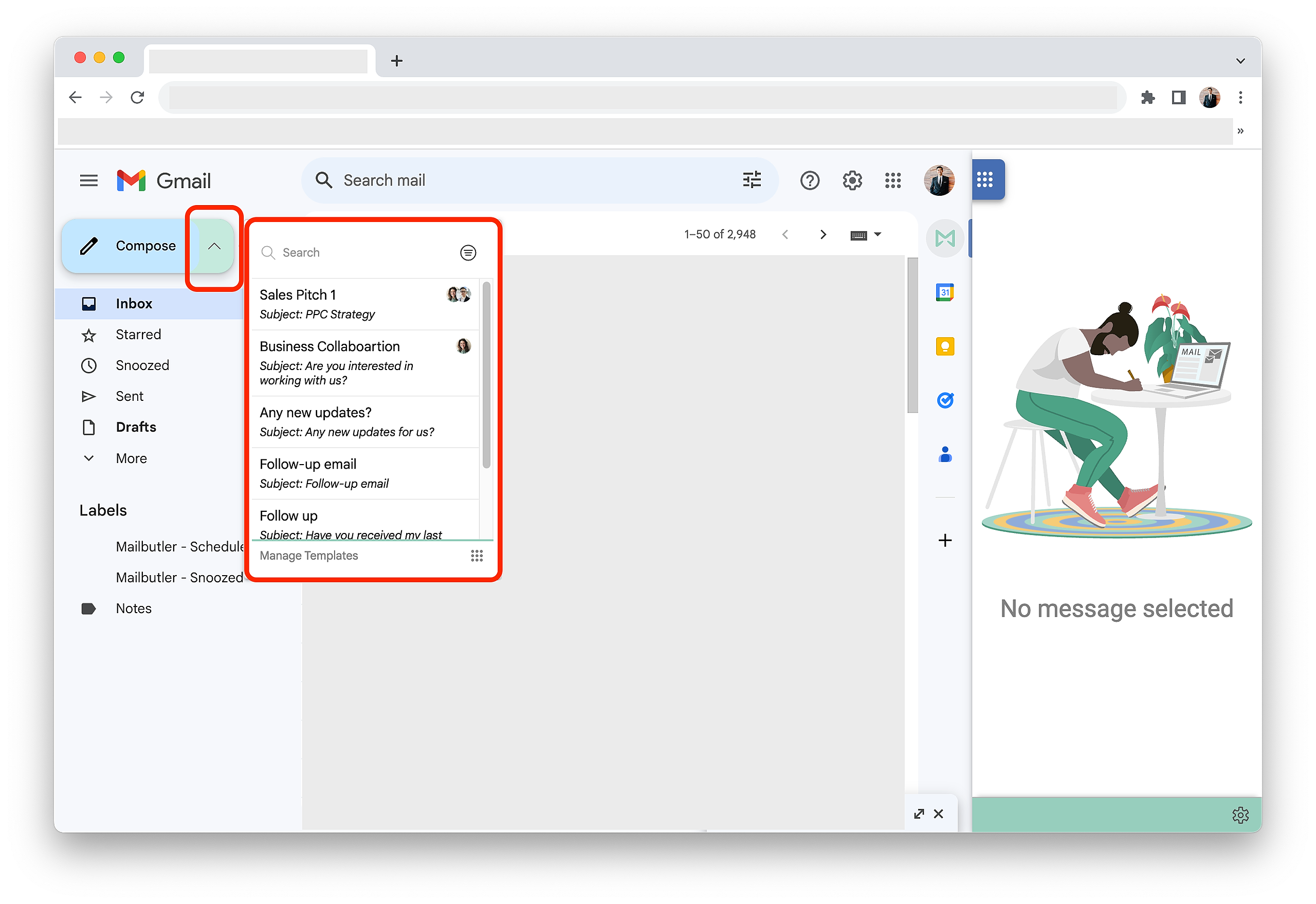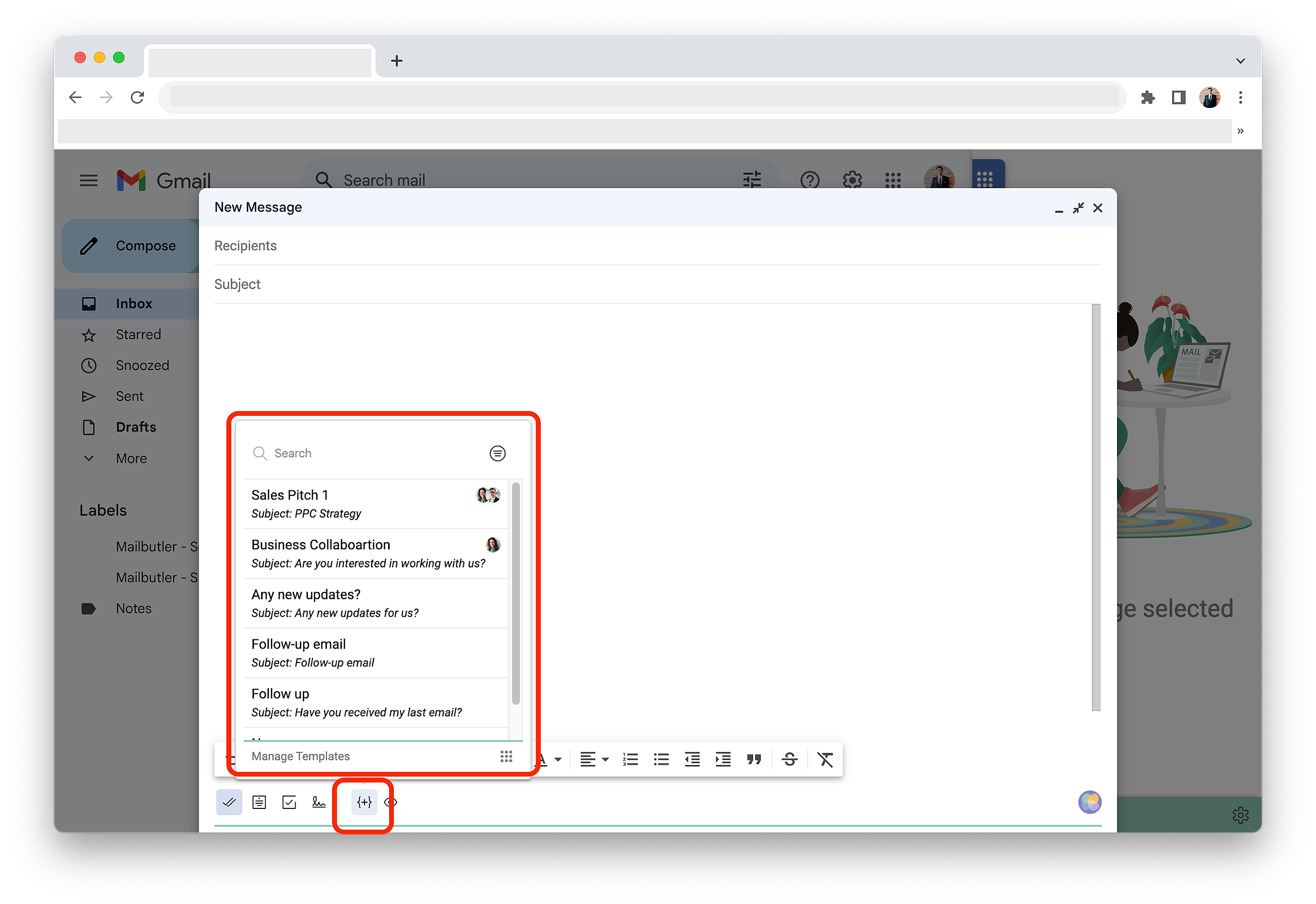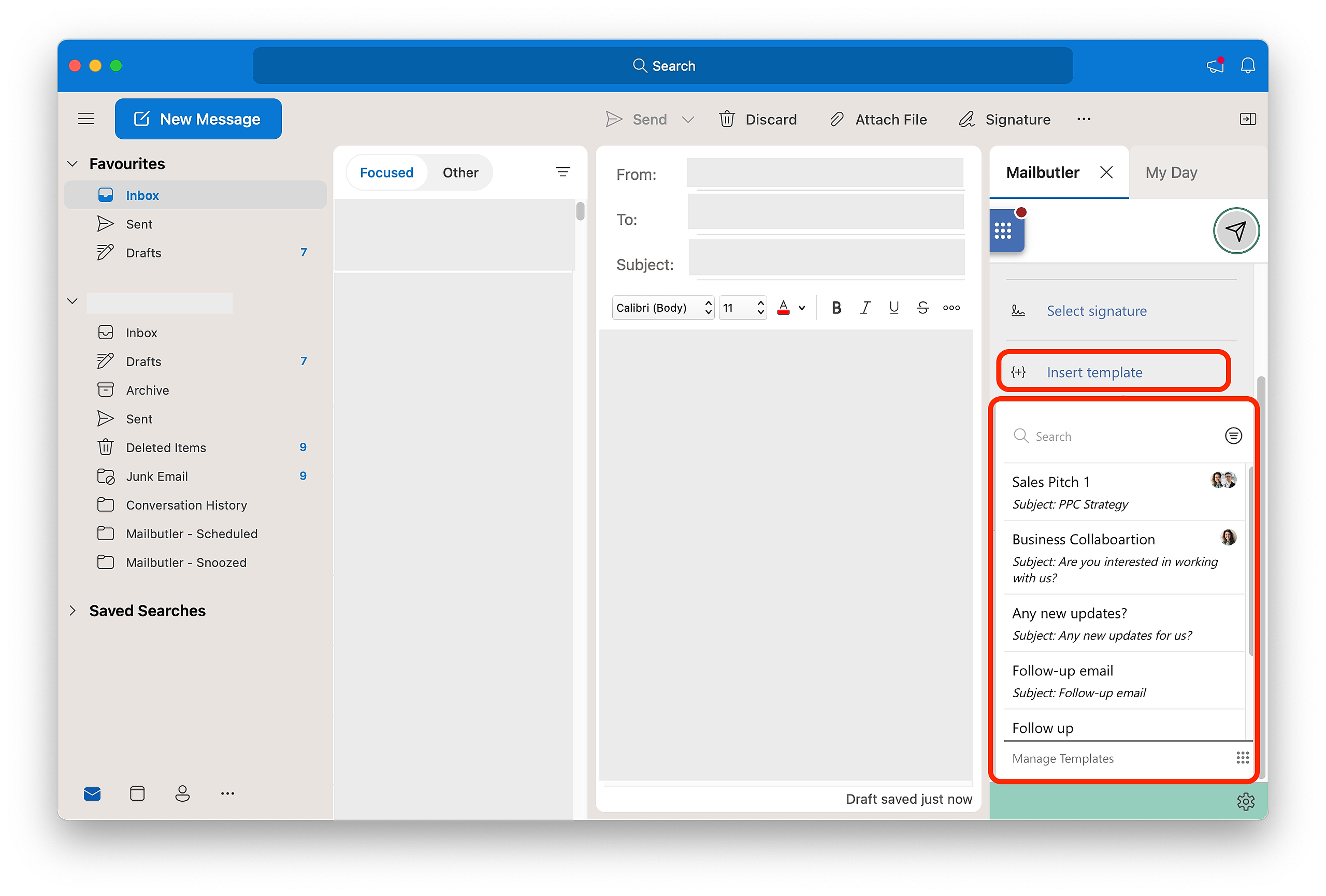For general information about Message Templates, check out our feature page.
How do I create Message Templates?
How do I use Message Templates?
How do I create Message Templates?
Apple Mail
How do I create Message Templates from an existing email?
1. Select the email that you want to create a Message Template from. You can create Message Templates from emails in your inbox, sent folder or compose window.
2. Mark the text or image that you want to include in your Message Template and right-click it.
You can create a Message Template from the email text, subject or from images.
3. Click on New Message Template from…
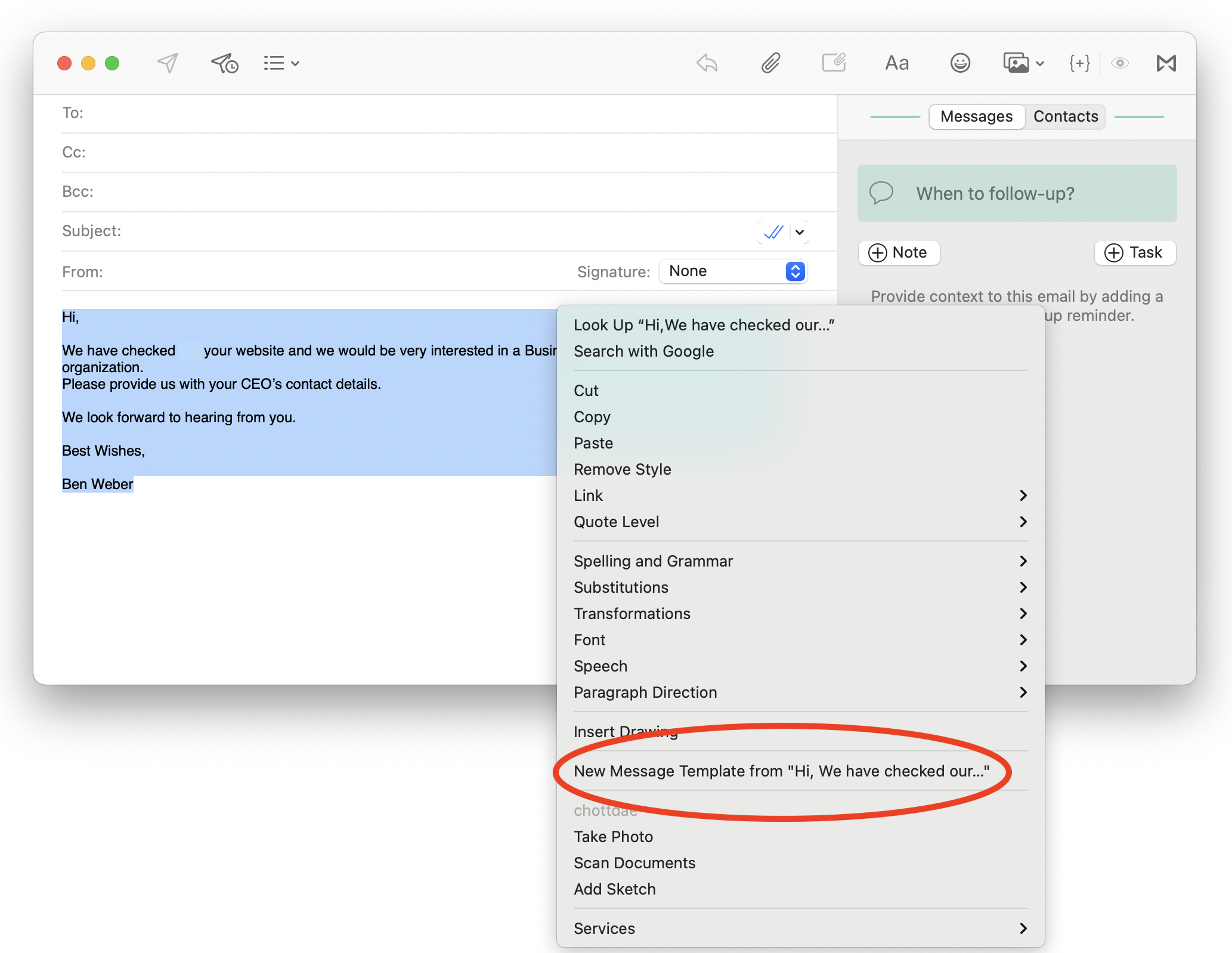
4. Go to the Templates tab in your Mailbutler account settings to edit the Message Template and to insert Placeholders.
How do I create Message Templates in my account settings?
1. Click on the sidebar icon to open the Mailbutler Sidebar.
2. In the Mailbutler Sidebar, click on the Account Settings (⚙) button, then Account & Preferences.
3. A new window will open. Select Templates under Manage Features in the sidebar on the left.
4. Click the plus icon to create a new Message Template (a).
Name your template and enter a subject (b).
5. Write the email body in the rich text editor. You can customize formatting and colors and add links, images, tables, and Placeholders.
6. Your Message Template will be saved automatically.
Gmail
How do I create Message Templates from an existing email?
1. Select the email that you want to create a Message Template from. You can create Message Templates from emails in your inbox, sent folder or compose window.
2. Mark the text or image that you want to include in your Message Template and right-click it.
You can create a Message Template from the email text, subject or from images.
3. Click on New Message Template from…
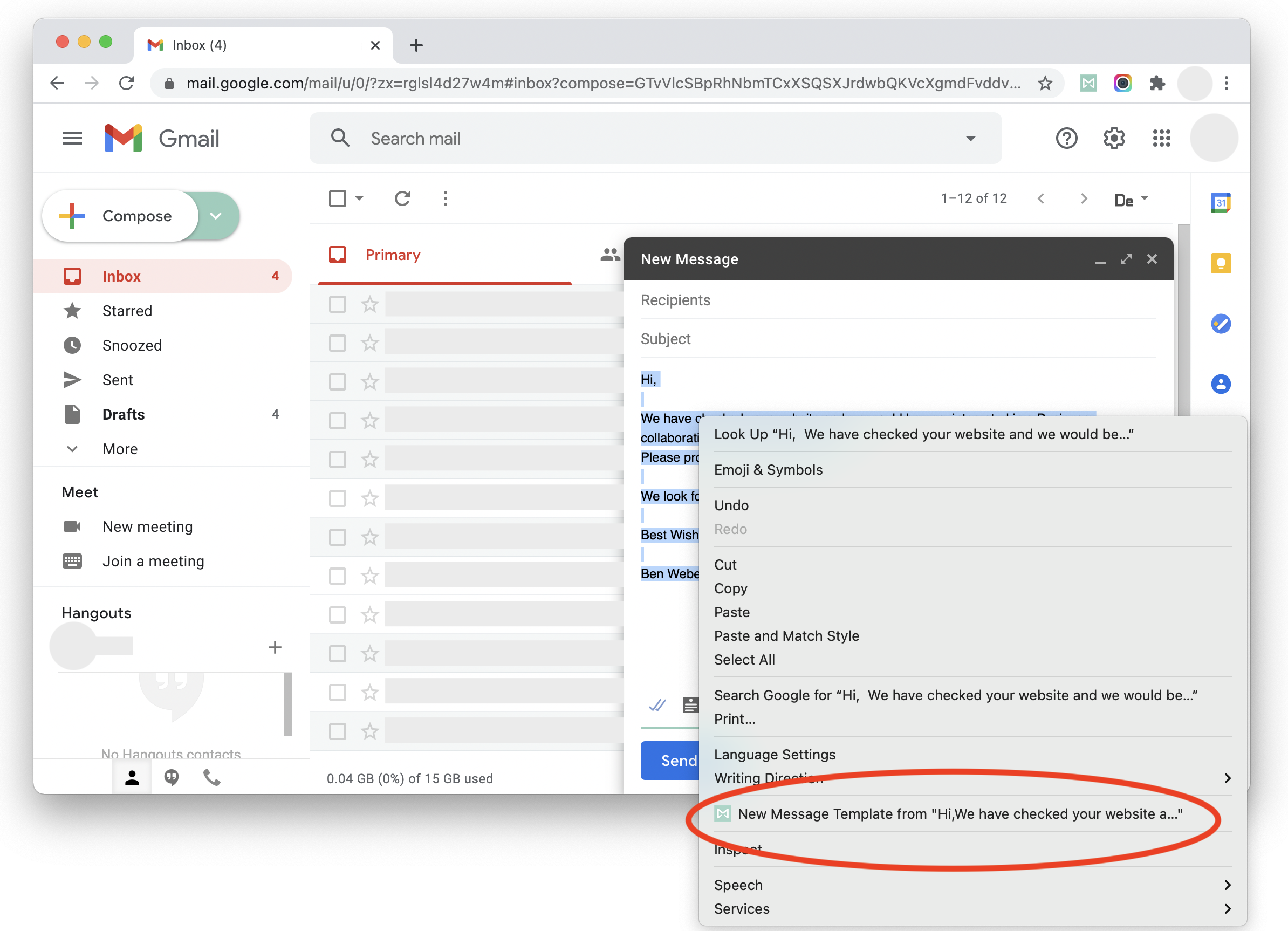
4. Go to the Templates tab in your Mailbutler account settings to edit the Message Template and to insert Placeholders.
How do I create Message Templates in my account settings?
1. Click on the Mailbutler icon to open the Mailbutler Sidebar.
2. In the Mailbutler Sidebar, click on the Account Settings (⚙) button, then Account & Preferences.
3. A new window will open. Select Templates under Manage Features in the sidebar on the left.
4. Click the plus icon to create a new Message Template (a).
Name your template and enter a subject (b).
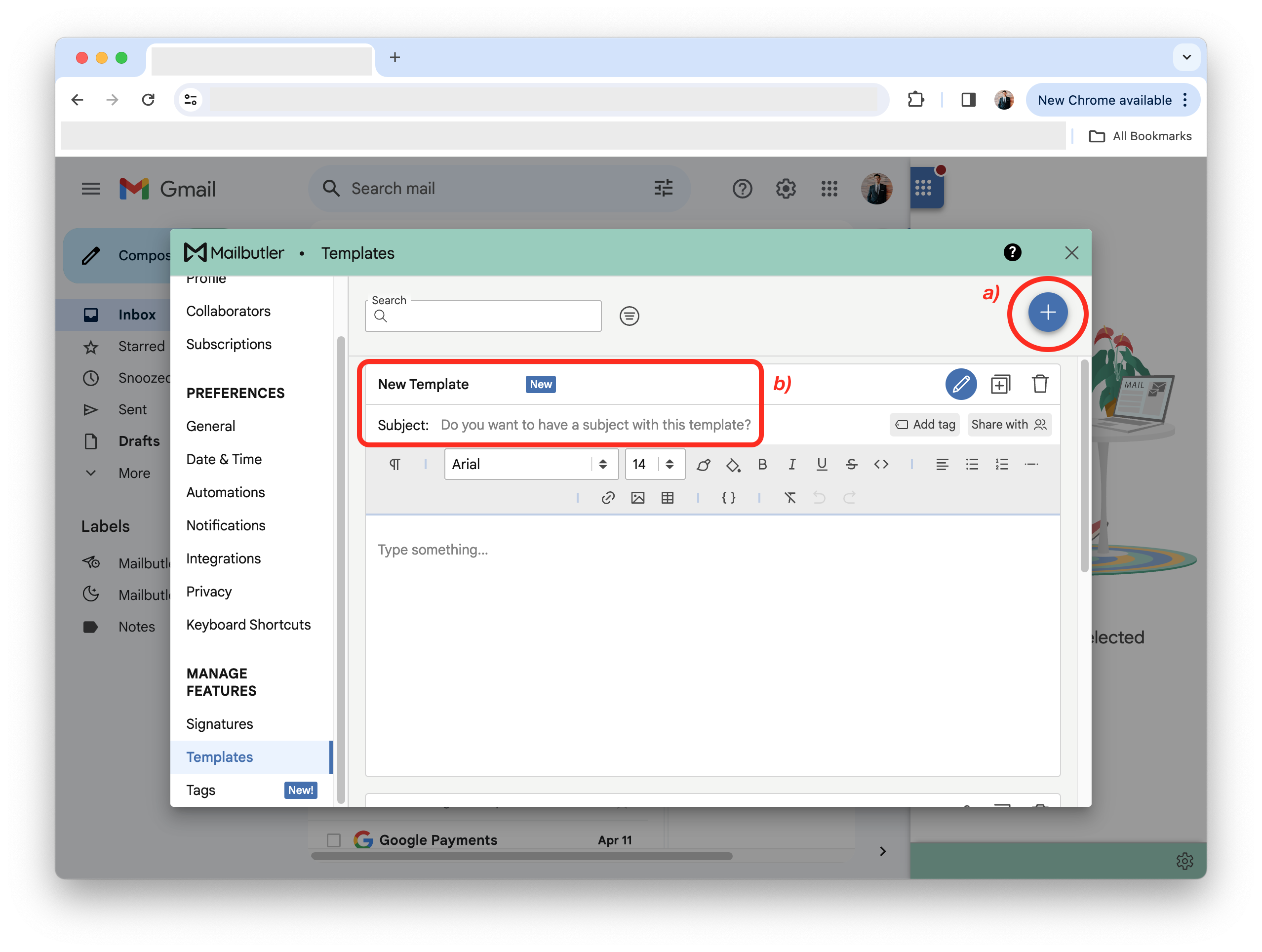
6. Your Message Template will be saved automatically.
Outlook
1. Open the Mailbutler sidebar.
2. In the Mailbutler Sidebar, click on the Account Settings (⚙) button, then Account & Preferences.
3. A new window will open. Select Templates under Manage Features in the sidebar on the left.
4. Click the plus icon to create a new Message Template (a).
Name your template and enter a subject (b).
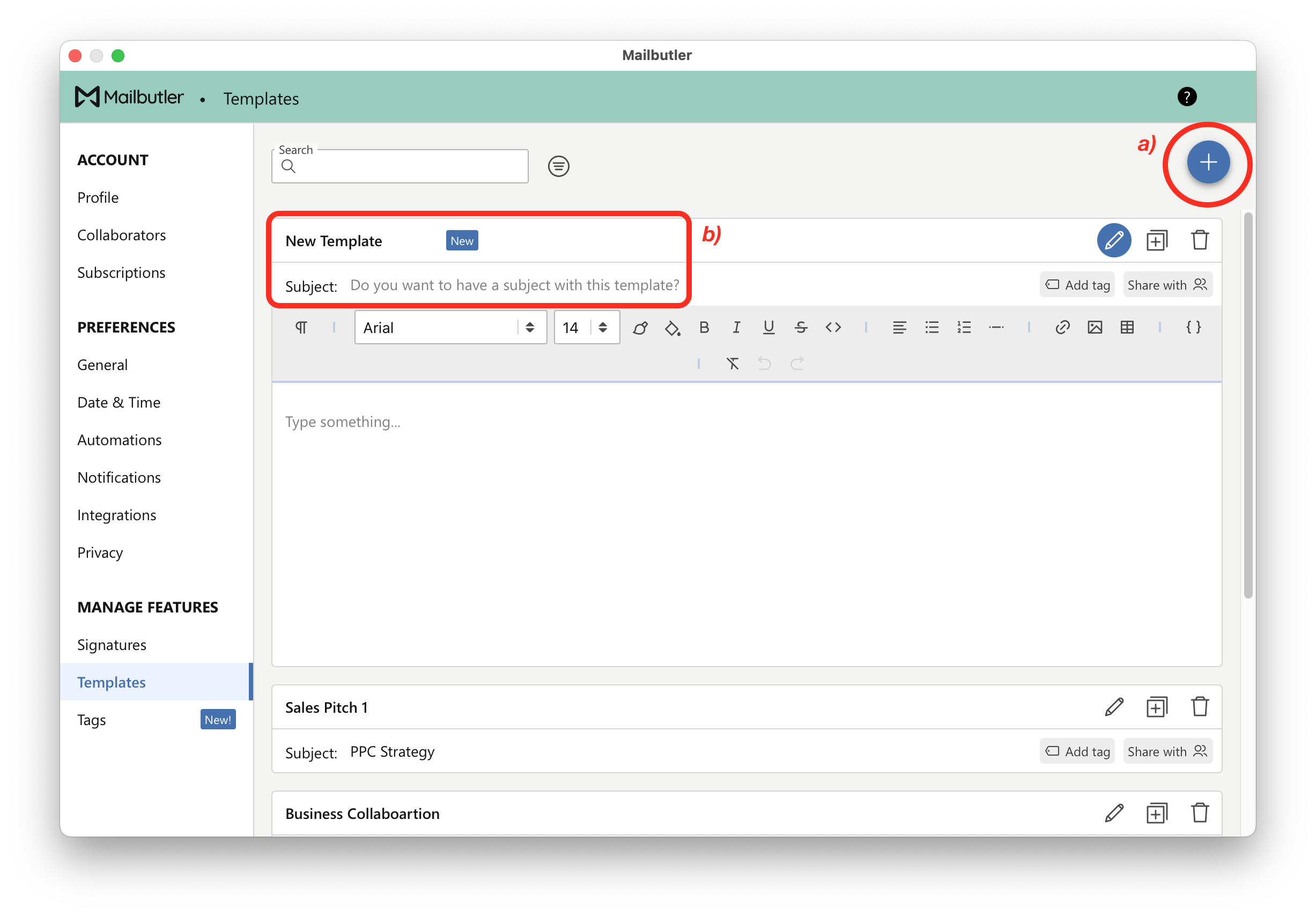
6. Your Message Template will be saved automatically.
How do I use Message Templates?
Apple Mail (on macOS Sonoma)
1. Start a new email.
2. Open the Mailbutler sidebar by clicking on the Mailbutler icon.
3. Click Insert template and select a Message Template.
Apple Mail (on macOS Ventura or older)
1. In your inbox, click the dropdown button next to your compose button and select a Message Template.
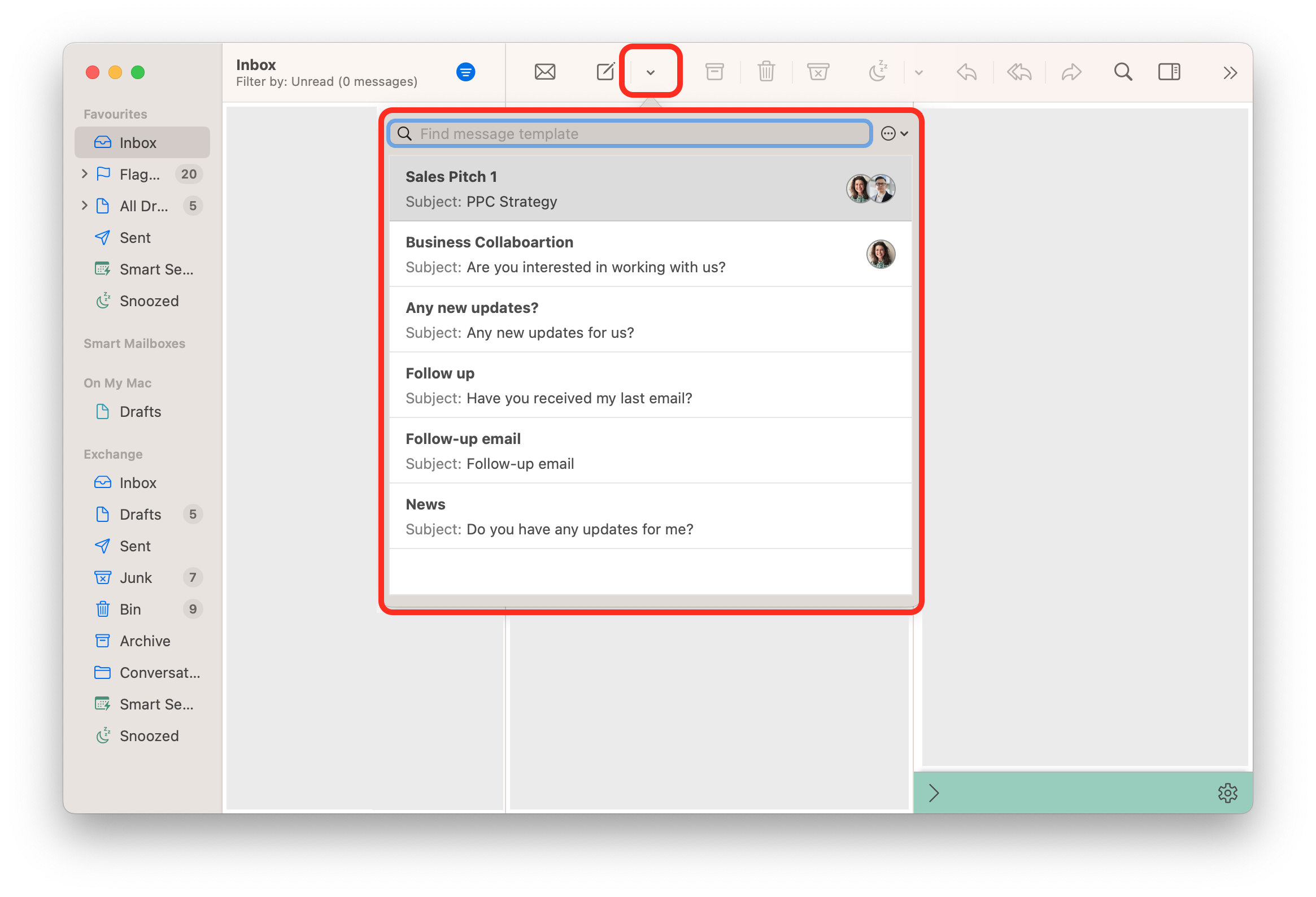
2. Or, in your compose window, click the Message Template button and select a Message Template.
Gmail
1. In your inbox, click the dropdown button next to your compose button and select a Message Template.
2. Or, in your compose window, click the Message Template button and select a Message Template.
Outlook
1. Open the Mailbutler sidebar.
2. In the sidebar, click Insert Template and select a Message Template.
For general information about Message Templates, please visit our feature page.