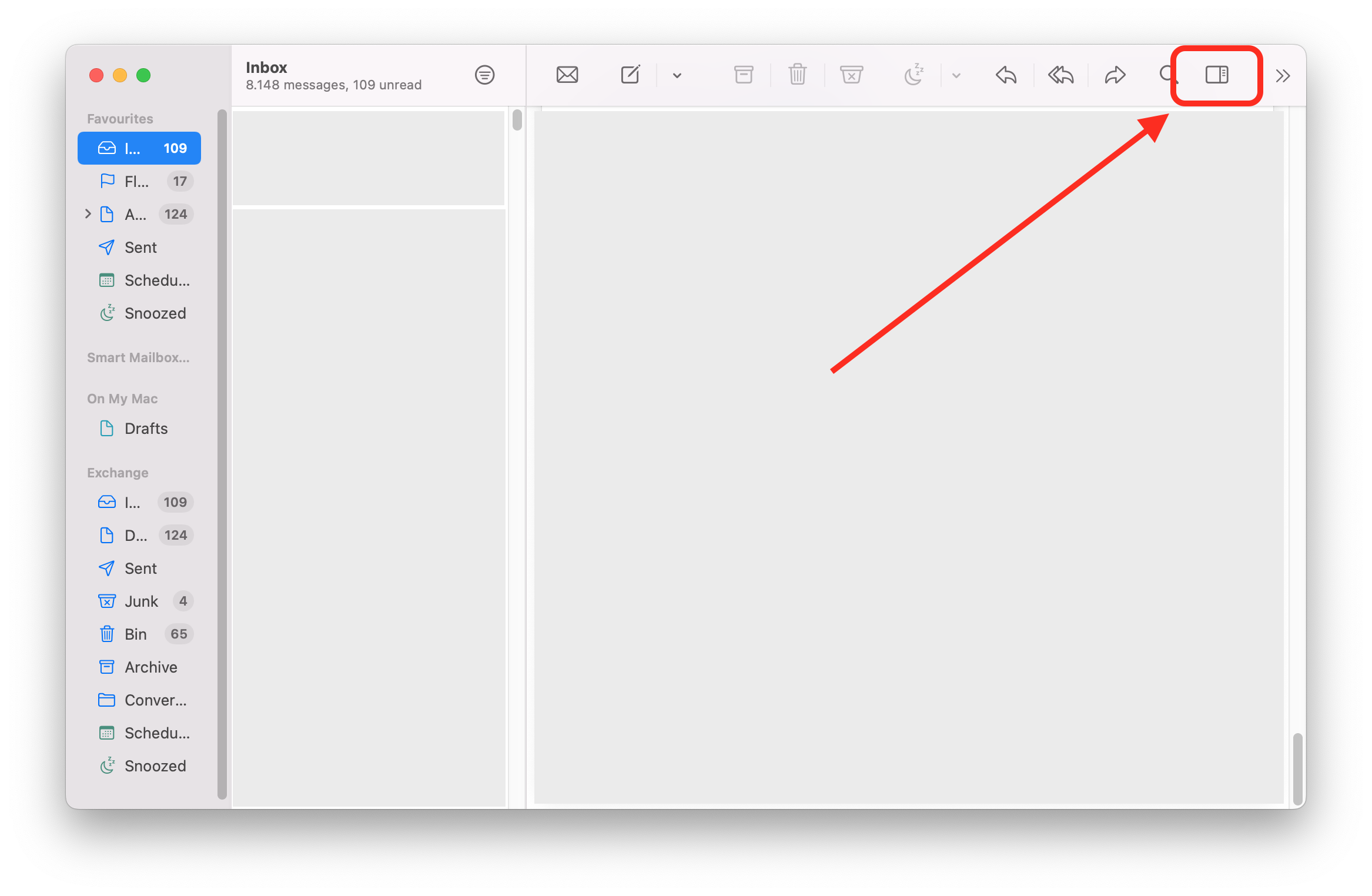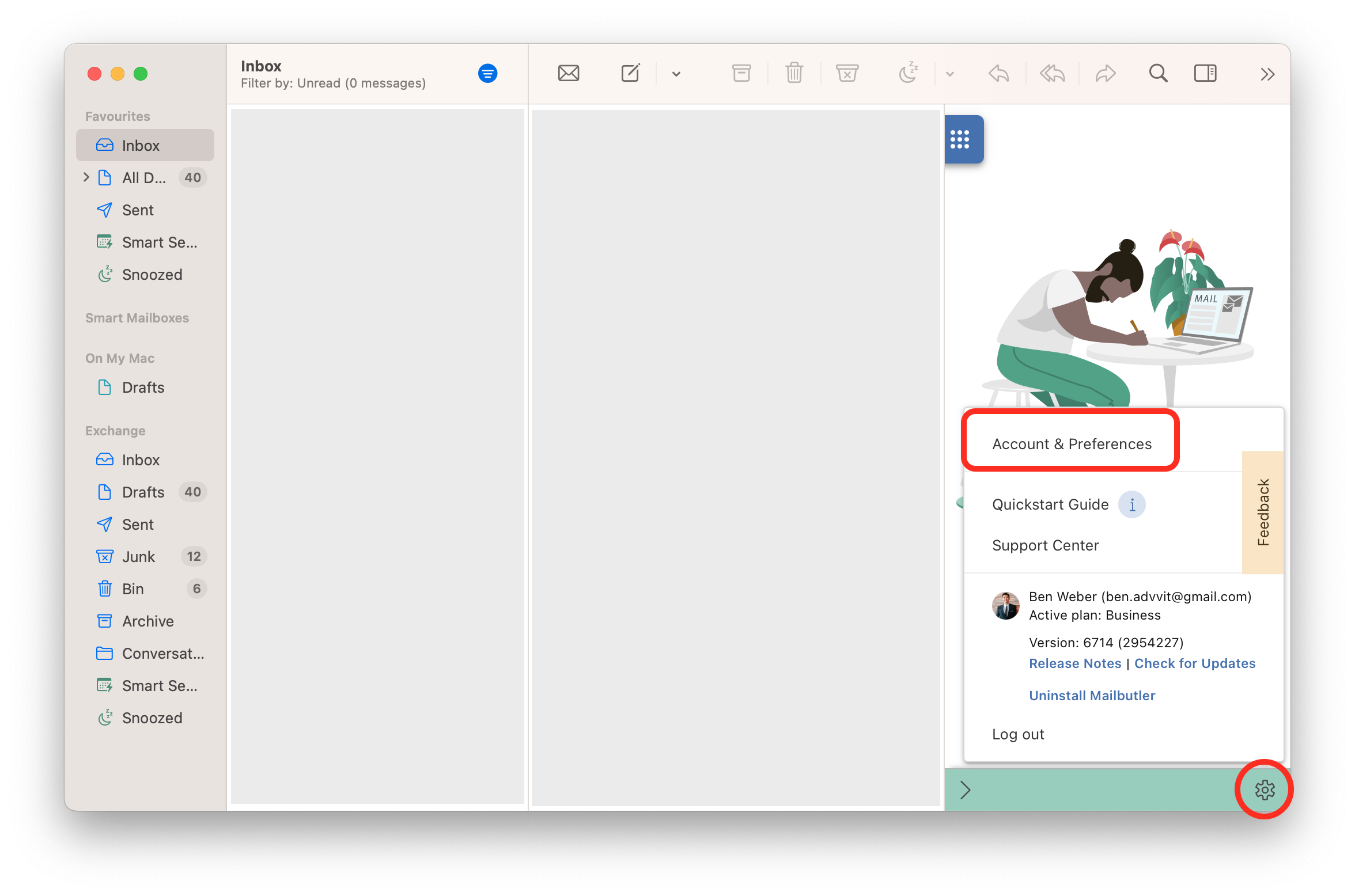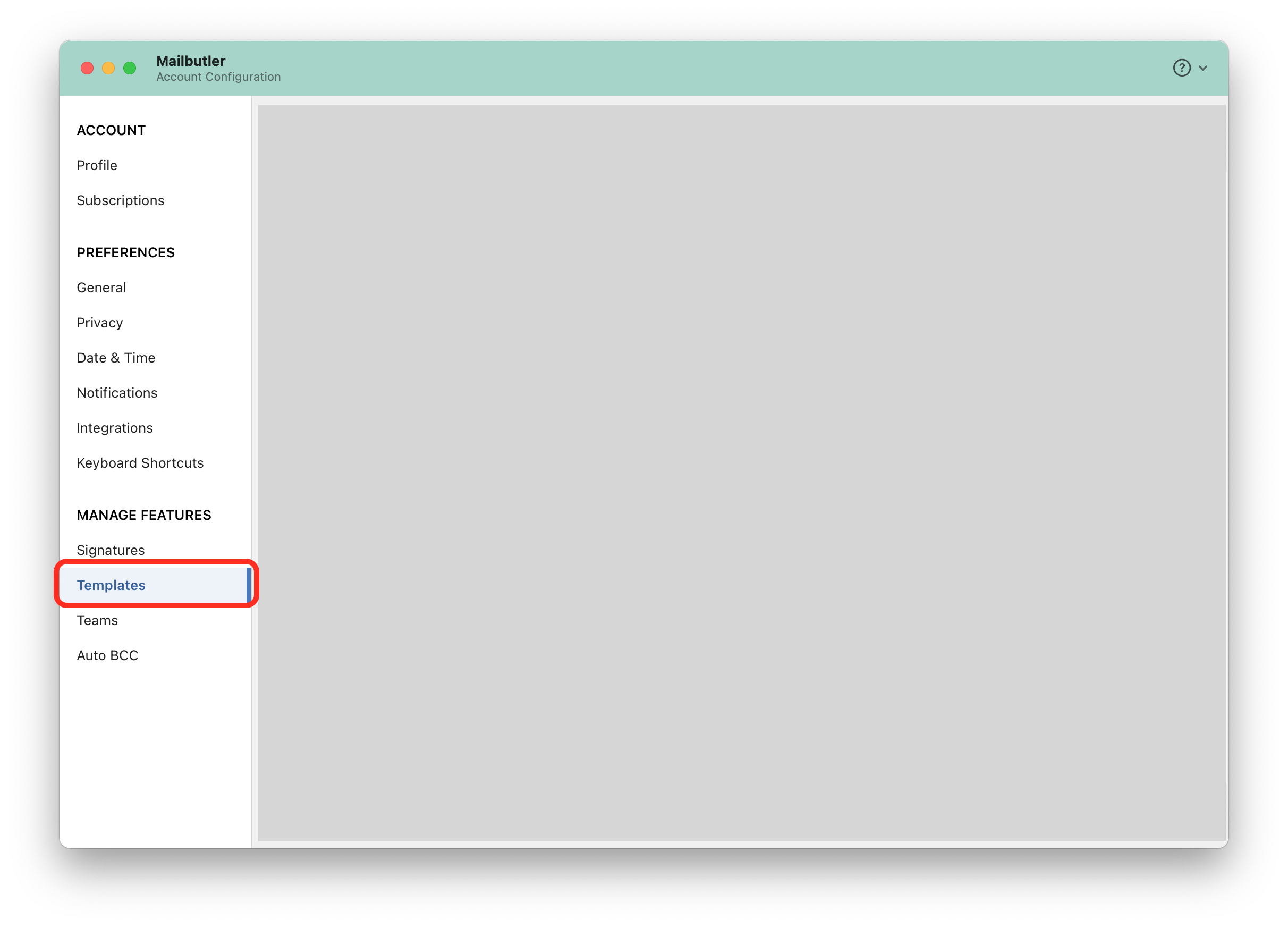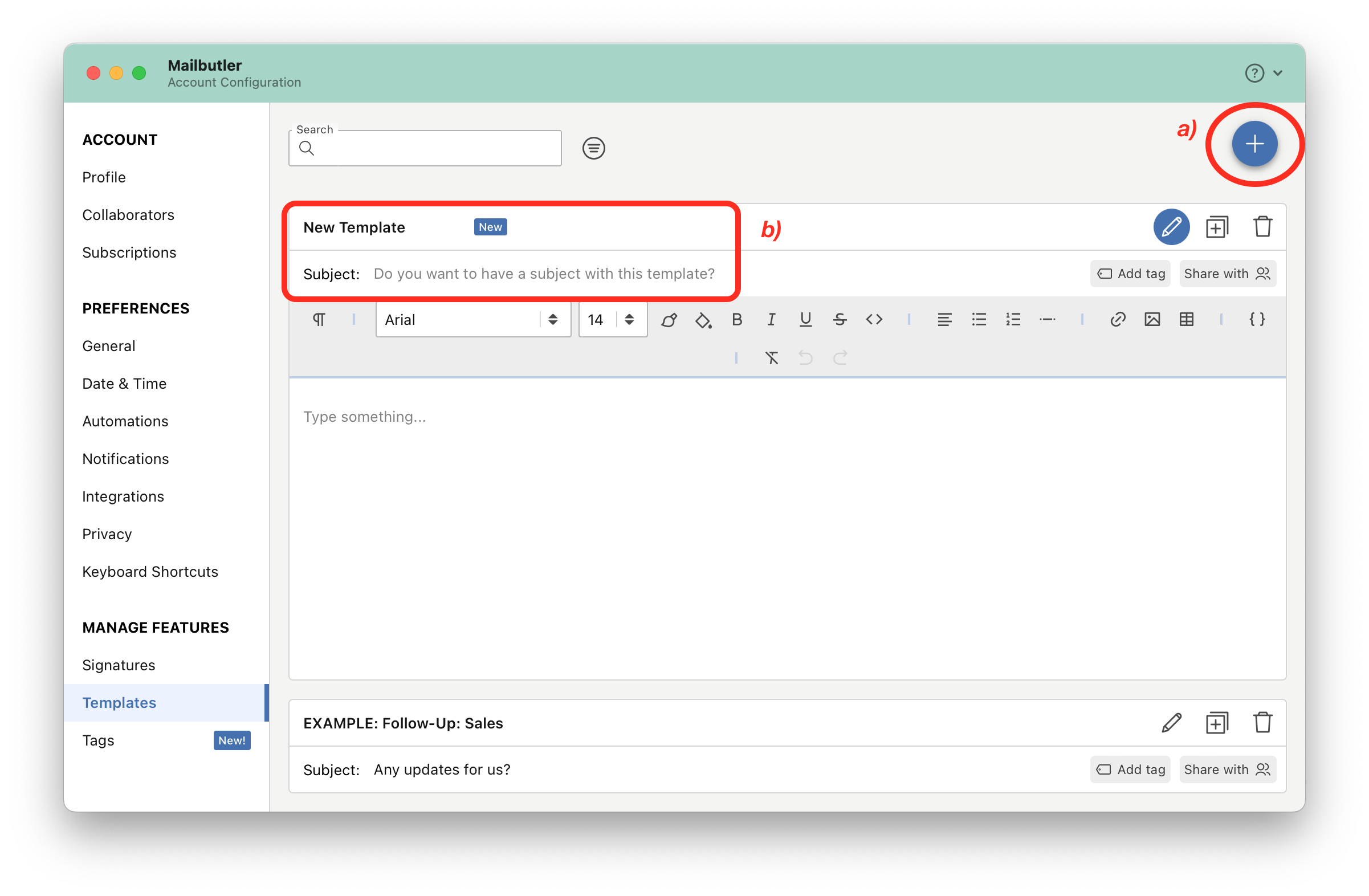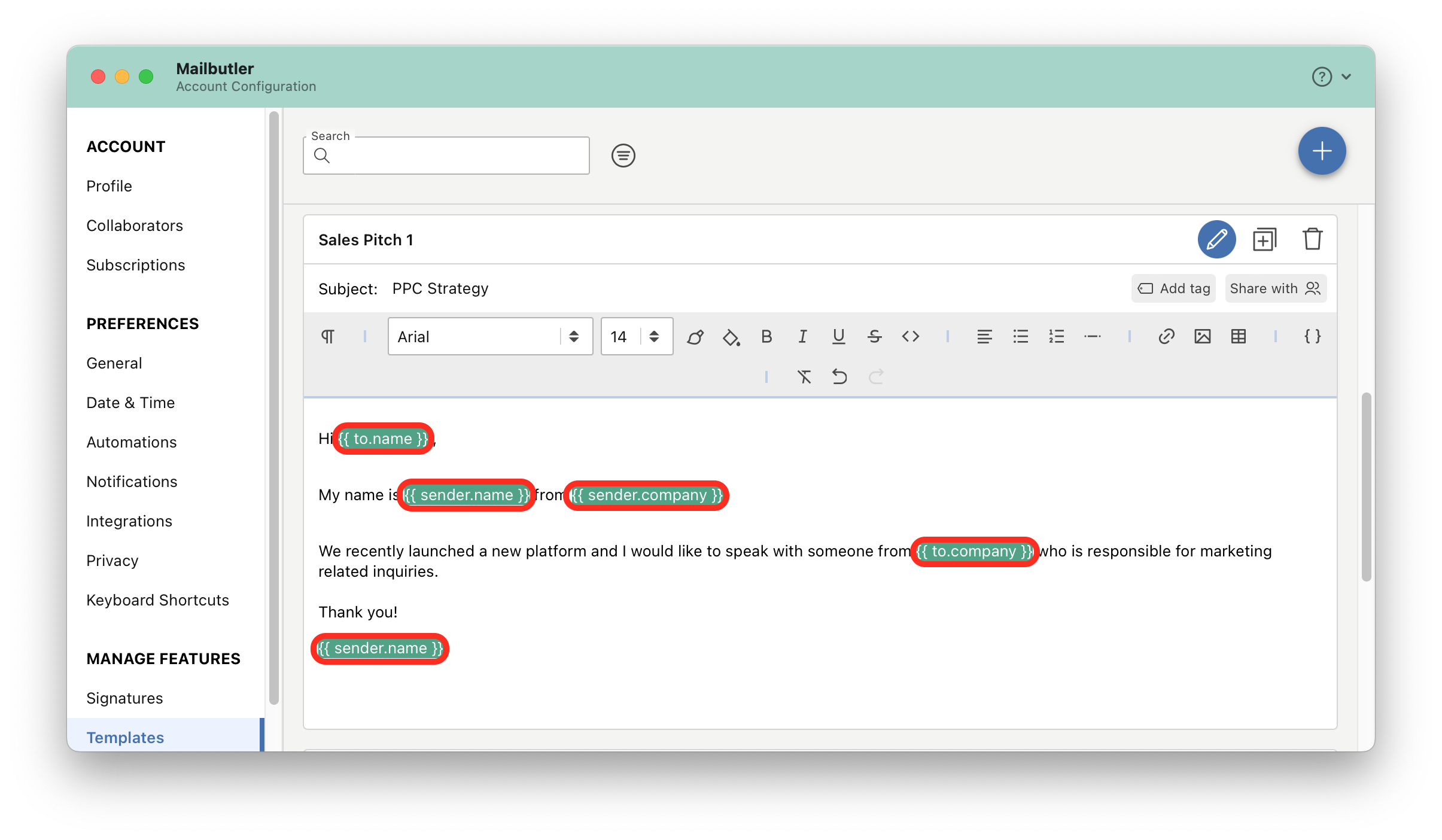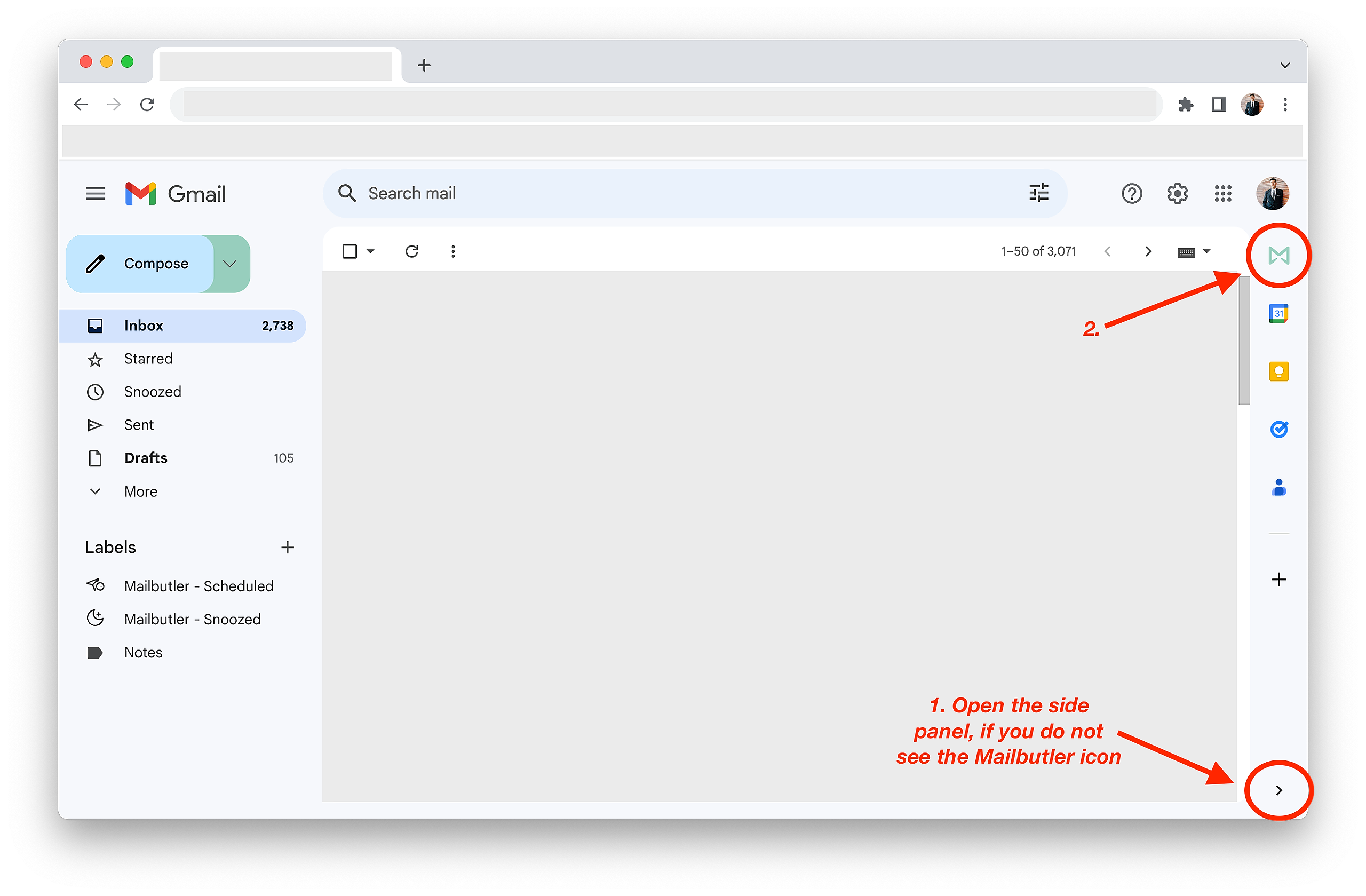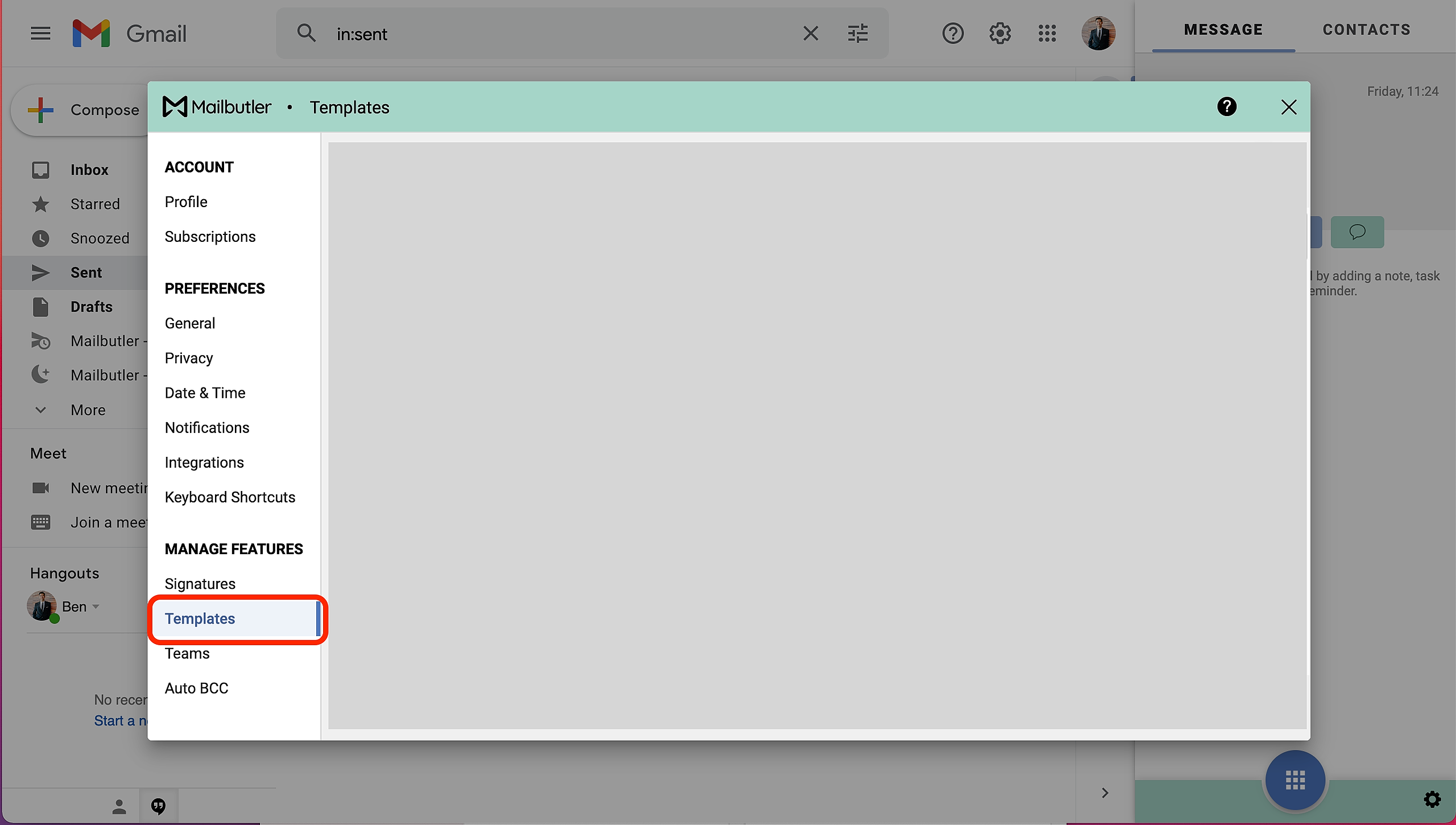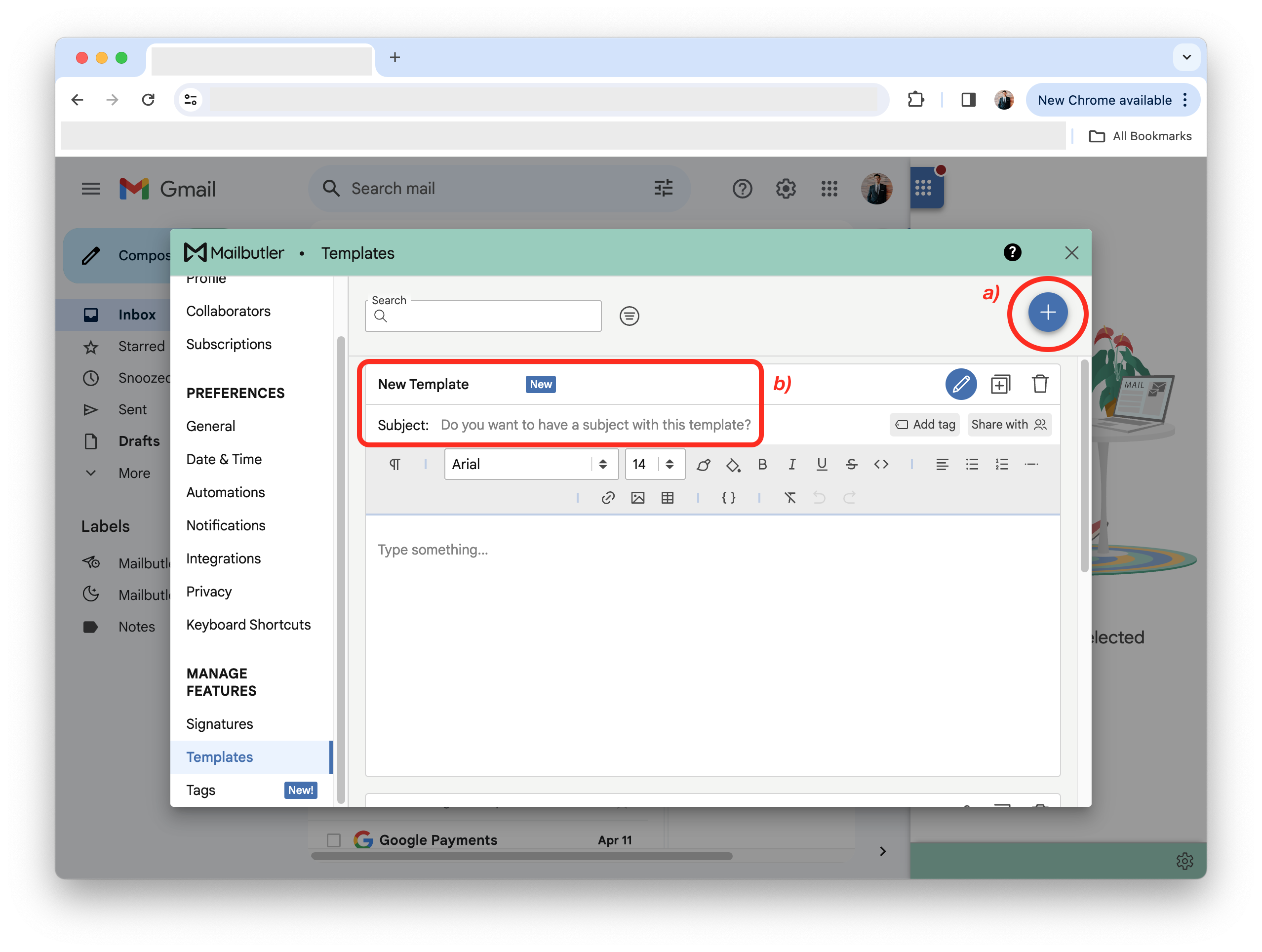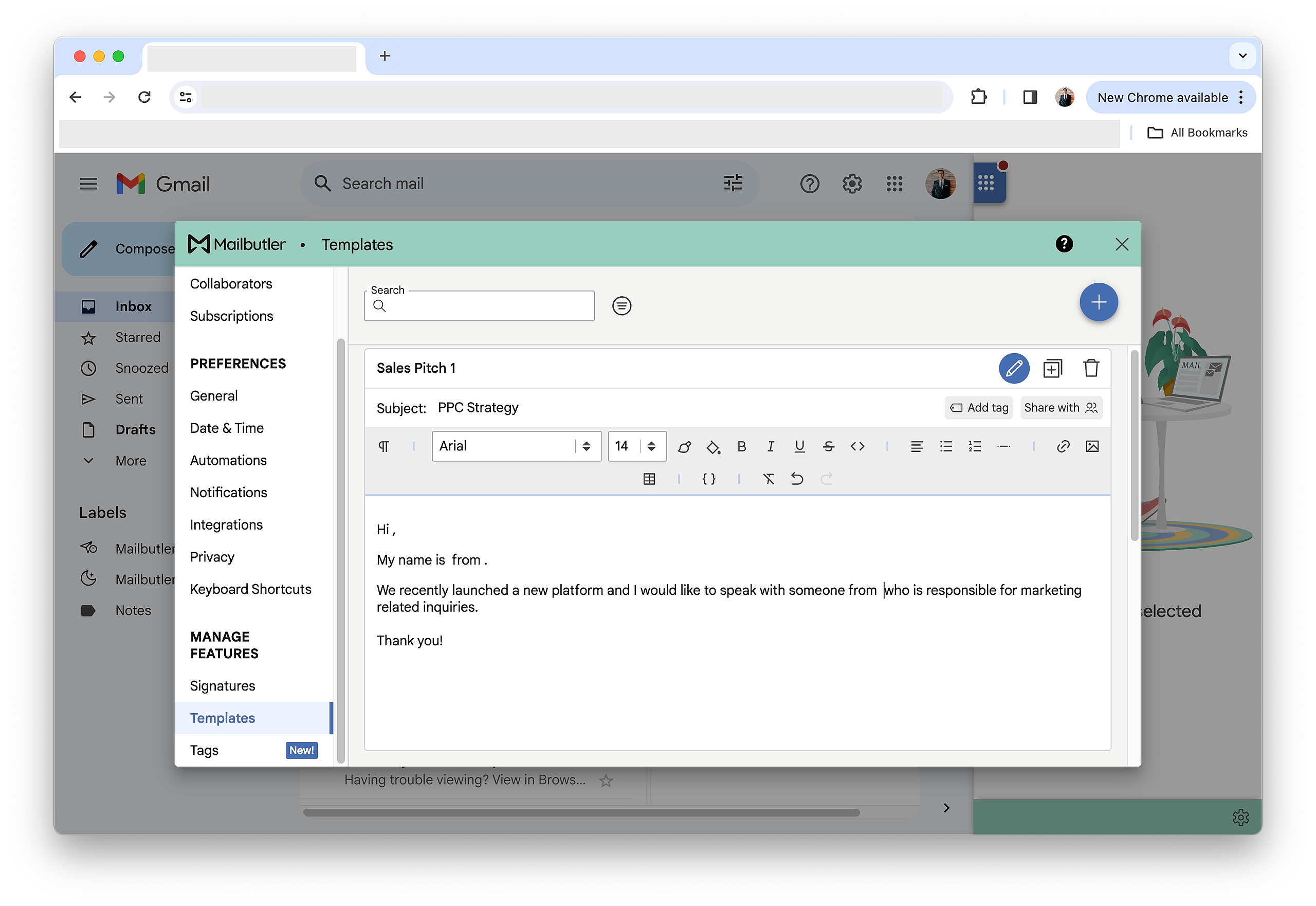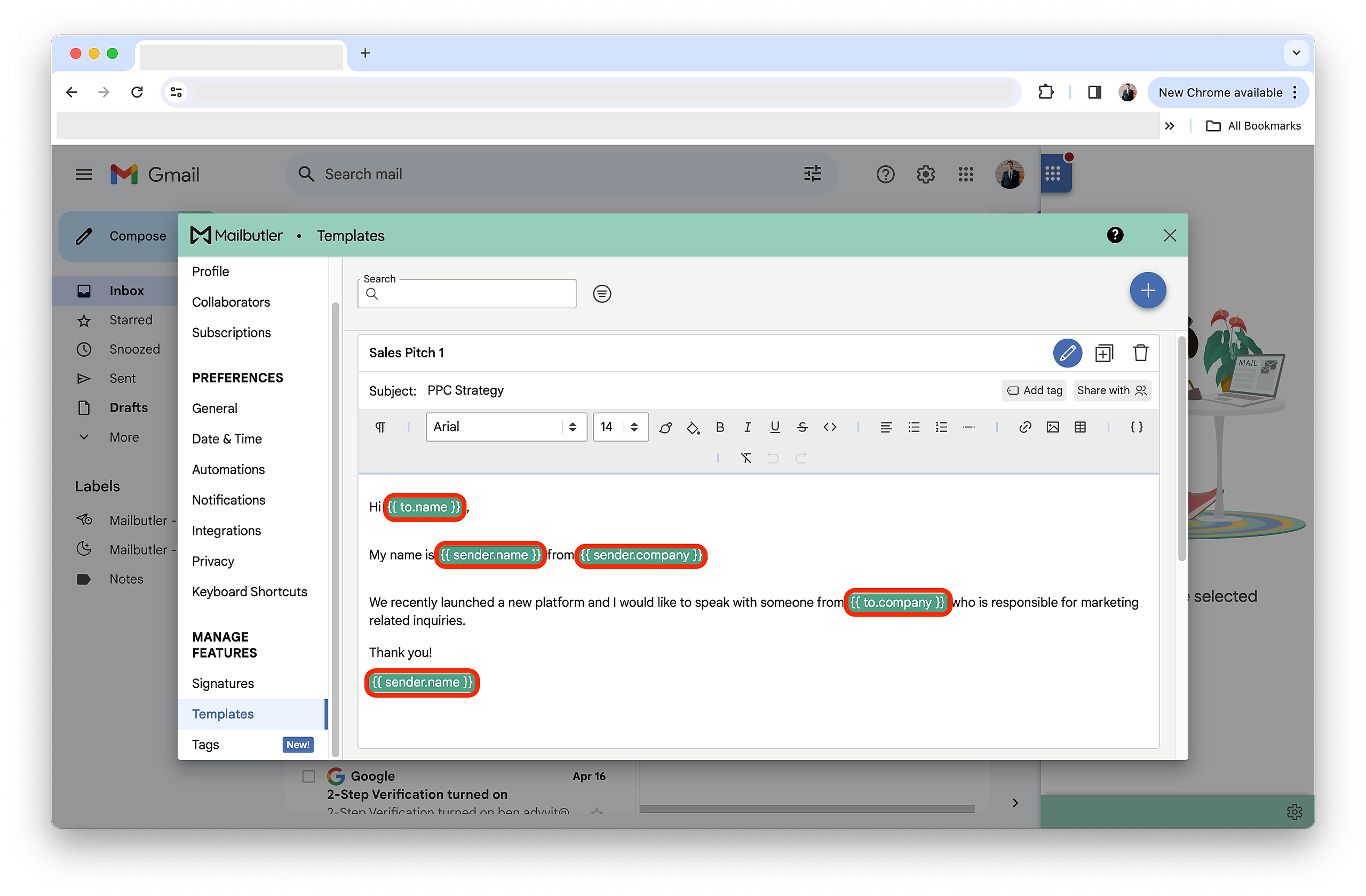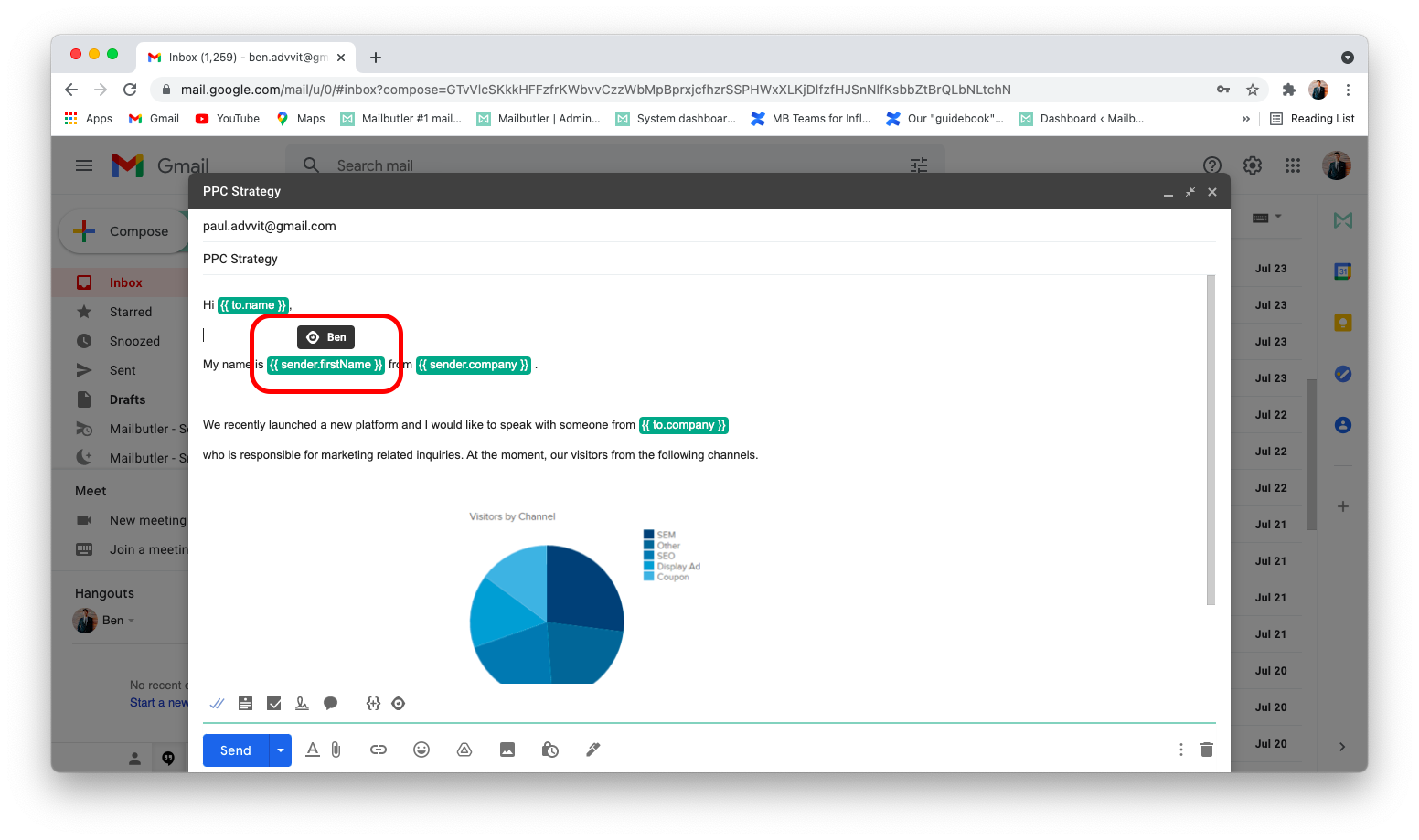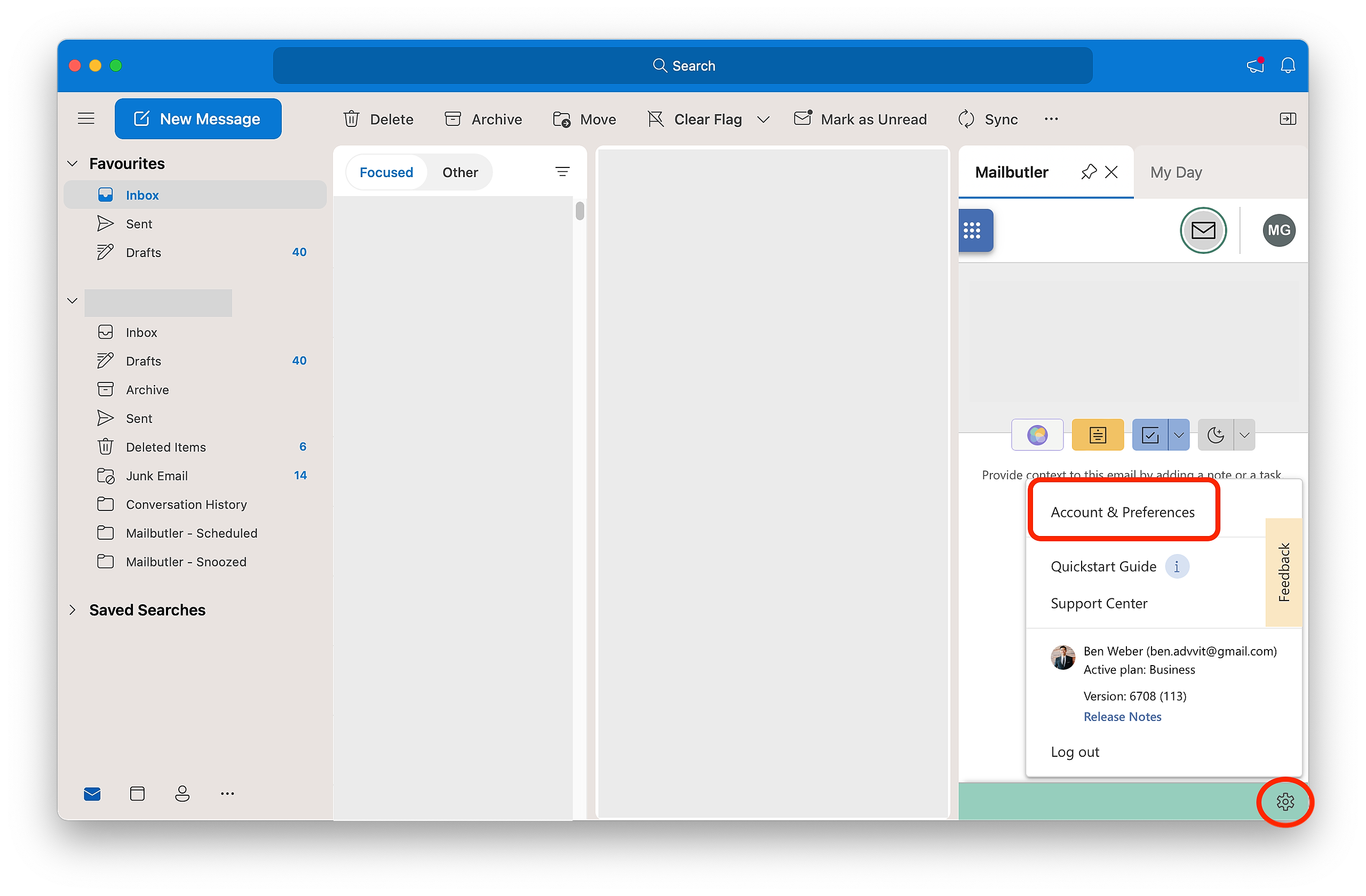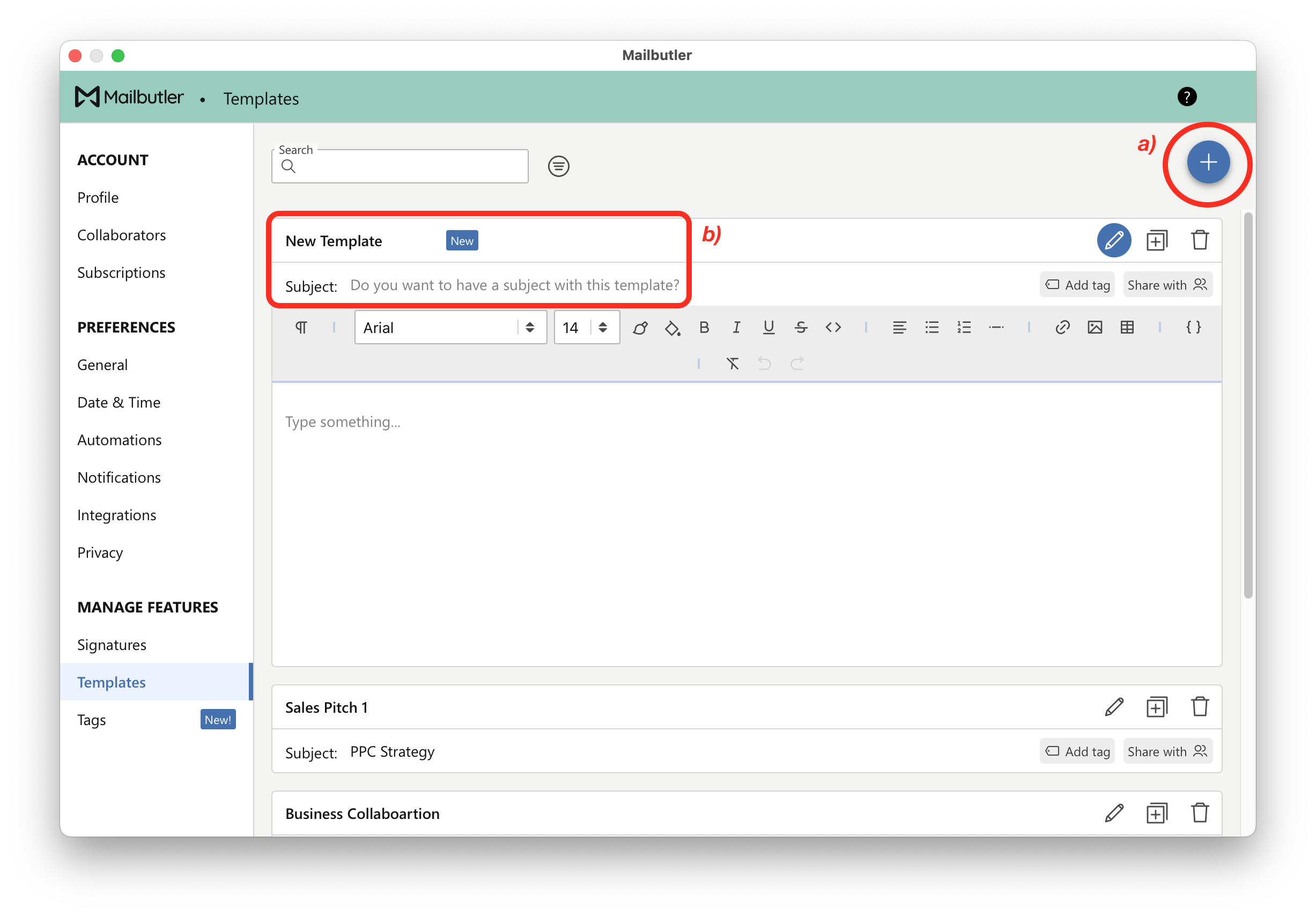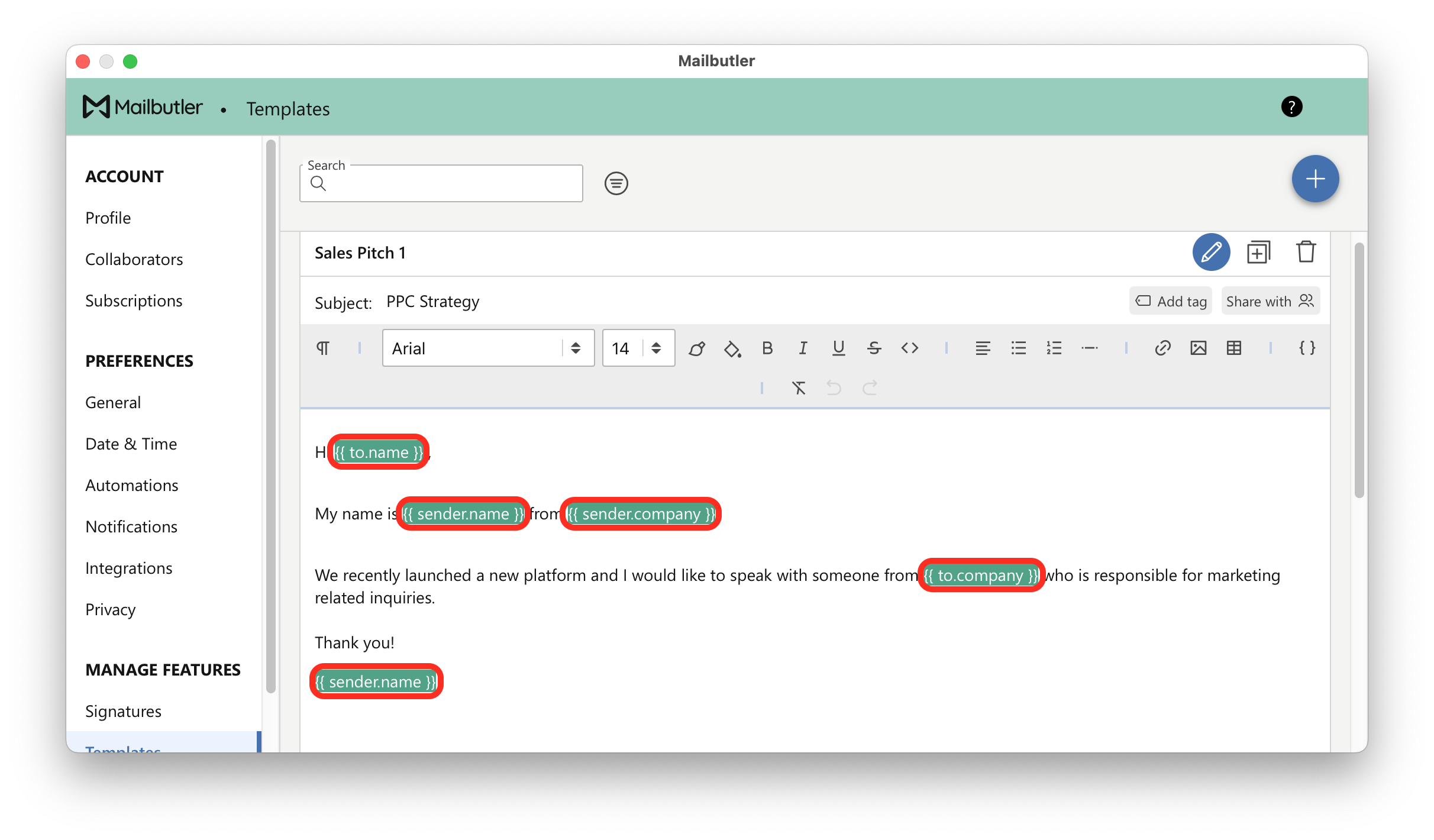Insert Placeholders into your Message Templates, such as the recipient’s name and the sender’s details, which get automatically filled out when you insert your template into an email.
Mailbutler's Placeholders take information from various sources. Your email client, if you've sent an email to the person before, or the Mailbutler Contacts feature. Your own information comes from your Mailbutler profile information.
Select your email client:
Apple Mail (on macOS Sonoma)
1. Click on the sidebar icon to open the Mailbutler Sidebar.
2. In the Mailbutler Sidebar, click on the Account Settings (⚙) button, then Account & Preferences.
3. A new window will open. Select Templates under Manage Features in the sidebar on the left.
4. Click the plus icon to create a new Message Template (a).
Name your template and enter a subject (b).
5. Write the email body in the rich text editor.
6. Click inside the Message Template in the place you want to insert a Placeholder.
7. Click the Placeholder icon and select whom the Placeholder should target (sender, recipient or CC recipient) as well as the information the placeholder should get filled out with (name, phone, company). Then, click Insert.
8. You can see the inserted Placeholders in your Message Template.
9. You can now compose an email using your Message Template.
10. To check what information your placeholders will be filled out with, click the preview icon.

Apple Mail (on macOS Ventura or older)
1. Click on the sidebar icon to open the Mailbutler Sidebar.
2. In the Mailbutler Sidebar, click on the Account Settings (⚙) button, then Account & Preferences.
3. A new window will open. Select Templates under Manage Features in the sidebar on the left.
4. Click the plus icon to create a new Message Template (a).
Name your template and enter a subject (b).
5. Write the email body in the rich text editor.
6. Click inside the Message Template in the place you want to insert a Placeholder.
7. Click the Placeholder icon and select whom the Placeholder should target (sender, recipient or CC recipient) as well as the information the placeholder should get filled out with (name, phone, company). Then, click Insert.
8. You can see the inserted Placeholders in your Message Template.
9. You can now compose an email using your Message Template.
10. Hover your mouse over the green marked Placeholders to reveal the content of the Placeholders.
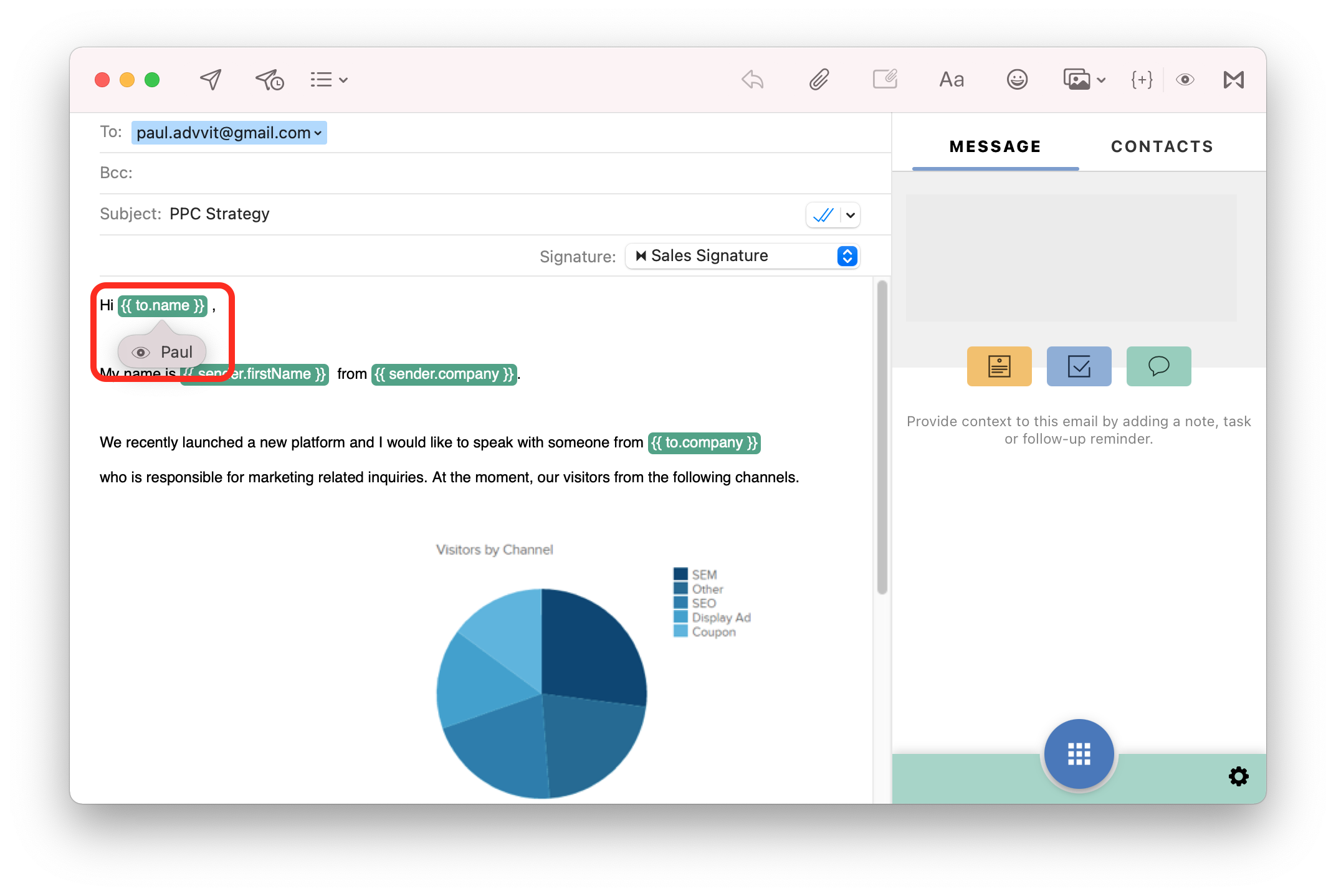
12. Or click on the preview icon to reveal the content of the Placeholders.
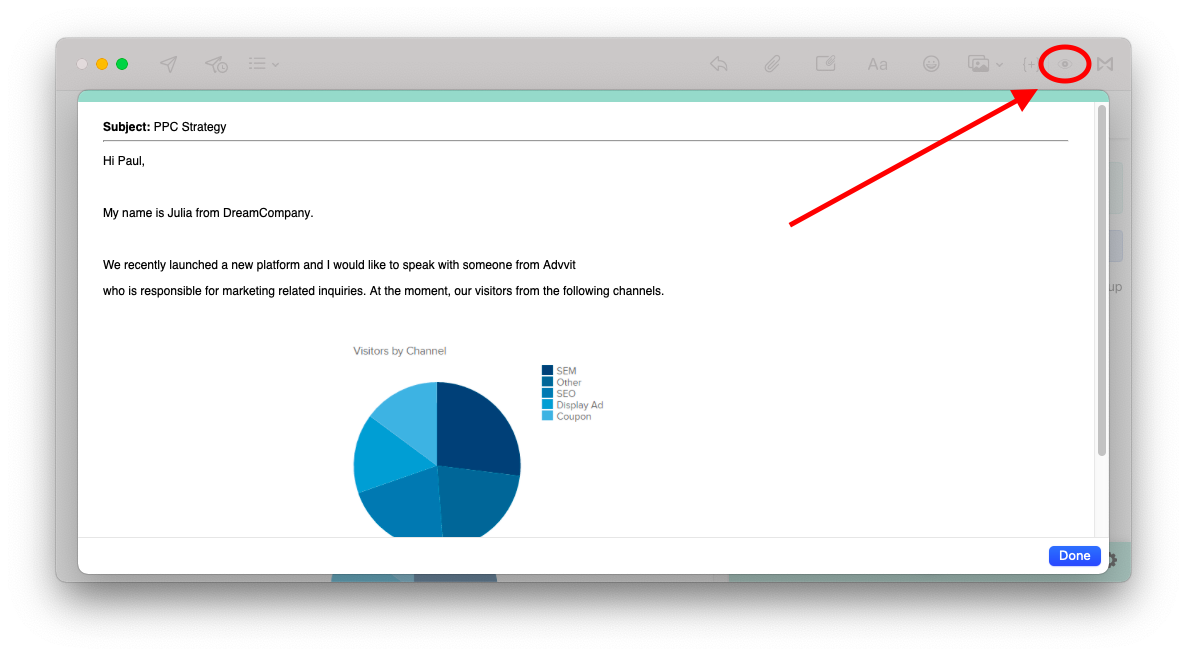
Gmail
1. Click on the Mailbutler icon to open the Mailbutler Sidebar.
2. In the Mailbutler Sidebar, click on the Account Settings (⚙) button, then Account & Preferences.
3. A new window will open. Select Templates under Manage Features in the sidebar on the left.
4. Click the plus icon to create a new Message Template (a).
Name your template and enter a subject (b).
5. Write the email body in the rich text editor.
6. Click inside the Message Template in the place you want to insert a Placeholder.
7. Click the Placeholder icon and select whom the Placeholder should target (sender, recipient or CC recipient) as well as the information the placeholder should get filled out with (name, phone, company). Then, click Insert.
8. You can see the inserted Placeholders in your Message Template.
10. You can now compose an email using your Message Template.
11. Hover your mouse over the green marked Placeholders to reveal the content of the Placeholders.
12. Or click on the preview icon to reveal the content of the Placeholders.
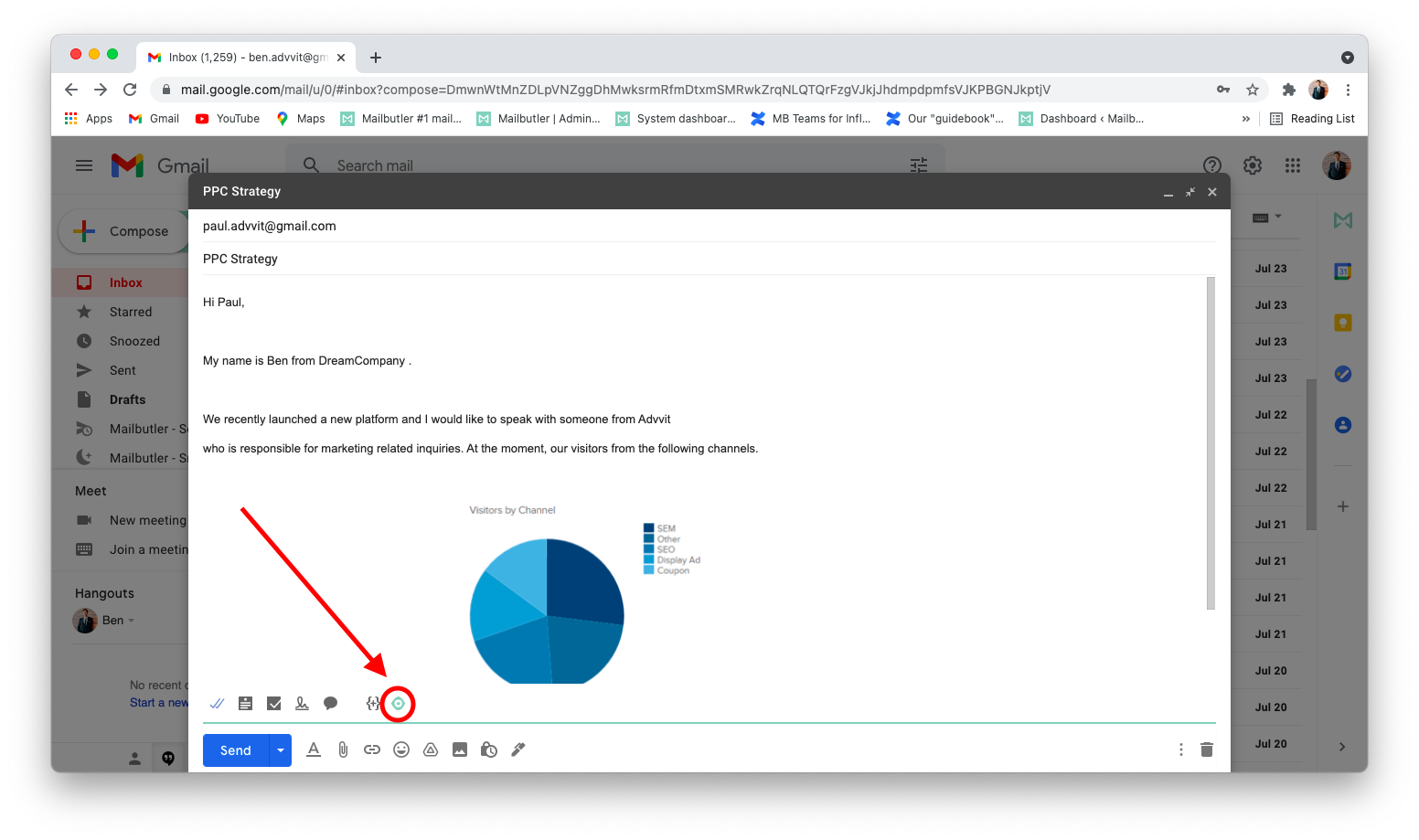
Outlook
1. Open the Mailbutler sidebar.
2. In the Mailbutler Sidebar, click on the Account Settings (⚙) button, then Account & Preferences.
3. A new window will open. Select Templates under Manage Features in the sidebar on the left.
4. Click the plus icon to create a new Message Template (a).
Name your template and enter a subject (b).
5. Write the email body in the rich text editor.
6. Click inside the Message Template in the place you want to insert a Placeholder.
7. Click the Placeholder icon and select whom the Placeholder should target (sender, recipient or CC recipient) as well as the information the placeholder should get filled out with (name, phone, company). Then, click Insert.
10. You can now compose an email using your Message Template.