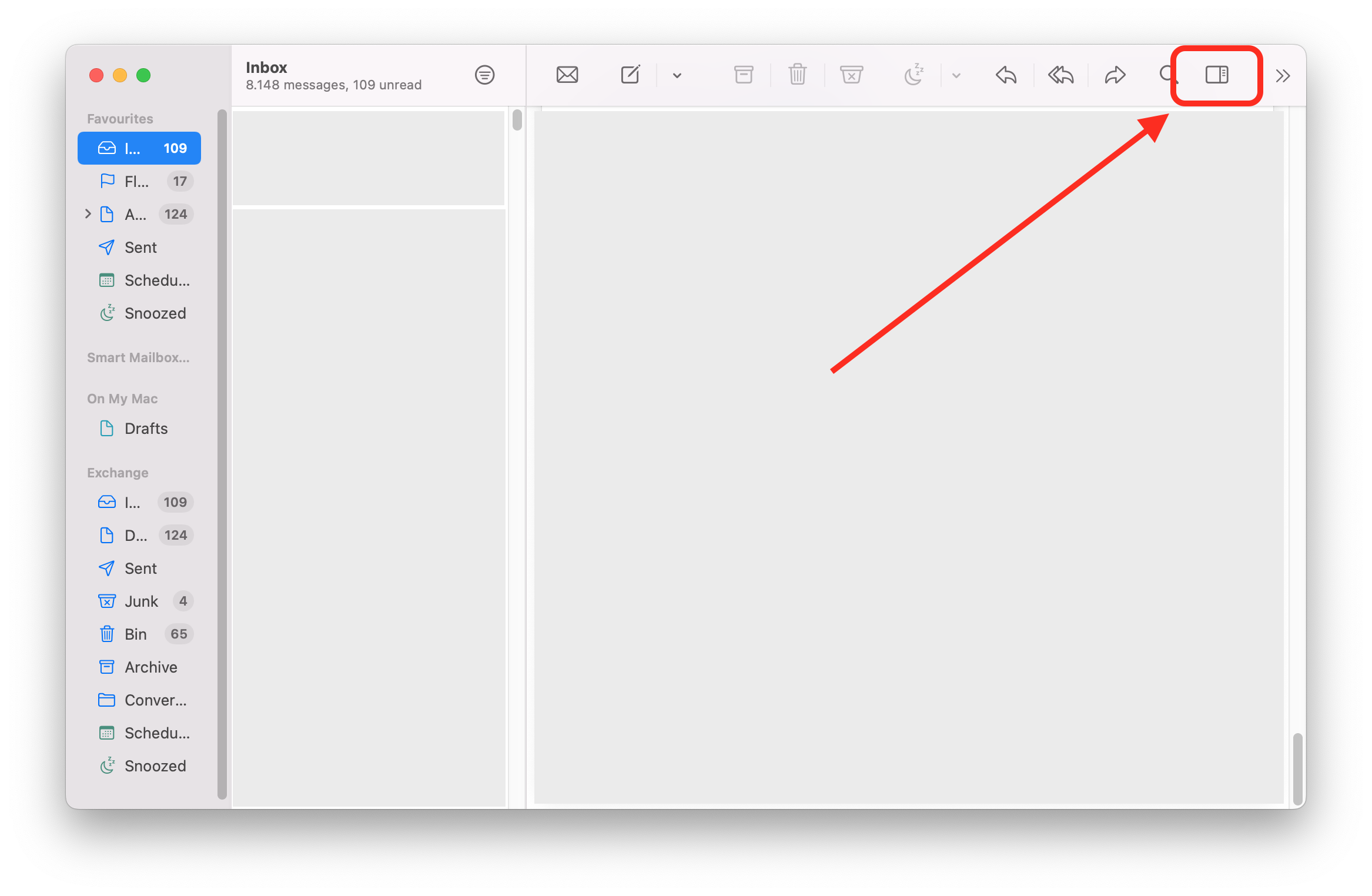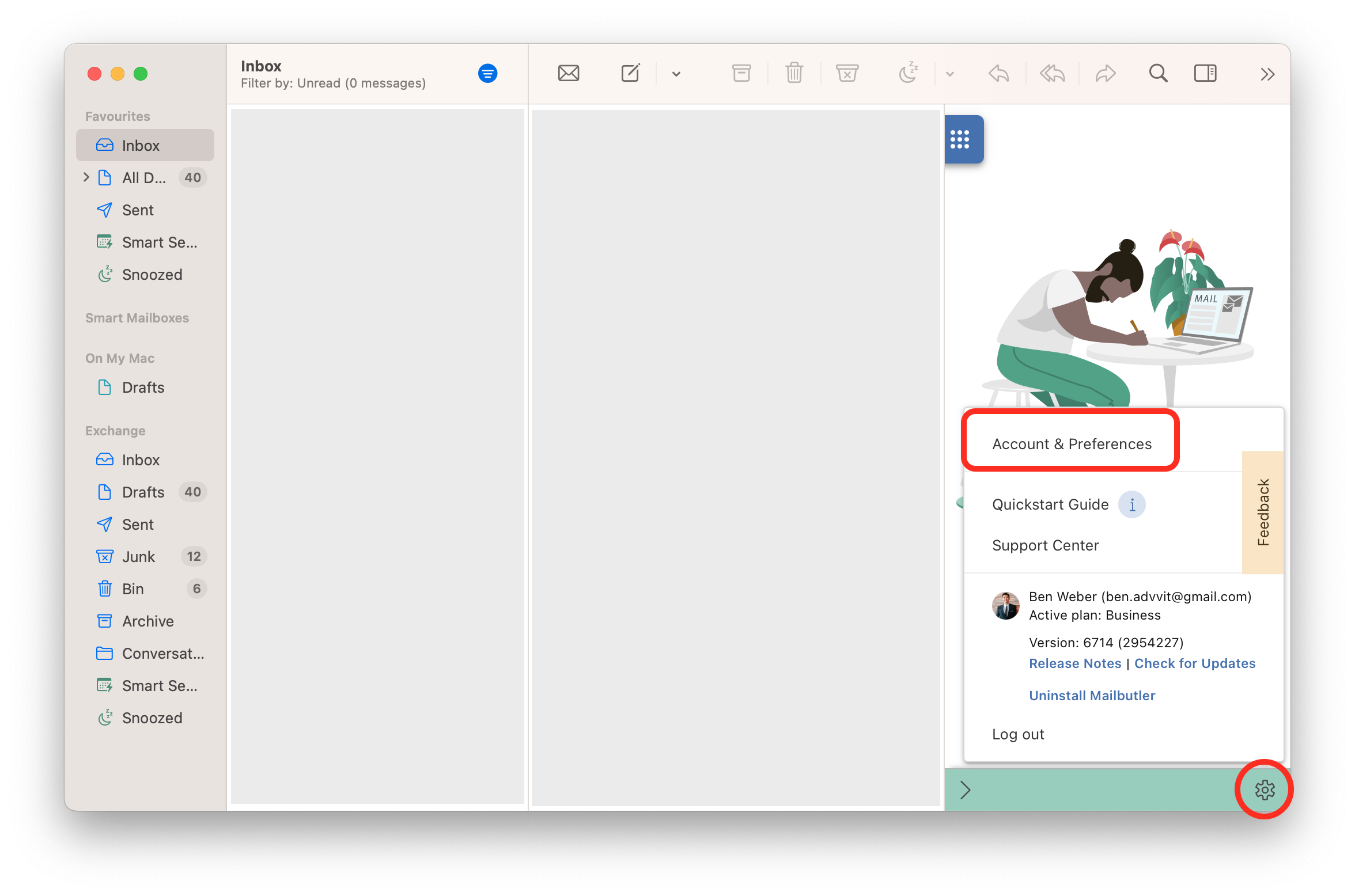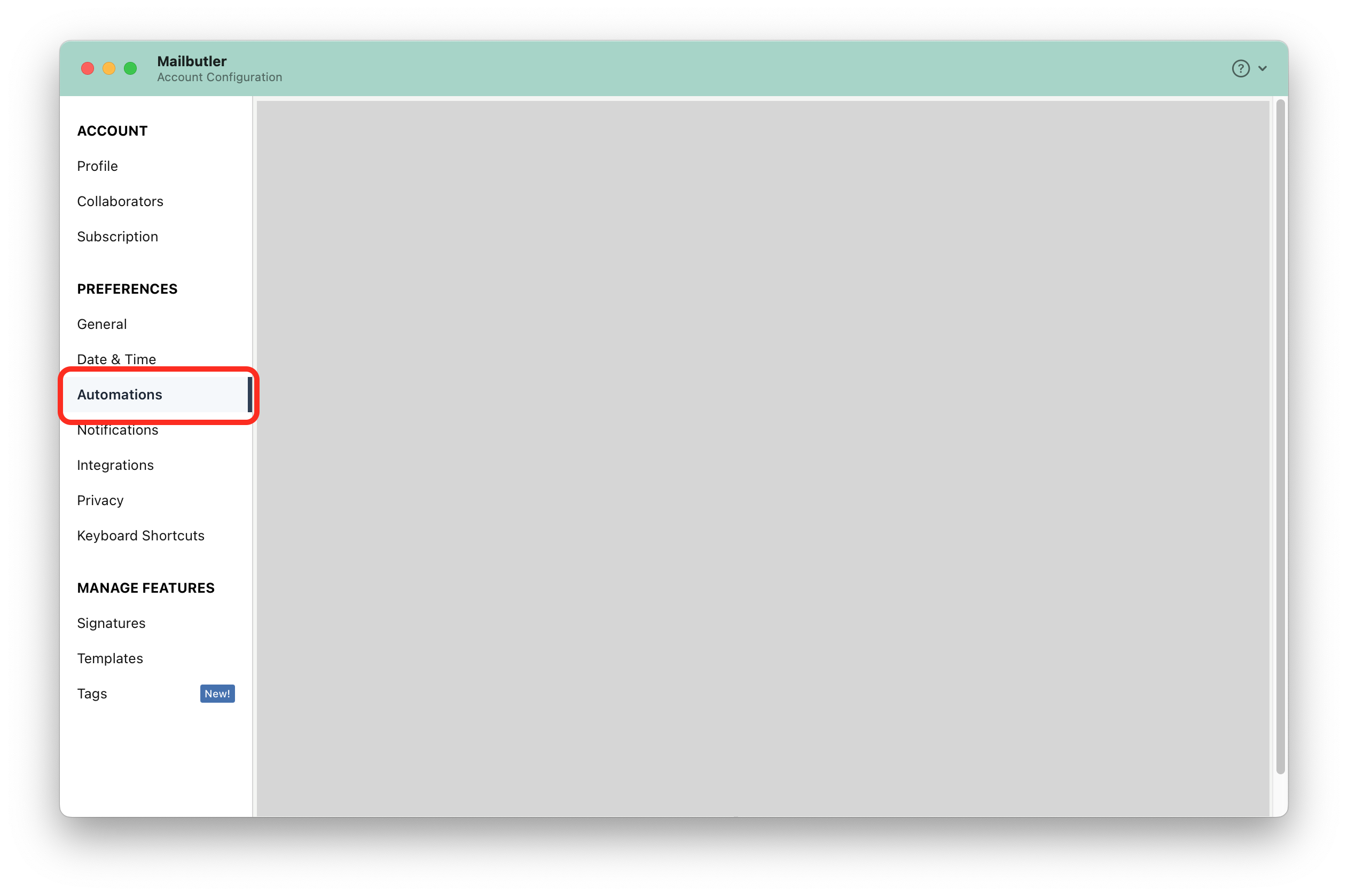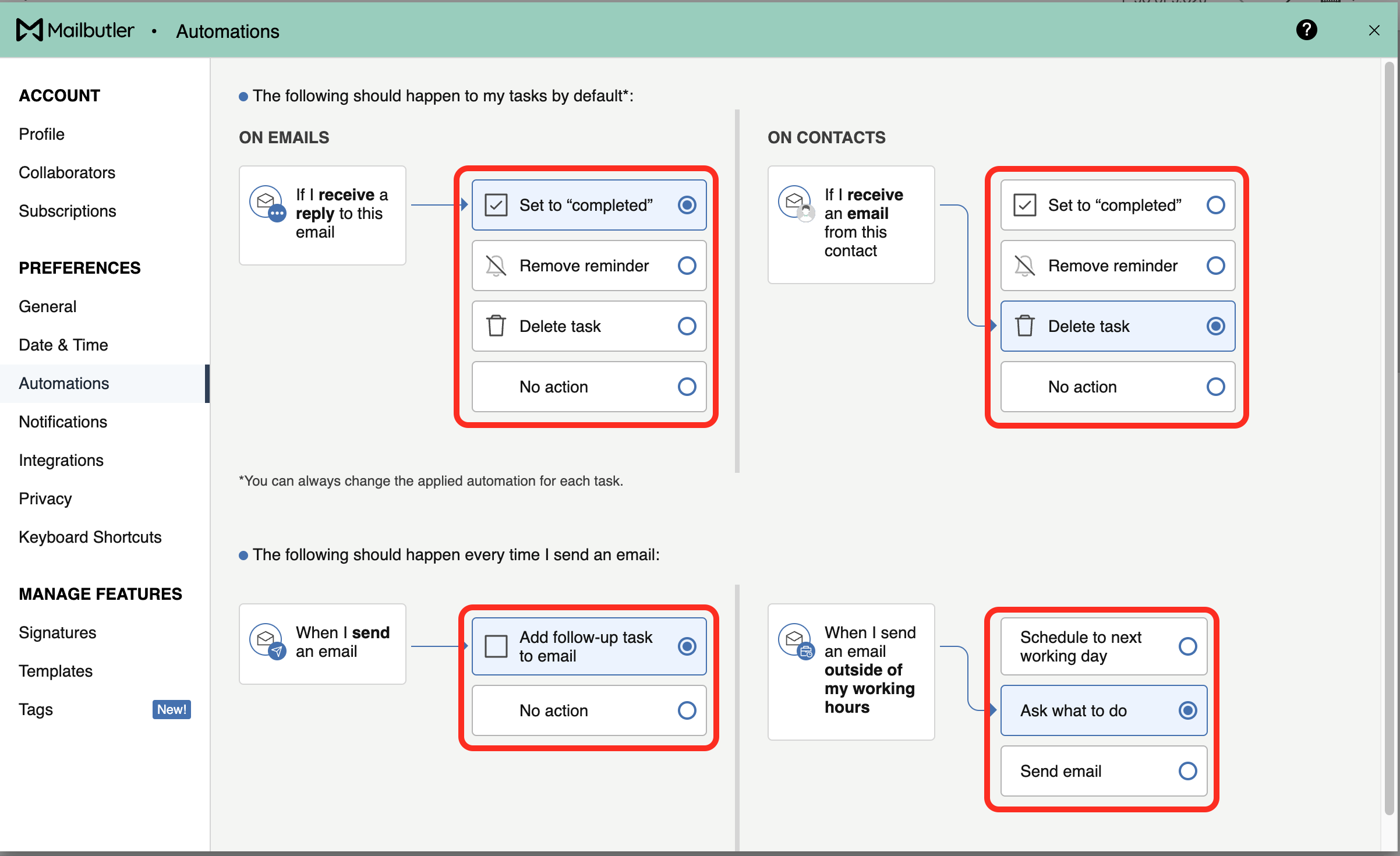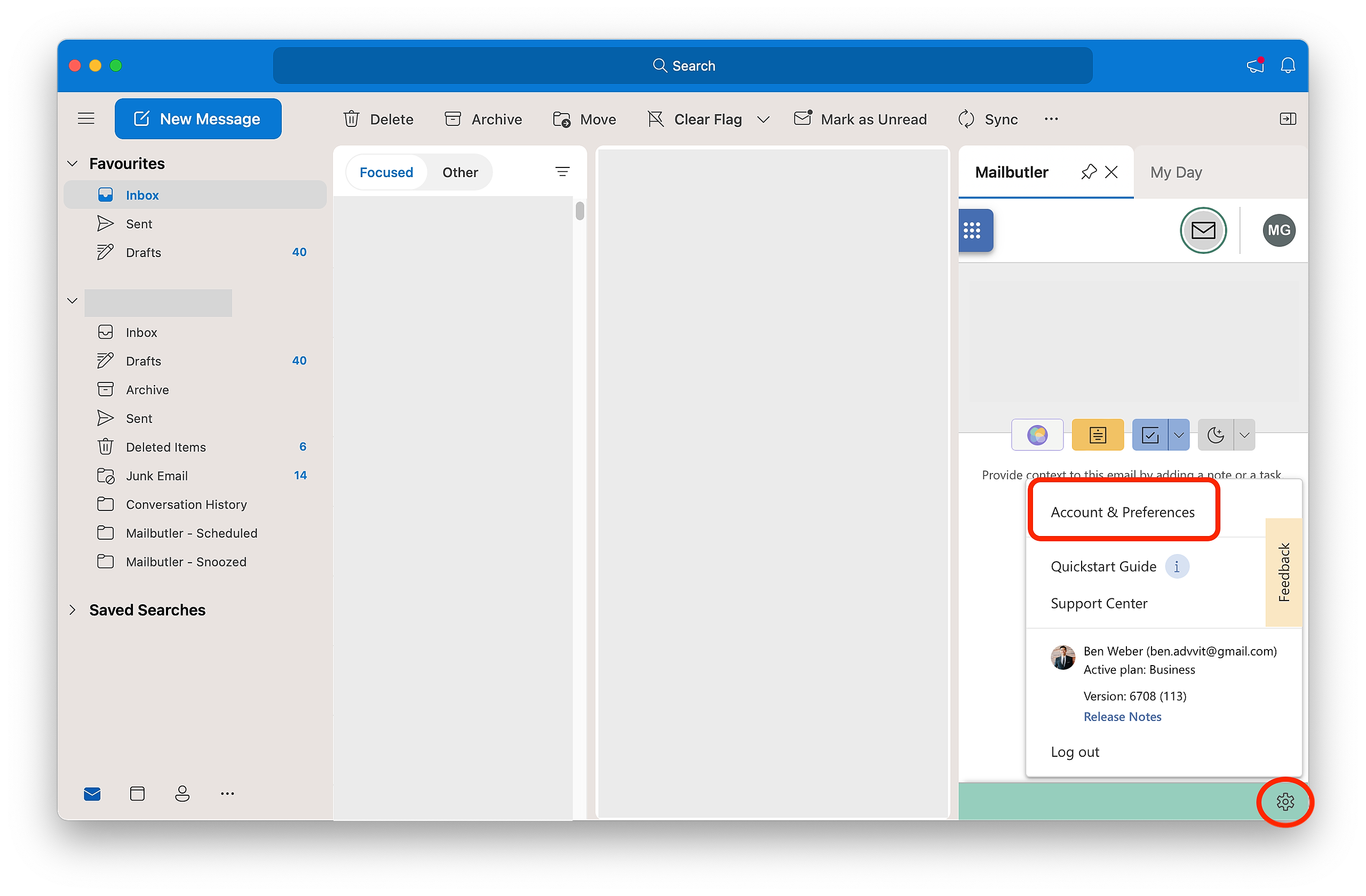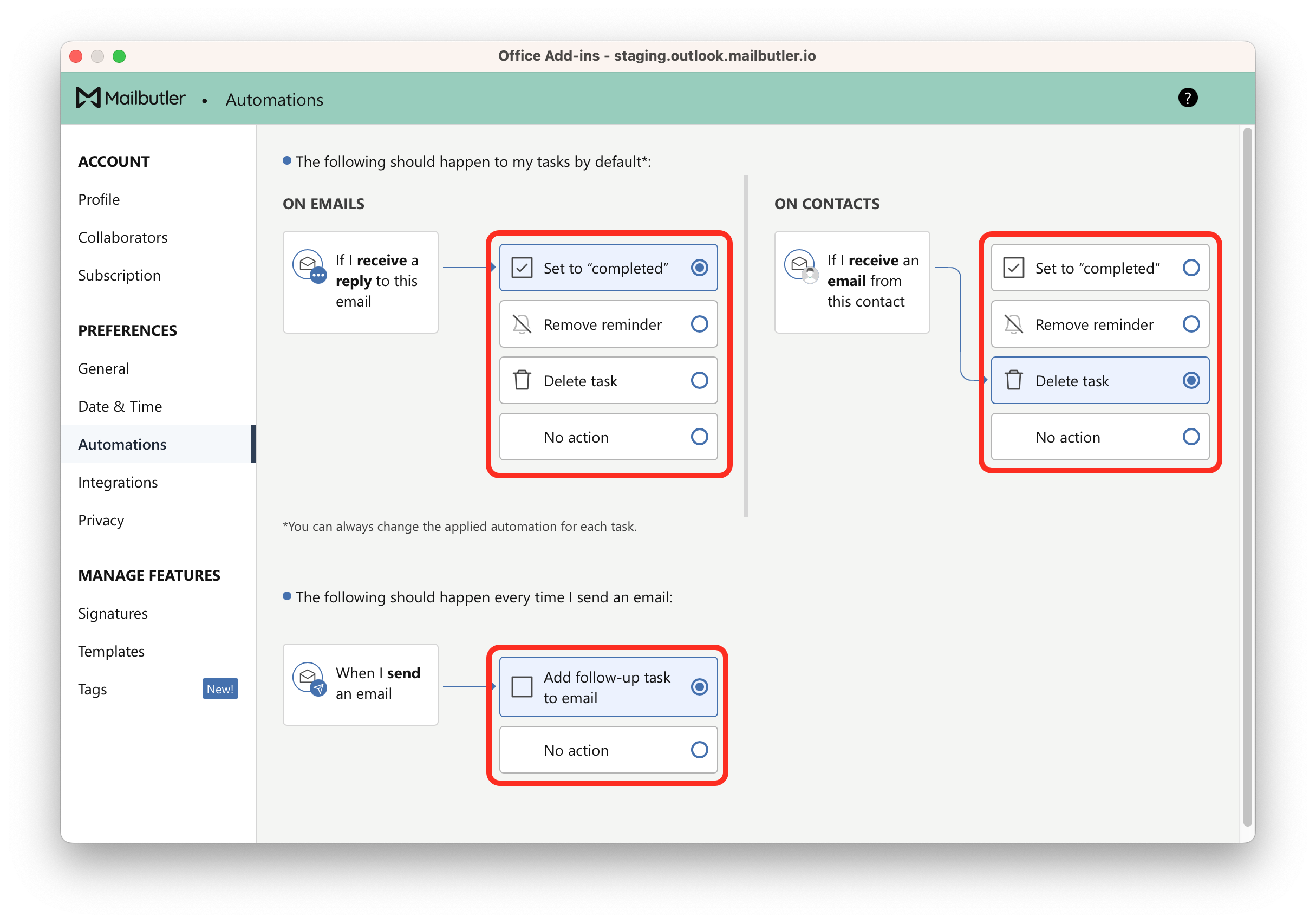Select your email client
Apple Mail
1. Click on the sidebar icon to open the Mailbutler Sidebar.
2. In the Mailbutler Sidebar, click on the Account Settings (⚙) button, then Account & Preferences.
3. A new window will open. Select Automations under Preferences in the sidebar on the left.
4. Set up your preferred Automations.
Gmail
1. Click on the Mailbutler icon to open the Mailbutler Sidebar.
2. In the Mailbutler Sidebar, click on the Account Settings (⚙) button, then Account & Preferences.
3. A new window will open. Select Automations under Preferences in the sidebar on the left.
Outlook
1. Open the Mailbutler Sidebar.
2. In the Mailbutler Sidebar, click on the Account Settings (⚙) button, then Account & Preferences.
3. A new window will open. Select Automations under Preferences in the sidebar on the left.