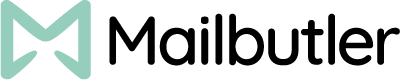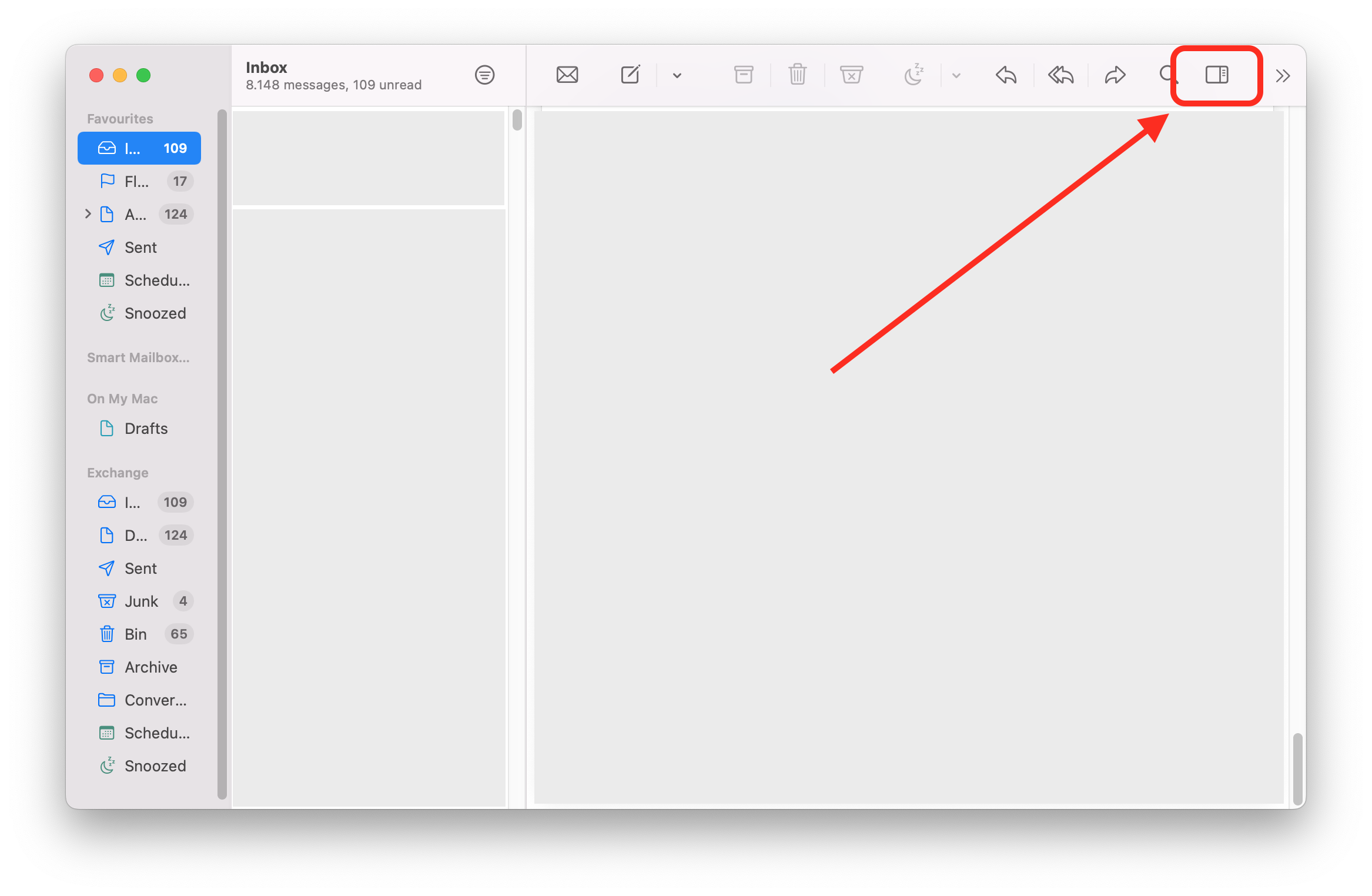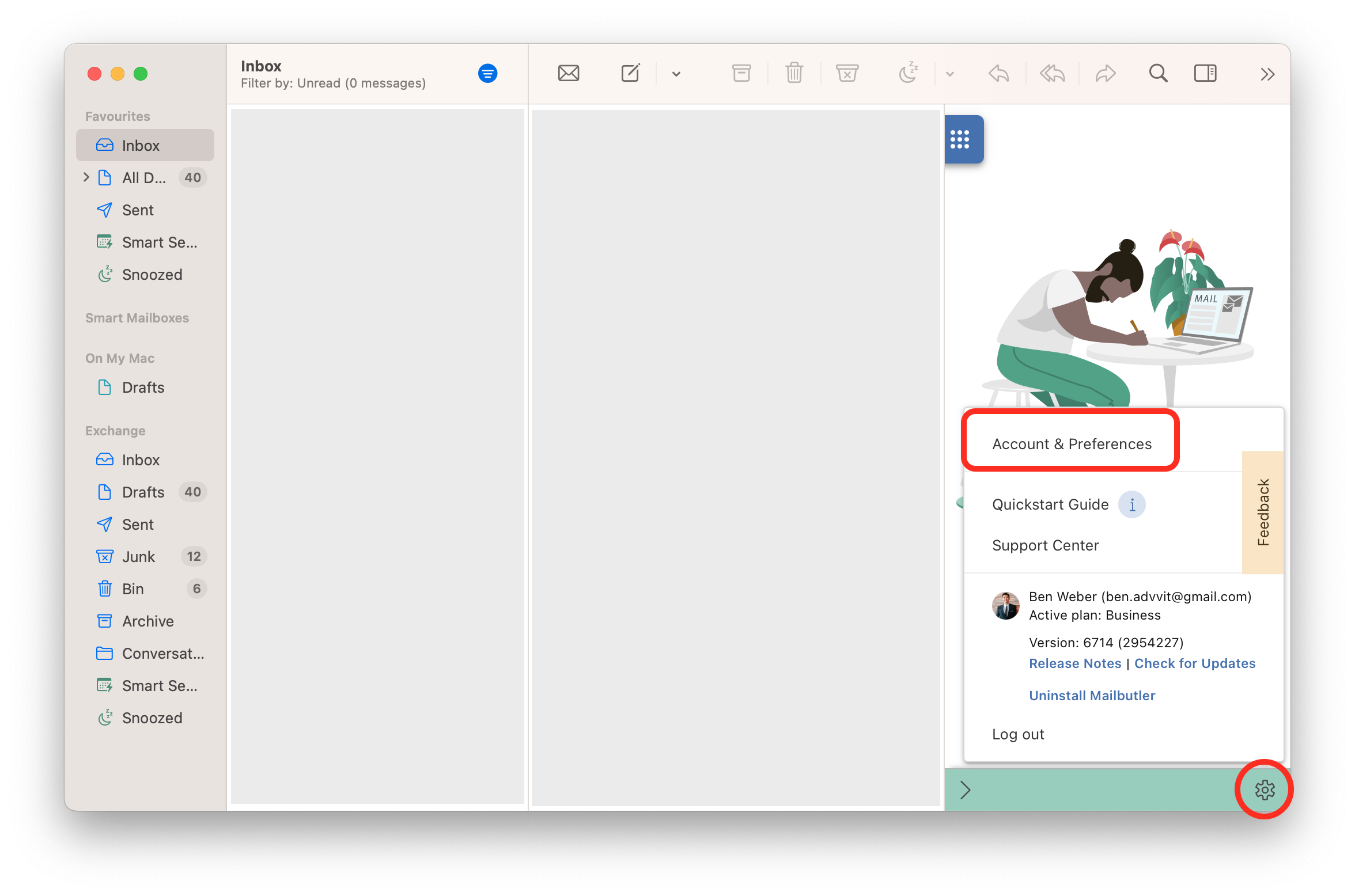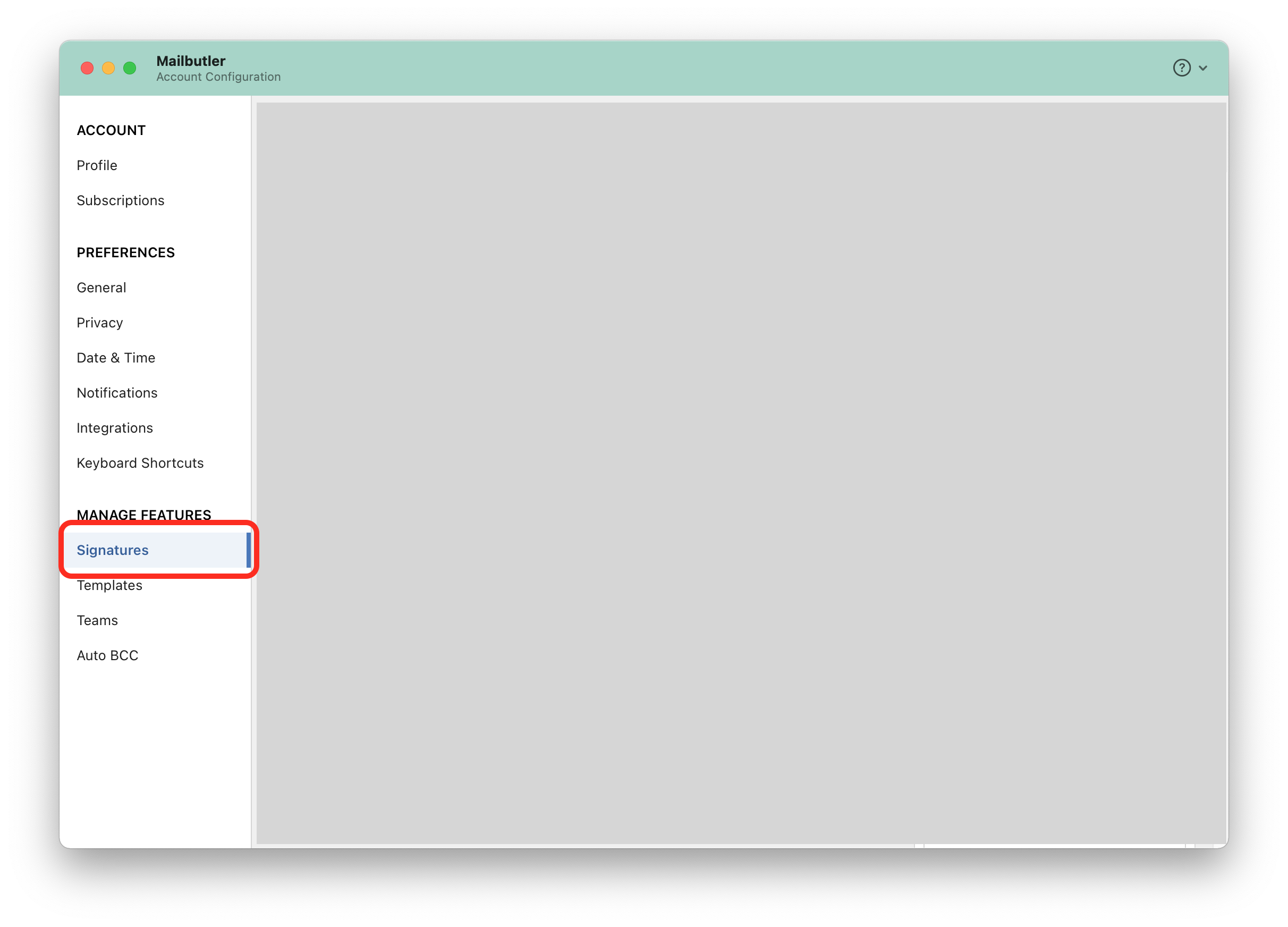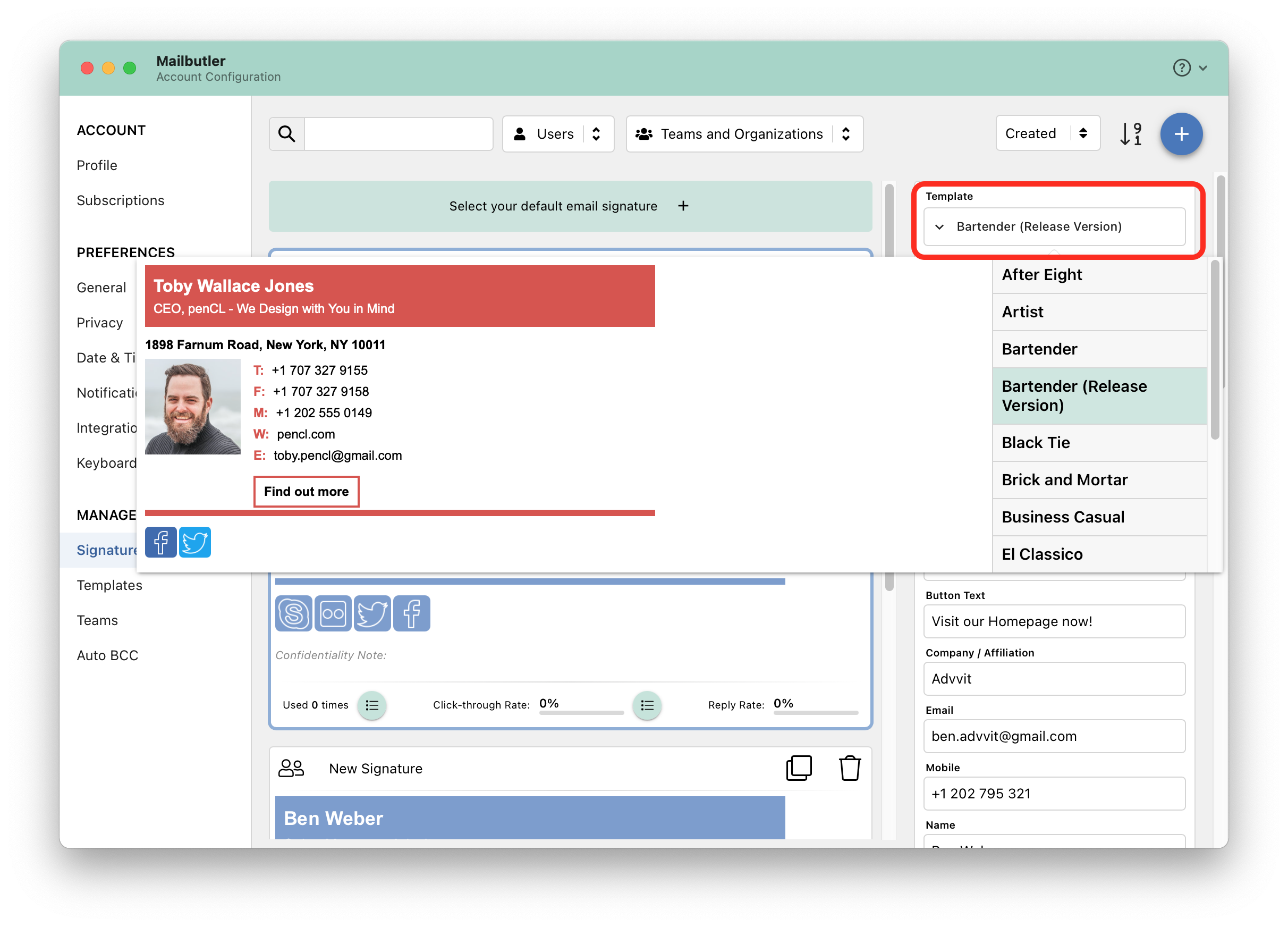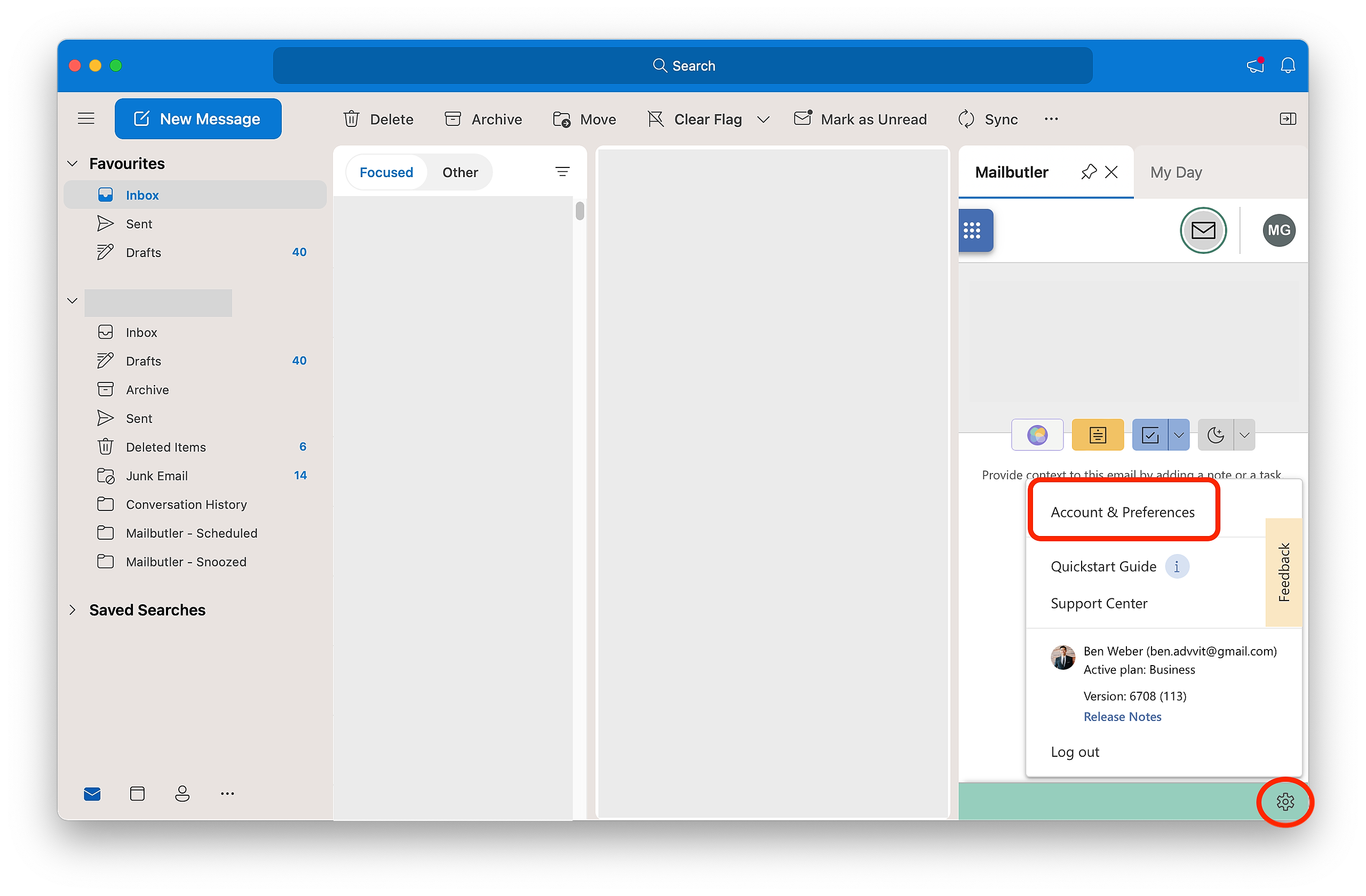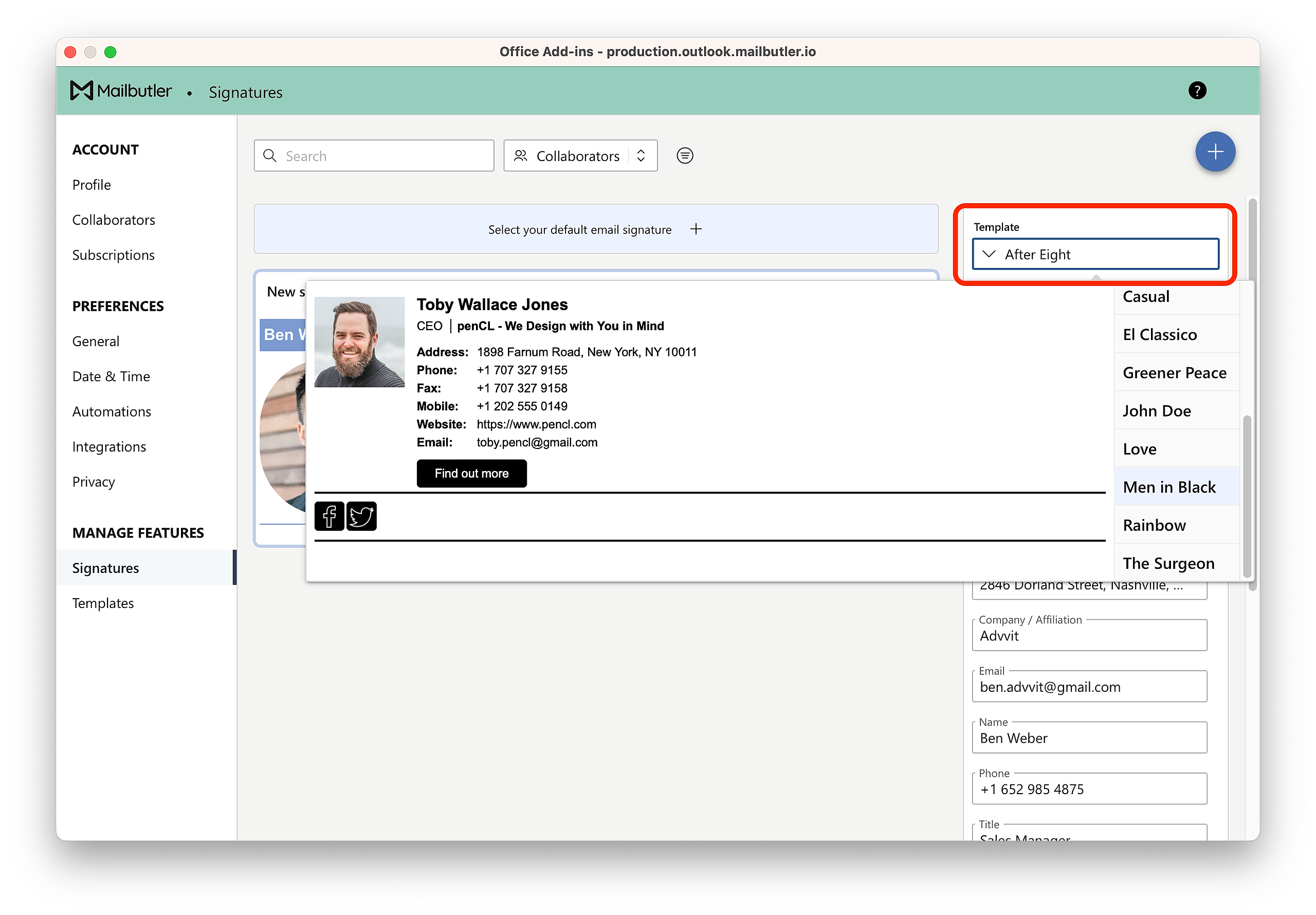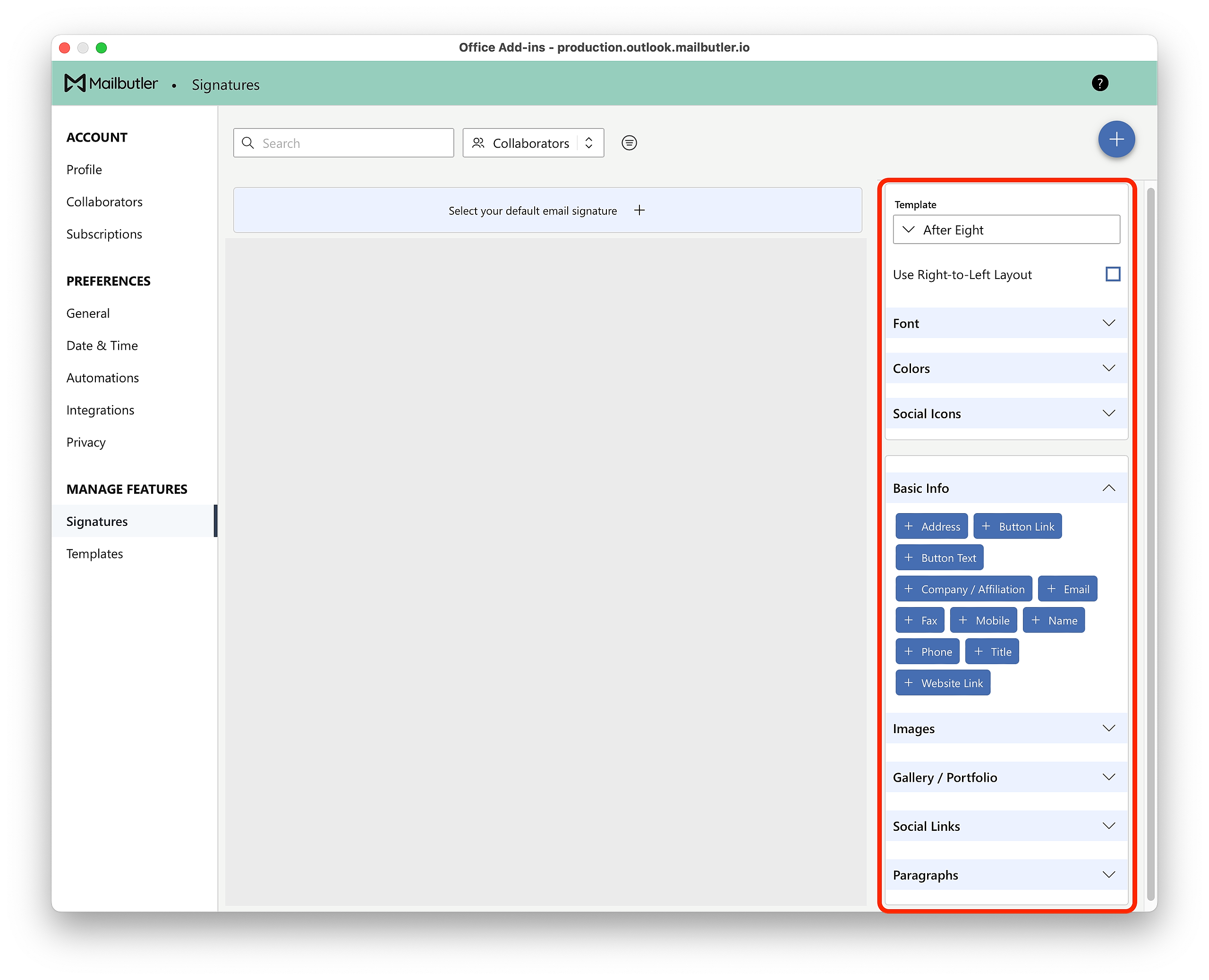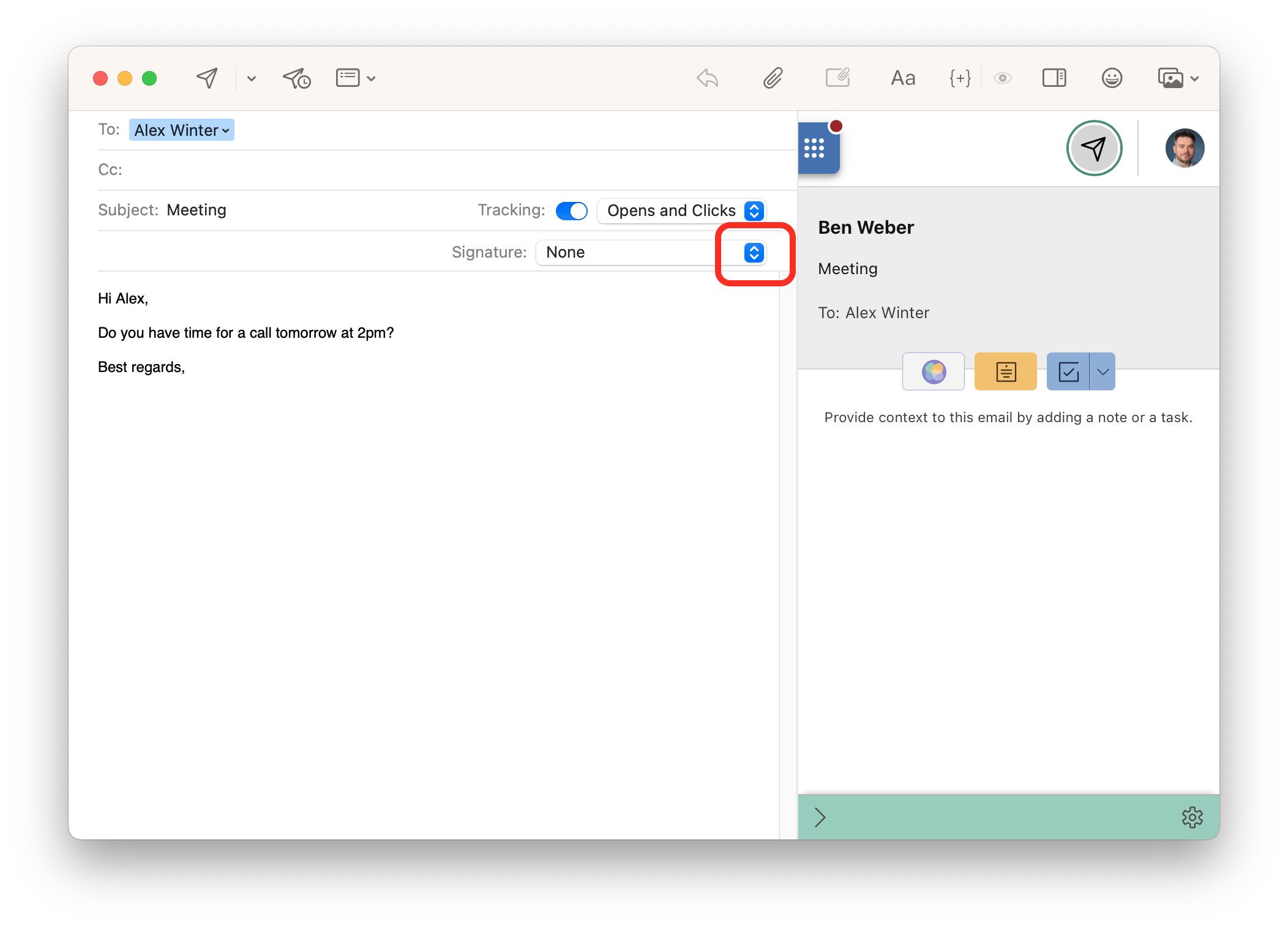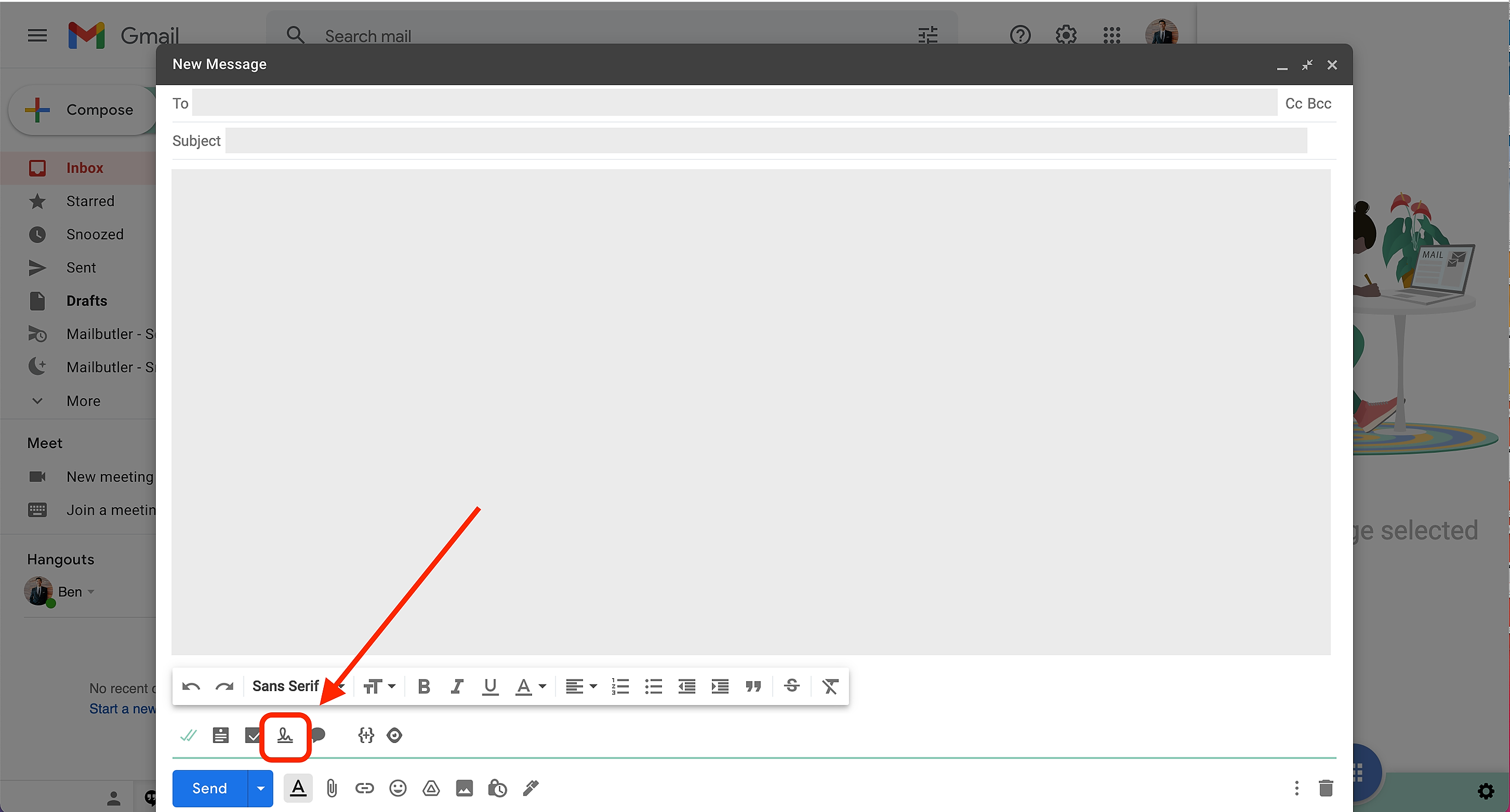For more general information about Signatures, check out our feature page.
How do I create a Signature?
How do I attach a Signature to my email?
How do I create a Signature?
Apple Mail
1. Click on the sidebar icon to open the Mailbutler Sidebar.
2
2. In the Mailbutler Sidebar, click on the Account Settings (⚙) button, then Account & Preferences.
3. A new window will open. Select Signatures under Manage Features in the sidebar on the left.
4. Click the plus icon to add a new signature.
5. Click the dropdown button to select your preferred signature template.
6. Now you can customize your Signature to your needs in the Signature editor. You can do the following:
- add a profile picture, company logo and handwritten signature
- add personal information
- add a call to action-button
- change font and colors
- add social links
- add images and videos
- add a closing and disclaimer
- use right-to-left layout (for Arabic or Hebrew)
Gmail
1. Click on the Mailbutler icon to open the Mailbutler Sidebar.
2. In the Mailbutler Sidebar, click on the Account Settings (⚙) button, then Account & Preferences.
3. A new window will open. Select Signatures under Manage Features in the sidebar on the left.
4. Click the plus icon to add a new signature.
5. Click the dropdown button to select your preferred signature template.
6. Now you can customize your Signature to your needs in the Signature editor. You can do the following:
- add a profile picture, company logo and handwritten signature
- add personal information
- add a call to action-button
- change font and colors
- add social links
- add images and videos
- add a closing and disclaimer
- use right-to-left layout (for Arabic or Hebrew)
Outlook
1. Open the Mailbutler Sidebar.
2. In the Mailbutler Sidebar, click on the Account Settings (⚙) button, then Account & Preferences.
3. A new window will open. Select Signatures under Manage Features in the sidebar on the left.
5. Click the dropdown button to select your preferred signature template.
6. Now you can customize your Signature to your needs in the Signature editor. You can do the following:
- add a profile picture, company logo and handwritten signature
- add personal information
- add a call to action-button
- change font and colors
- add social links
- add images and videos
- add a closing and disclaimer
- use right-to-left layout (for Arabic or Hebrew)
How do I attach a Signature to my email?
Apple Mail
1. Compose a new email.
2. Click the signature dropdown button and select the signature that you want to insert into your email.
3. Or you can set up an Signature to be added to your emails by default, under the Signatures tab in your Mailbutler account settings.
Please be aware that this default signature will override your Apple Mail settings, and will apply to all email accounts that you use in your email client.
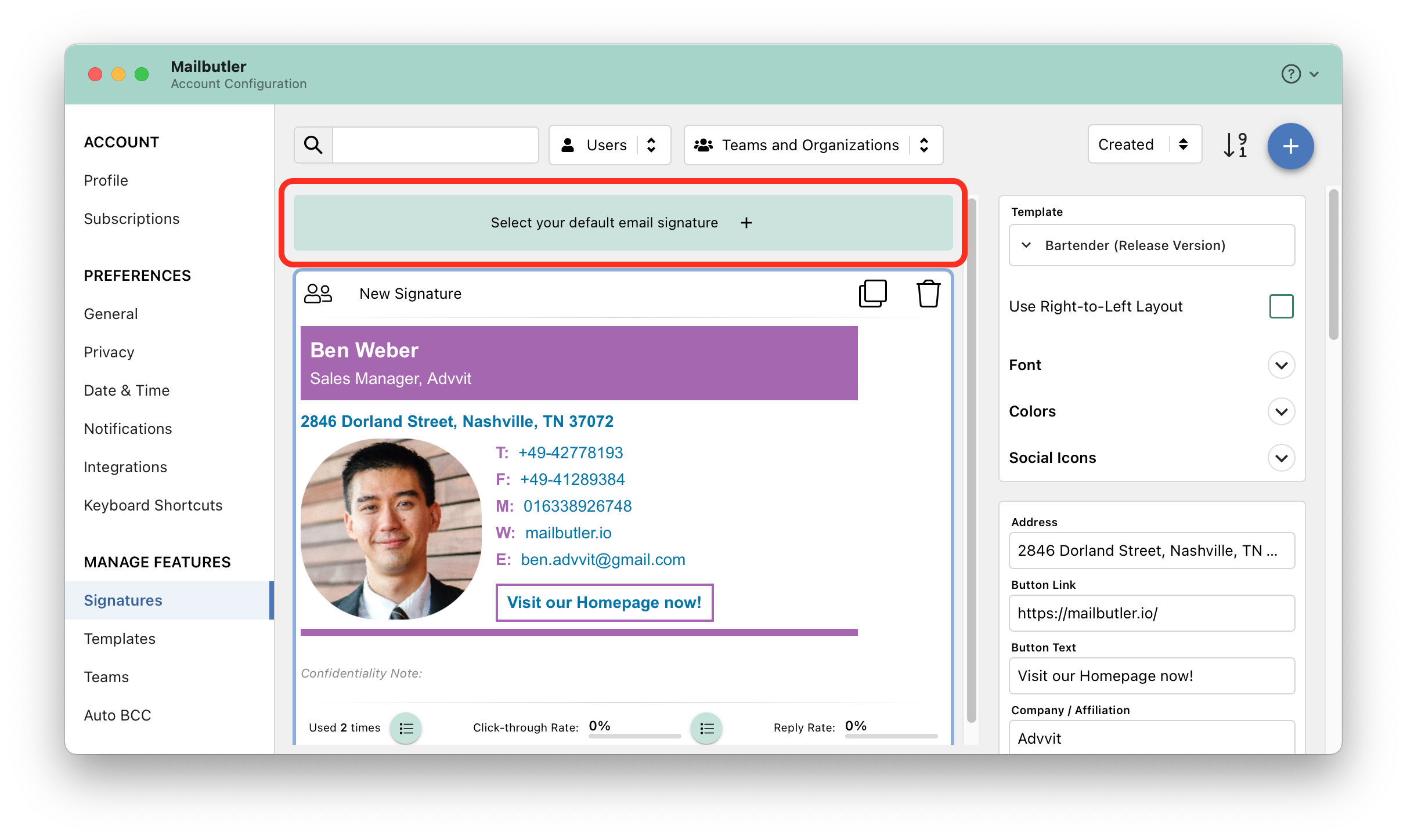
Gmail
1. Compose a new email.
2. Click the Signature button and select the signature that you want to insert into your email.
3. Or you can set up an Signature to be added to your emails by default, under the Signatures tab in your Mailbutler account settings.
Please be aware that this default signature will override your Apple Mail settings, and will apply to all email accounts that you use in your email client.
Outlook
1. Compose a new email.
3. Open the Mailbutler sidebar.
2. Click Select signature and select the signature that you want to insert into your email.
3. Or you can set up an Signature to be added to your emails by default, under the Signatures tab in your Mailbutler account settings.
Please be aware that this default signature will override your Apple Mail settings, and will apply to all email accounts that you use in your email client.
For more general information about Signatures, check out our feature page.