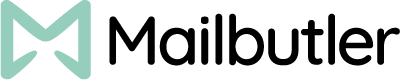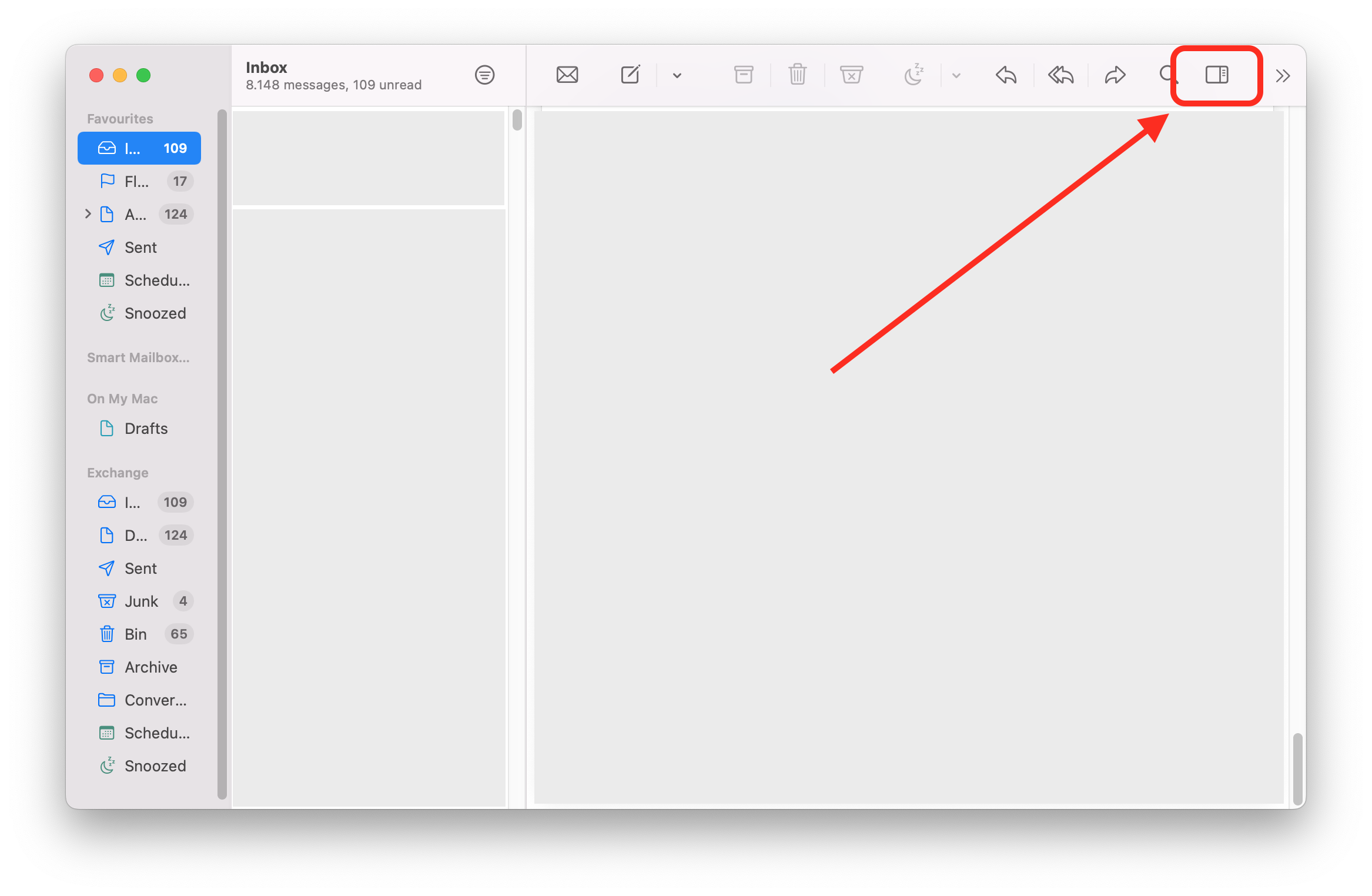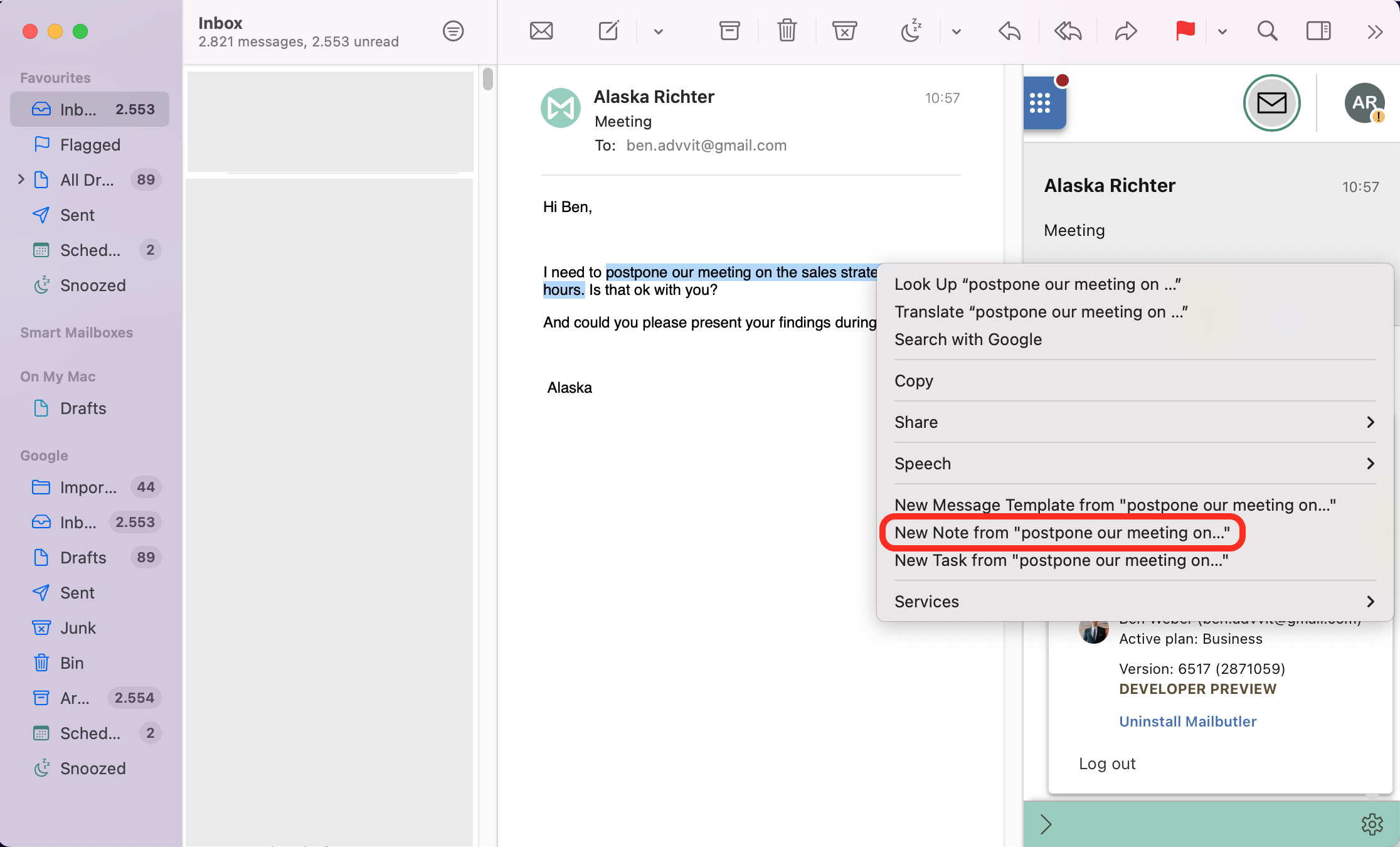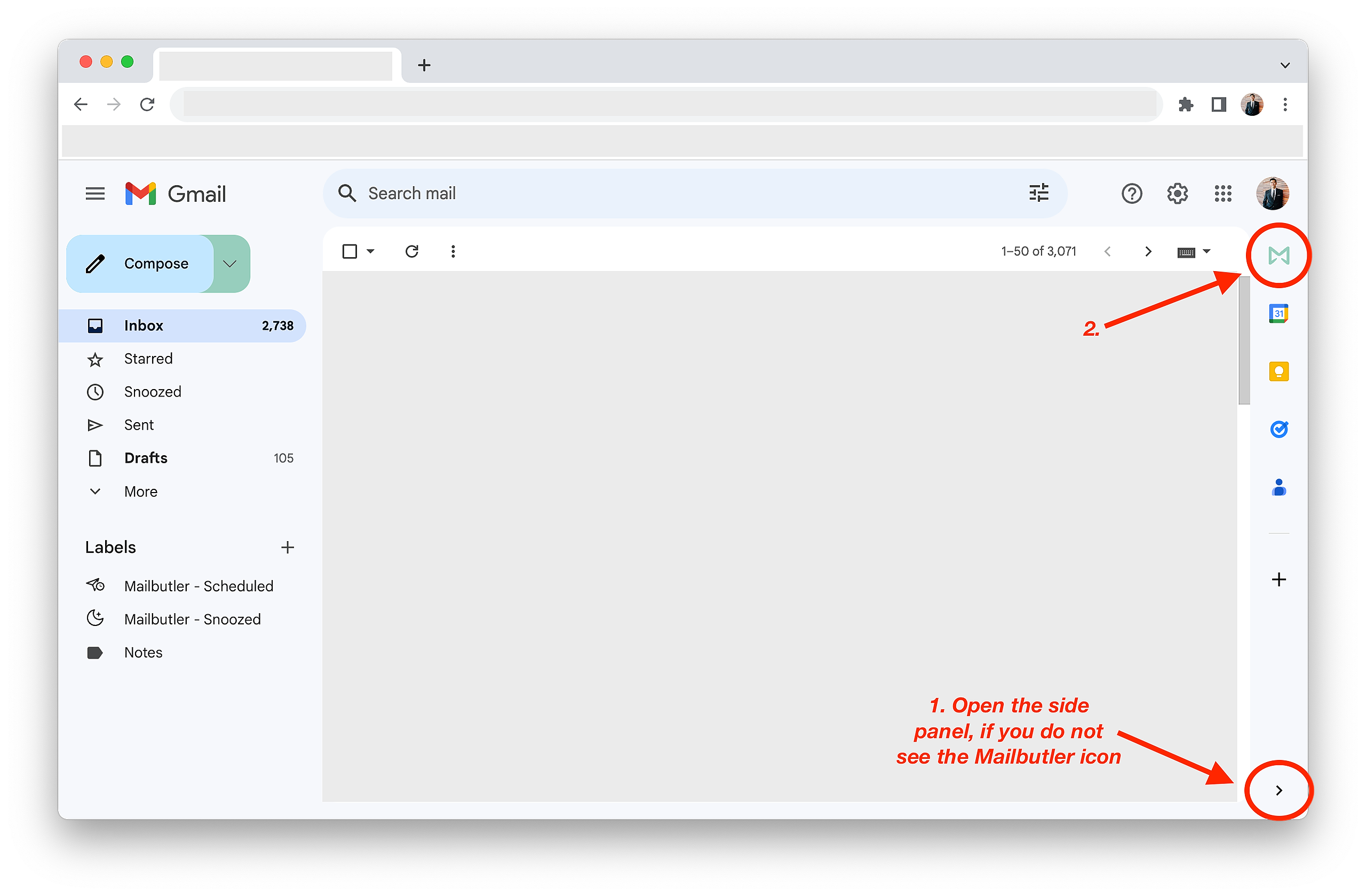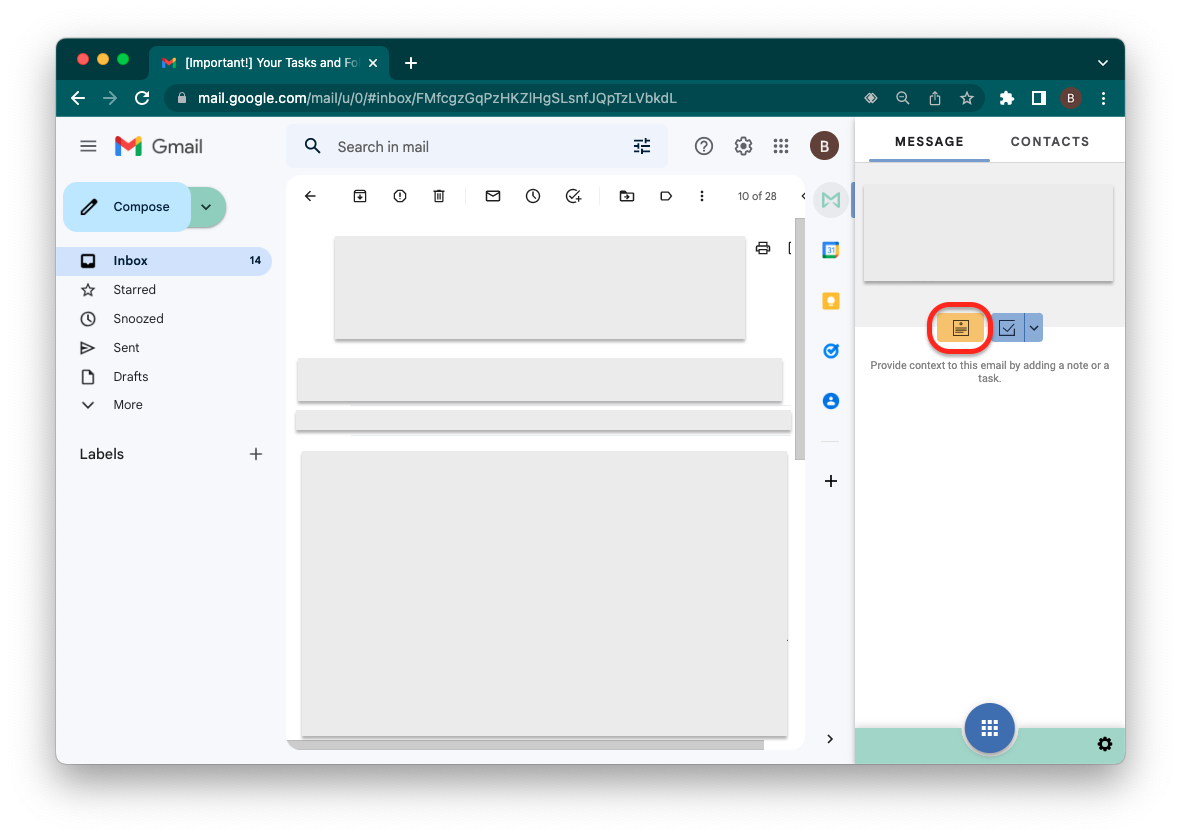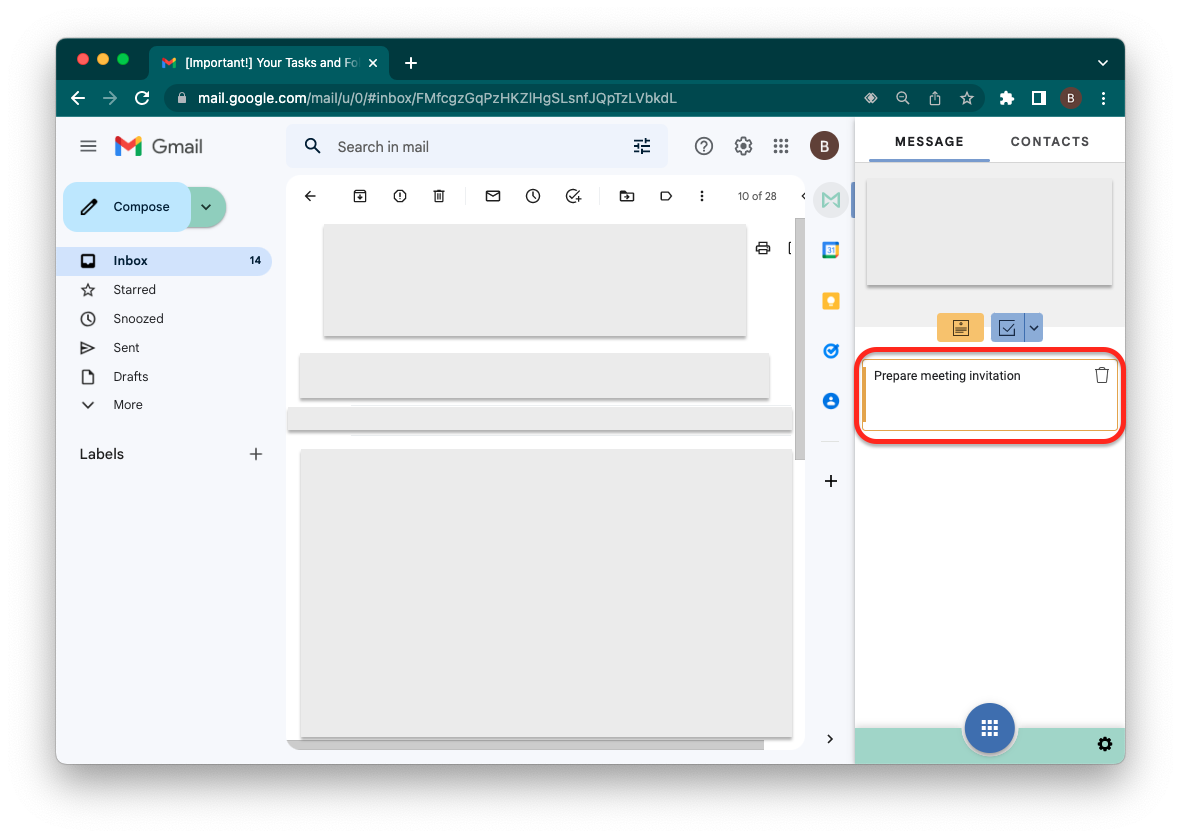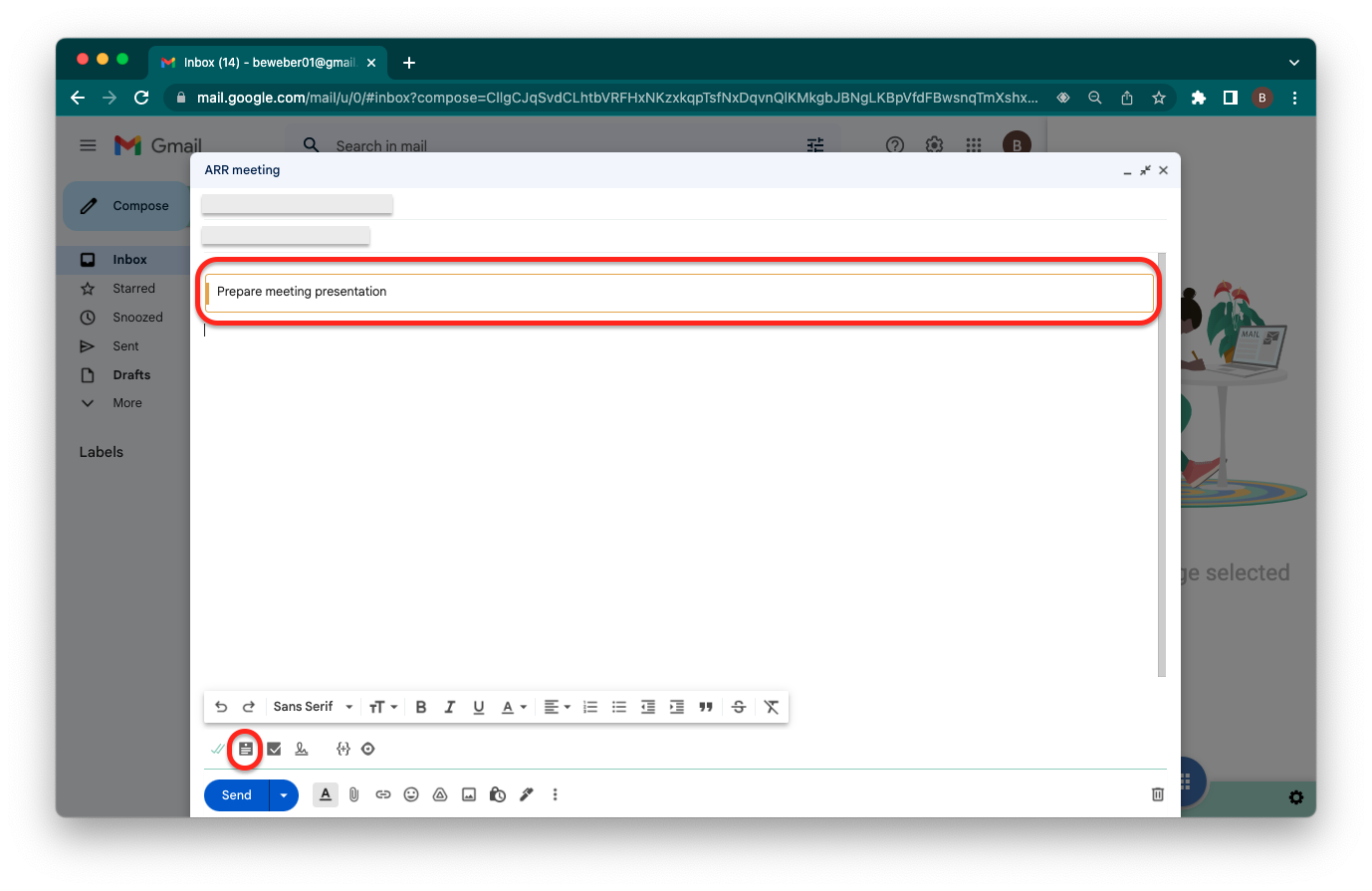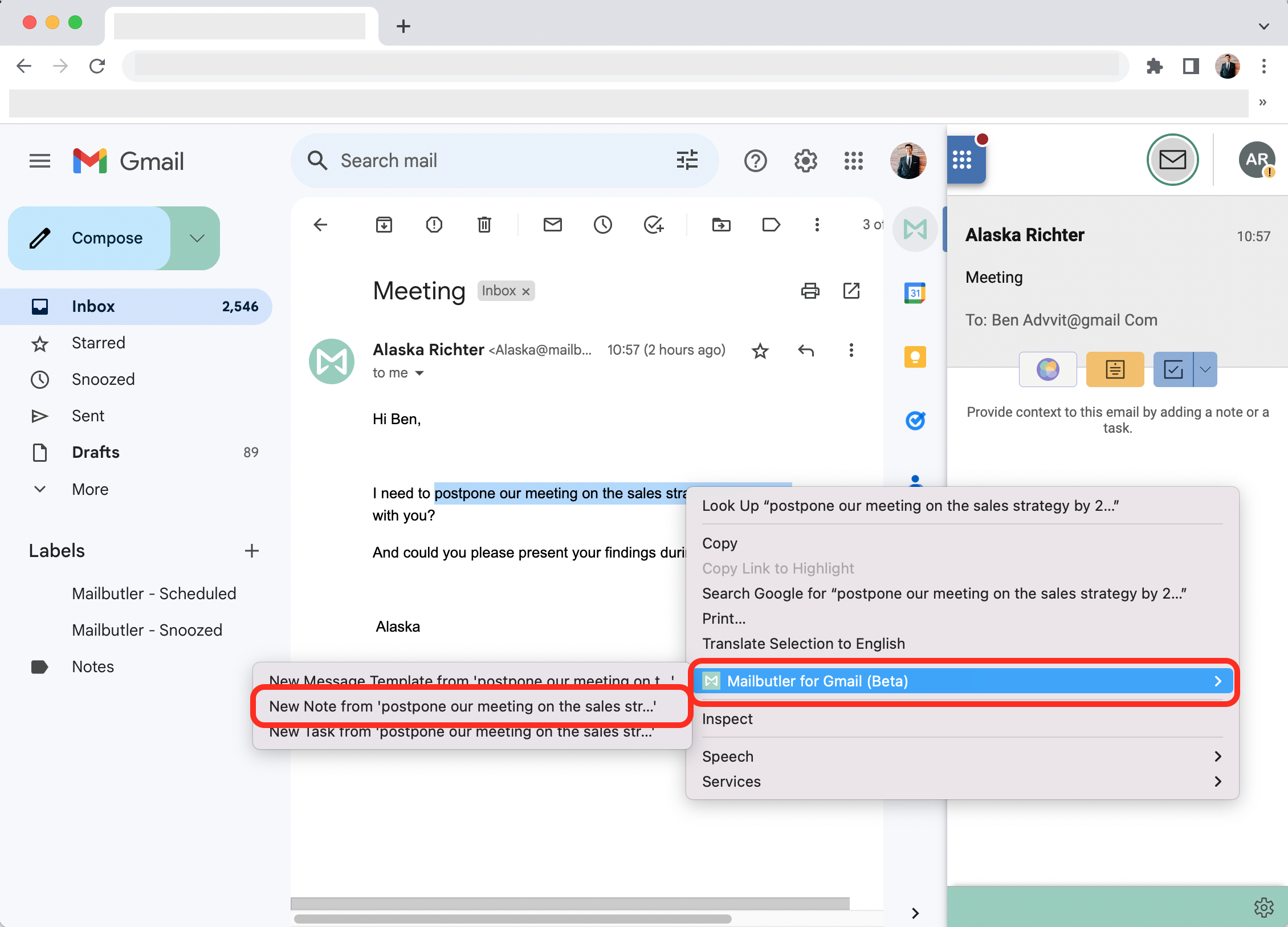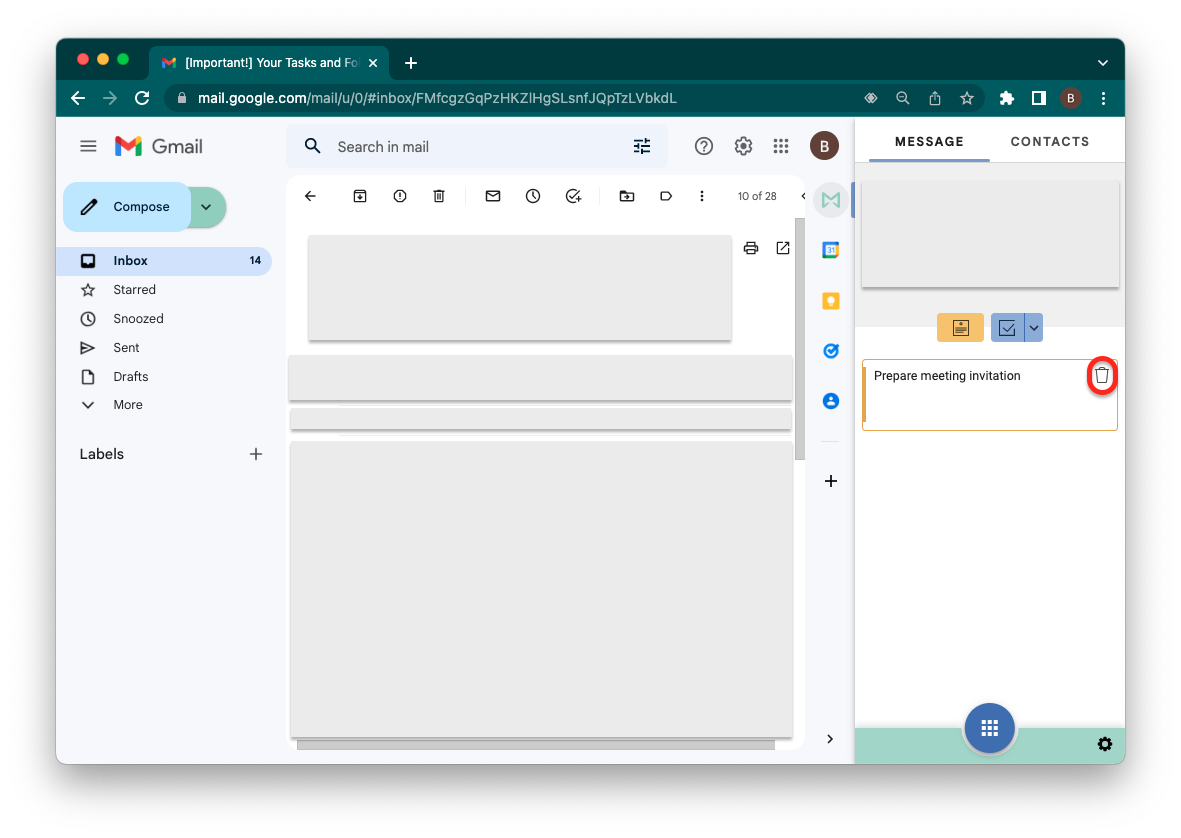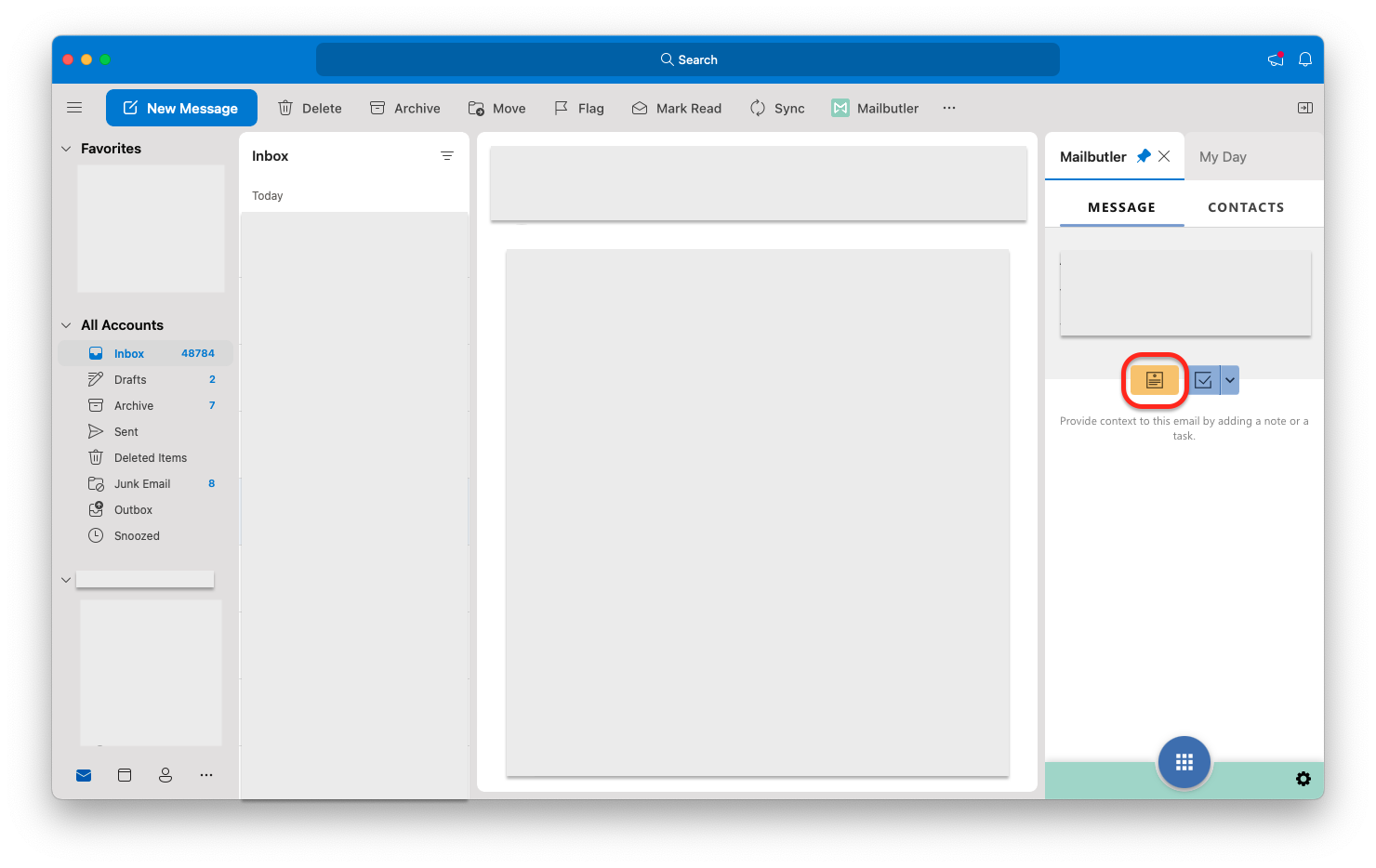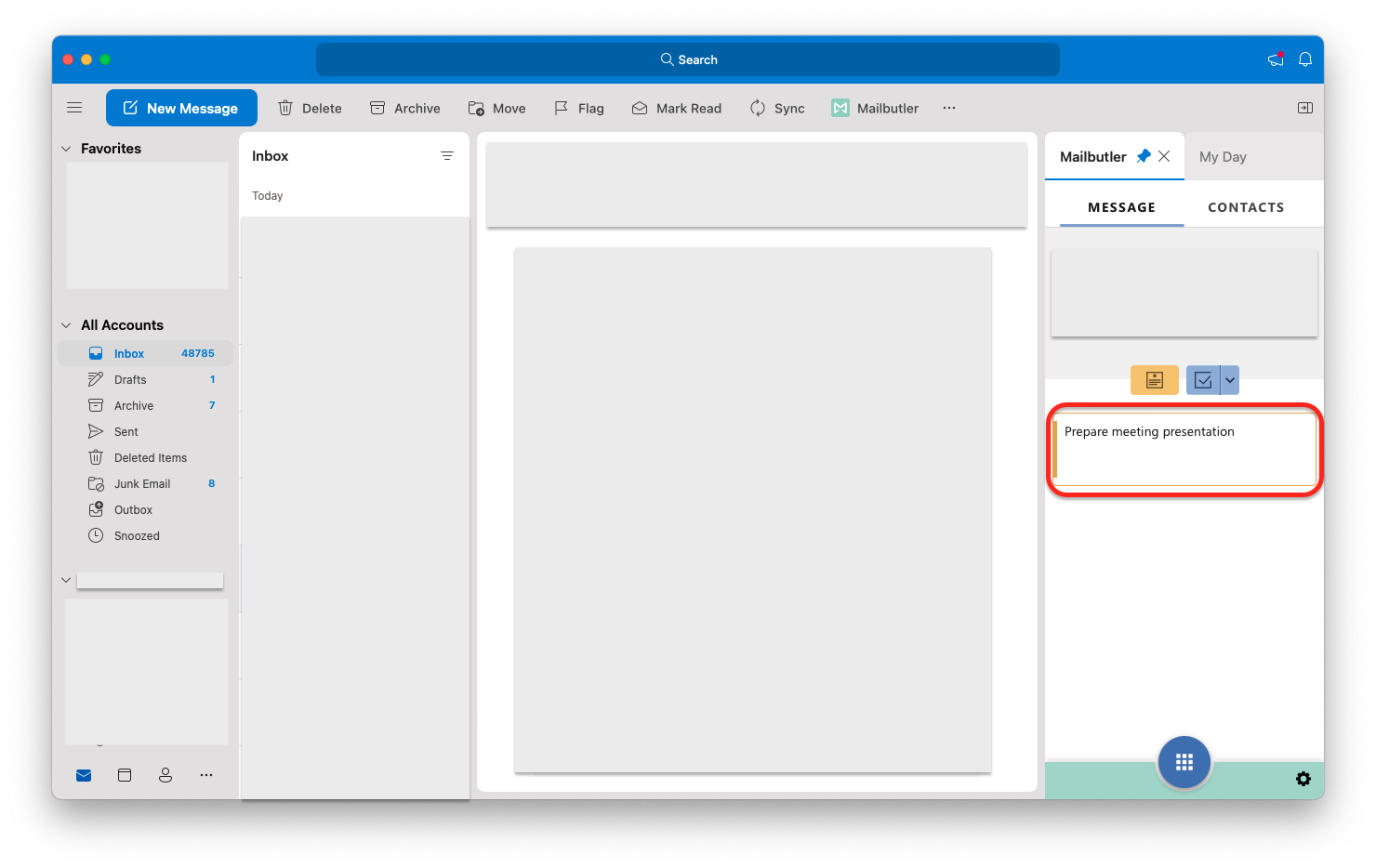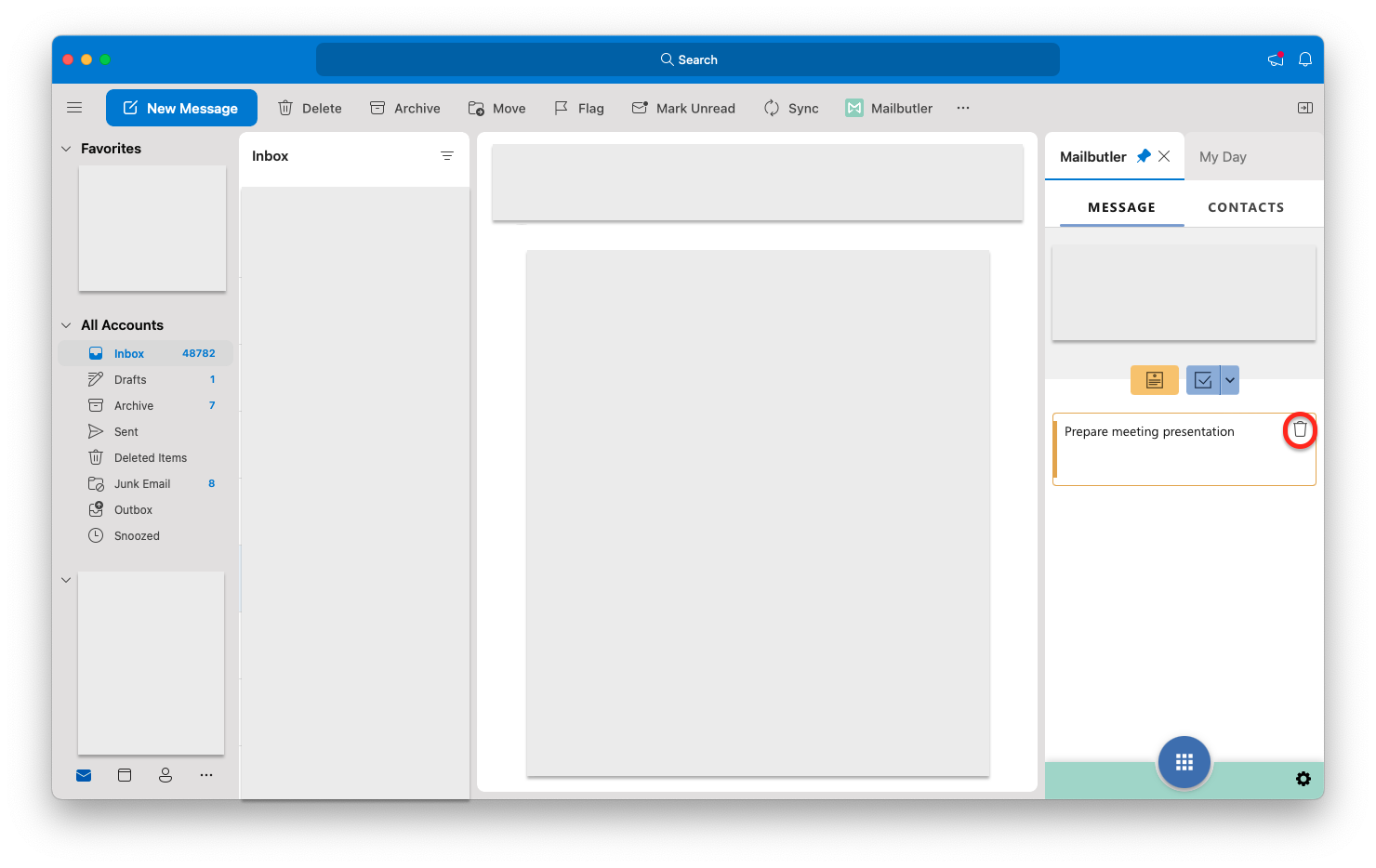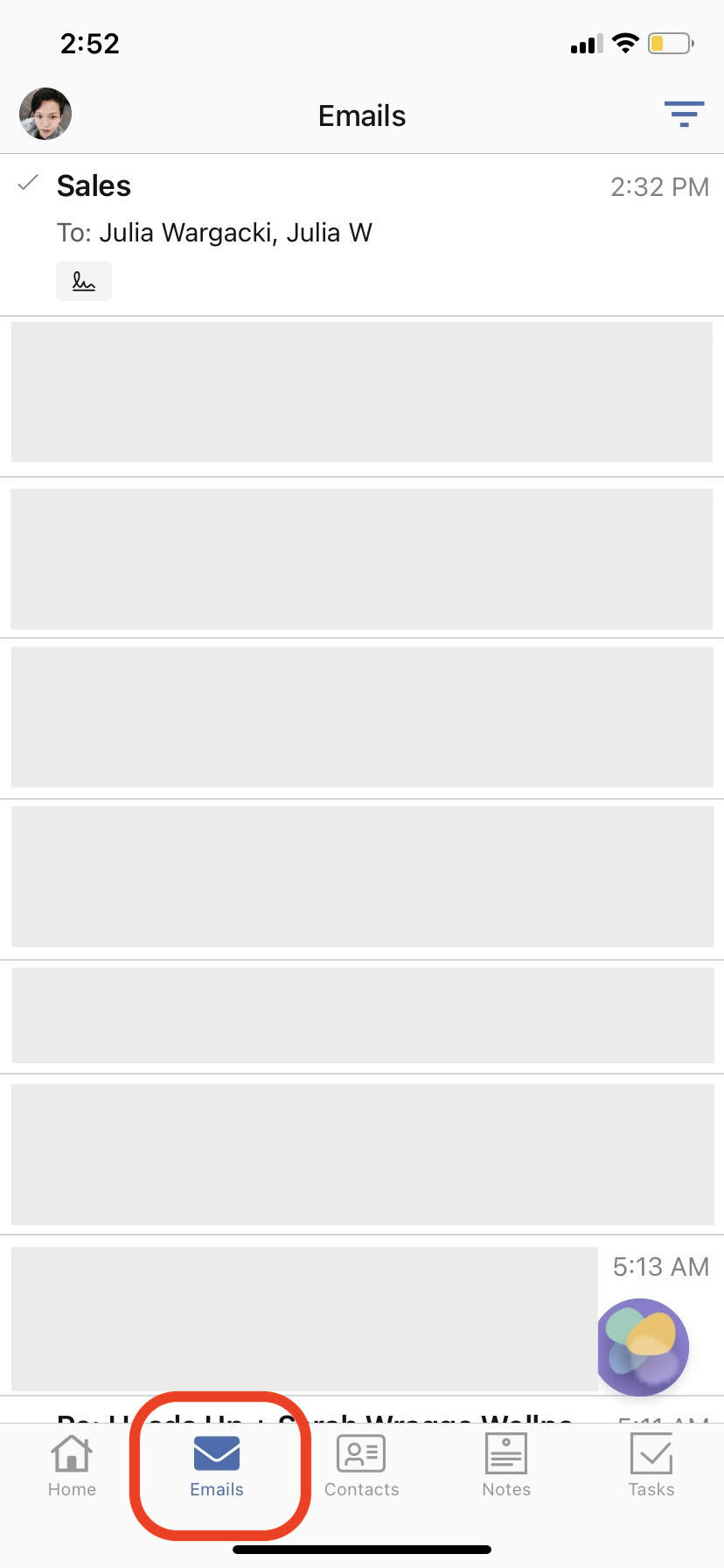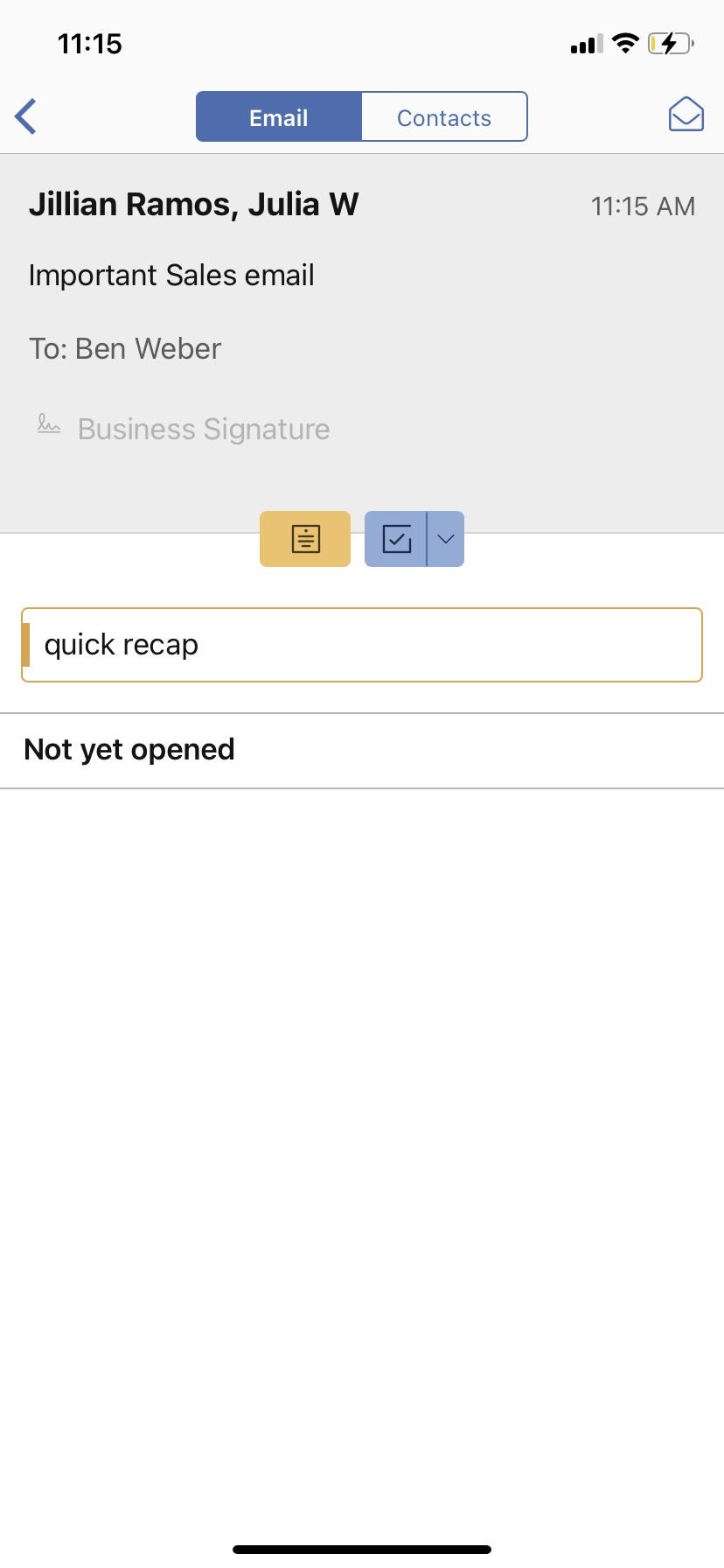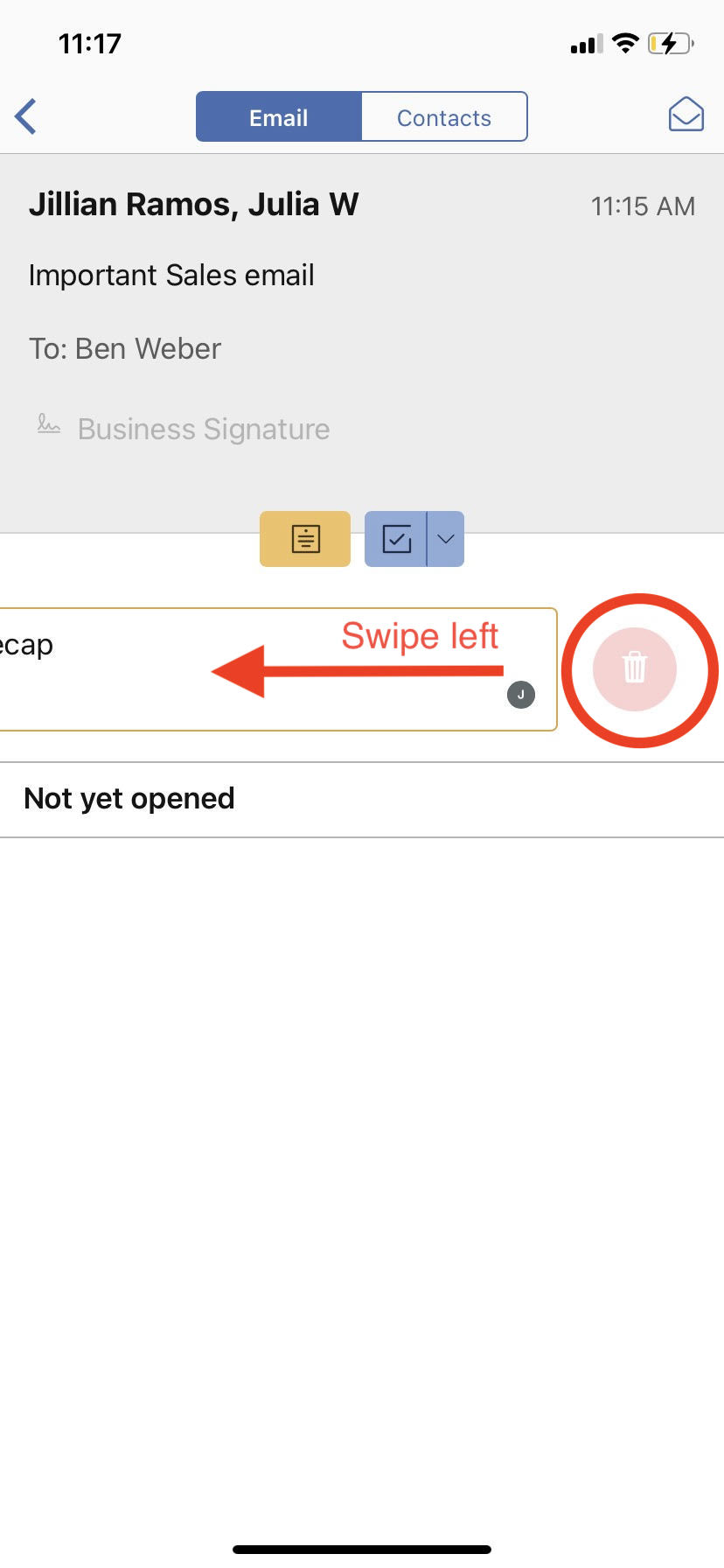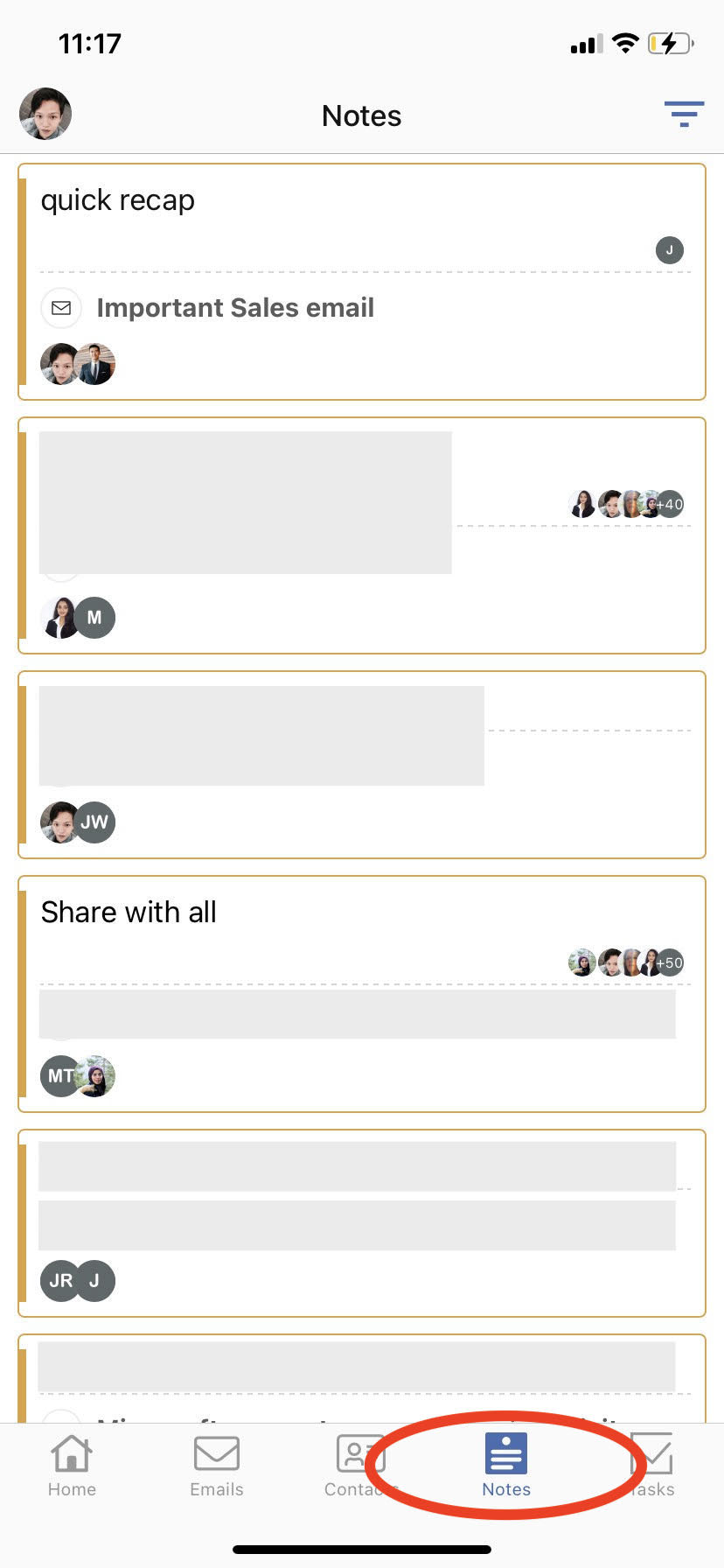For general information about the Notes feature, check out our feature page.
How do I add a Note?
Apple Mail
Gmail
Outlook
Mobile App
How do I manage my Notes in the Dashboard?
How do I sync my Notes with external services?
How do I add a Note?
Apple Mail
1. Go to an existing email, or start composing a new one.
2. Click on the sidebar icon to open the Mailbutler Sidebar.
3. Click on the Note button in the Mailbutler Sidebar.
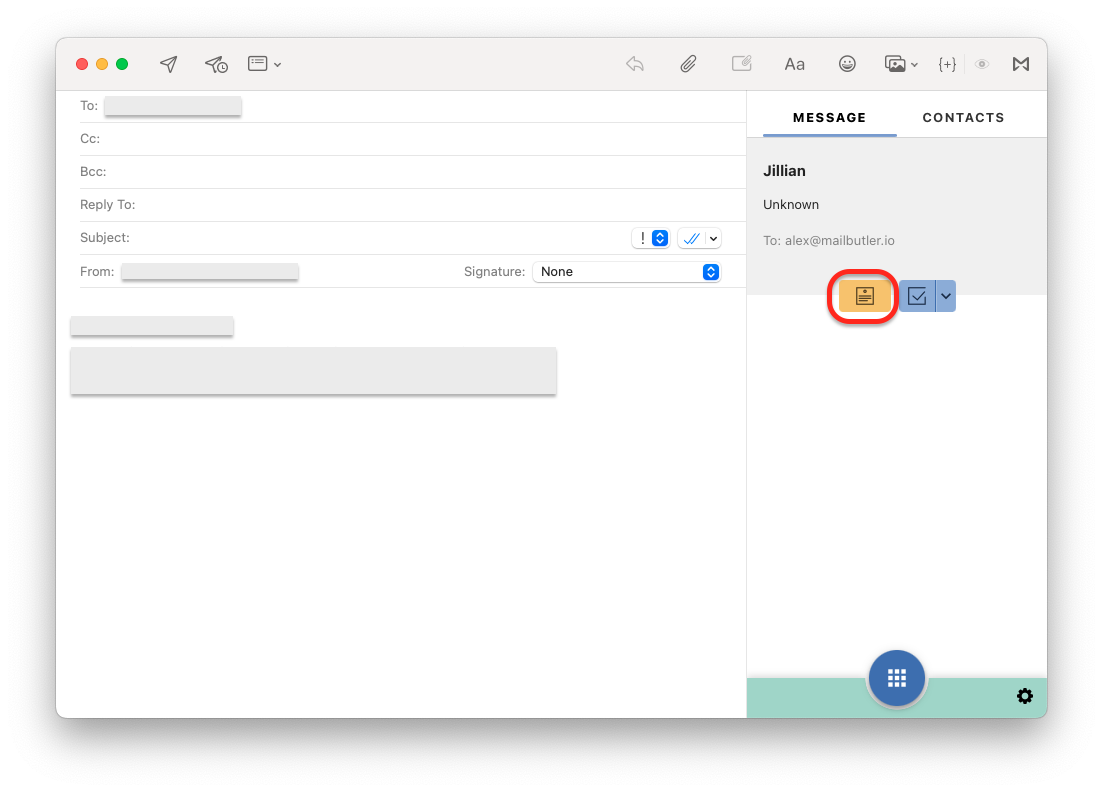
4. Write your Note. It will be saved automatically.
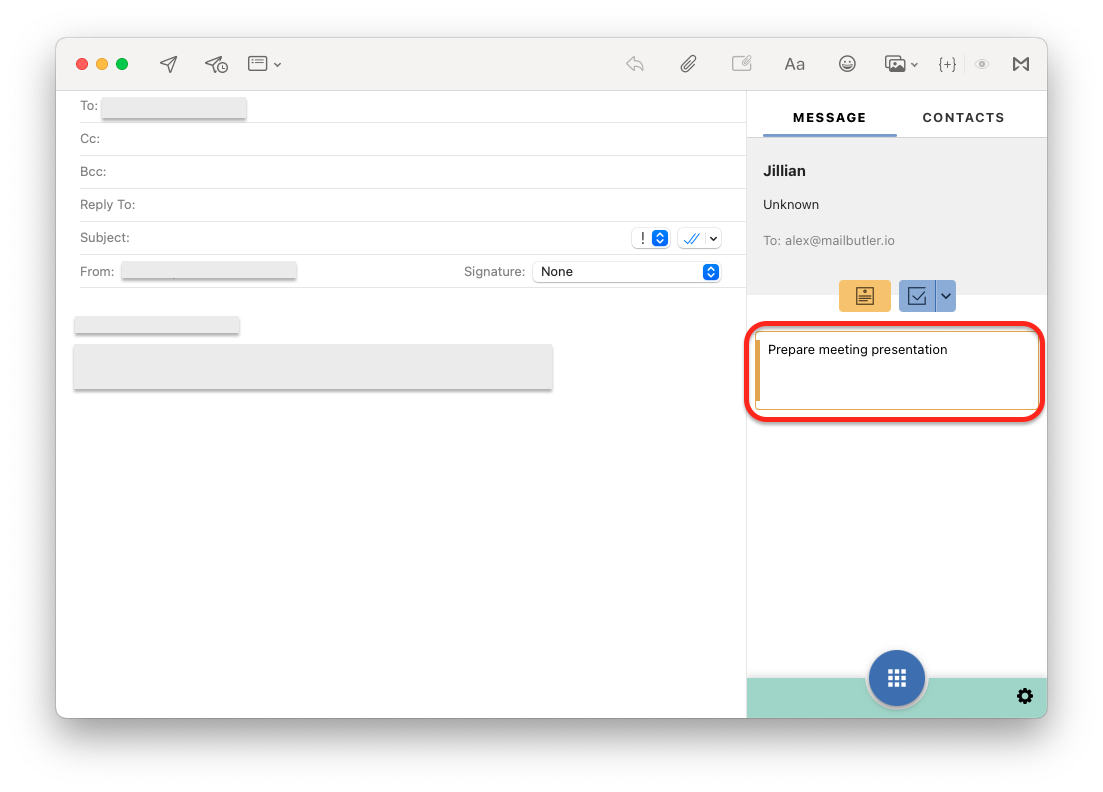
5. You can also create a Note from text in your email. To do that, highlight the text that you would like to save as a Note, right-click on the highlighted text and then click New Note from...
6. To delete a Note, hover over it to display the bin icon and click it.
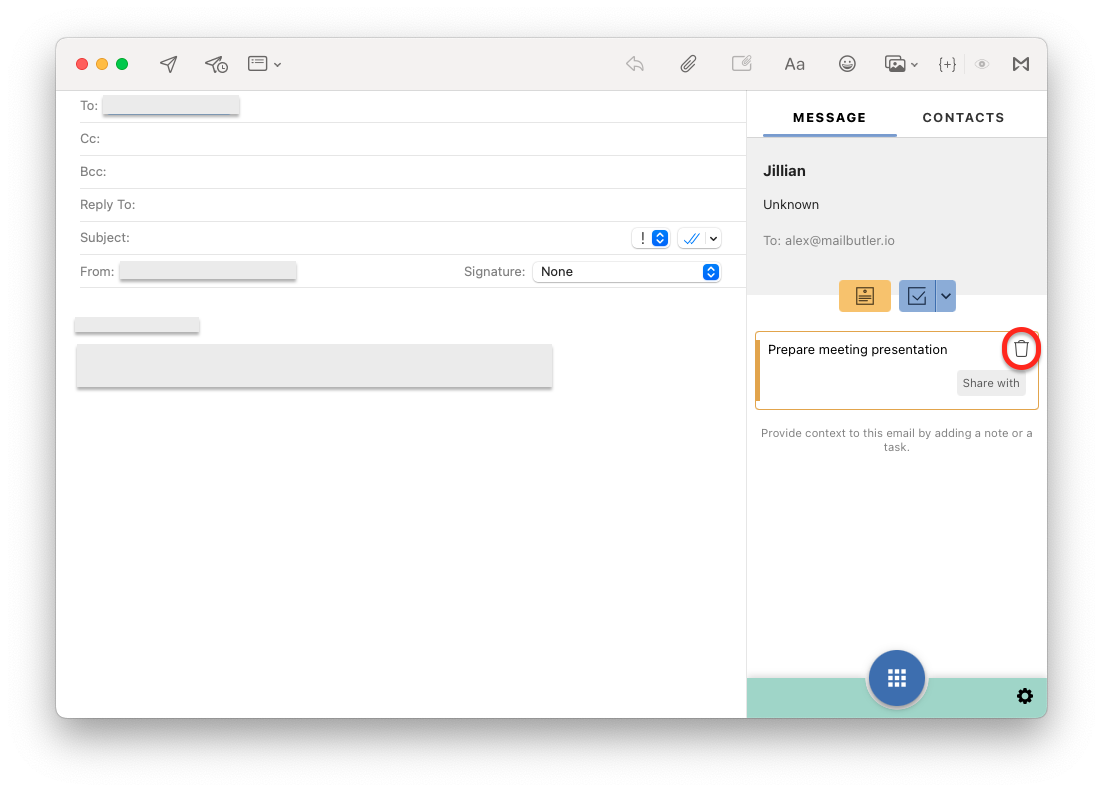
Gmail
1. Go to an existing email.
2. Click on the Mailbutler icon to open the Mailbutler Sidebar.
3. Click on the Note button in the Mailbutler Sidebar.
4. Write your Note. It will be saved automatically.
5. To add a Note when composing a new email, click on the Note icon at the bottom of the compose view. Then, write your Note. It will be saved automatically.
6. You can also create a Note from text in your email. To do that, highlight the text that you would like to save as a Note, right-click on the highlighted text, hover over Mailbutler for Gmail and then click New Note from...
7. To delete a Note, hover over it to display the bin icon and click it.
Outlook
1. Go to an existing email, or start composing a new one.
2. Open the Mailbutler Sidebar.
3. Click on the Note button in the Mailbutler Sidebar.
4. Write your Note. It will be saved automatically.
5. To delete a Note, hover over it to display the bin icon and click it.
Mobile App
1. Open the Mailbutler Mobile App and go to the Emails tab.
2. Open the email that you want to add a Note to.
3. Click on the Note button and then on Add Note.
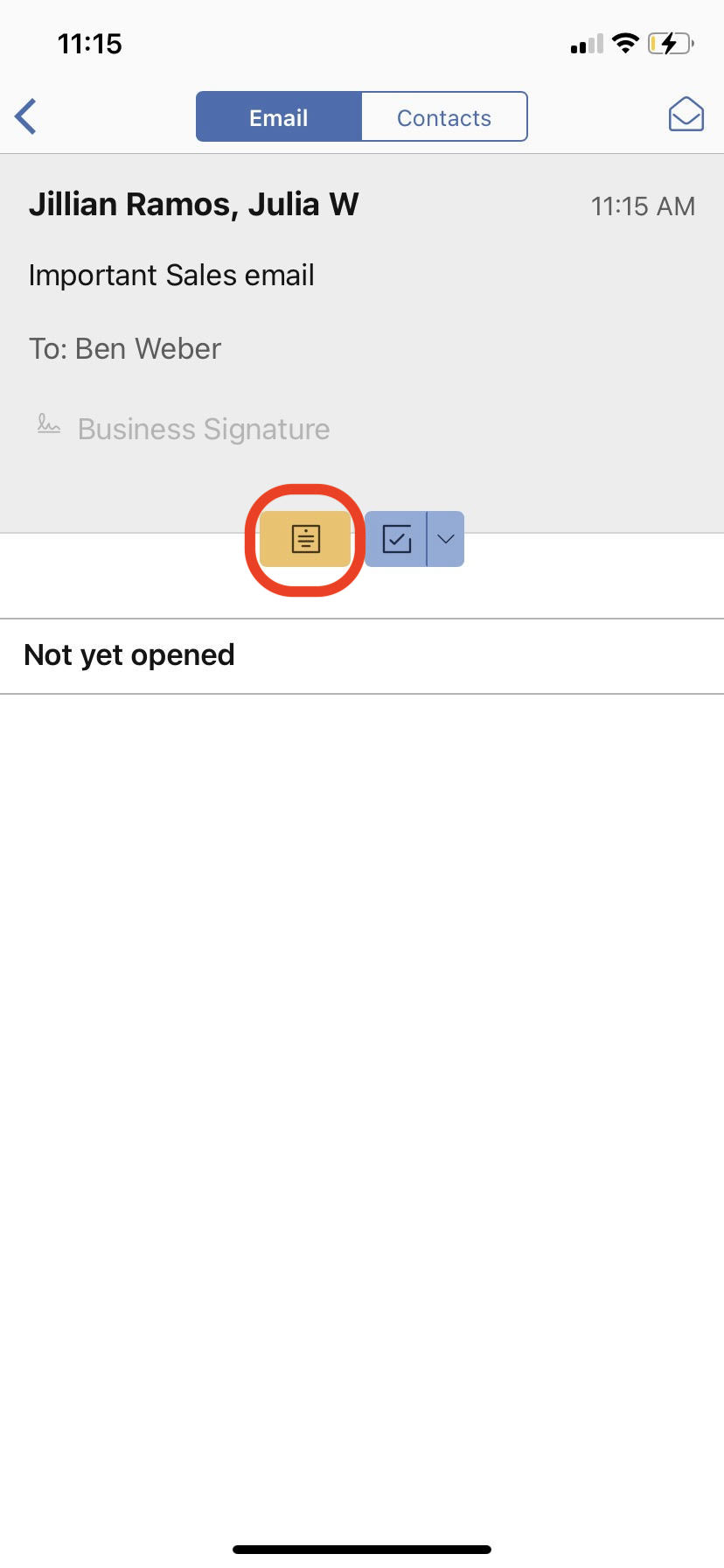
5. To delete a Note, swipe it to the left.
9. To manage your Notes, go to the Notes tab.
How do I manage my Notes in the Dashboard?
You can find an overview of all your Notes in your Mailbutler Dashboard and manage them from there.
1. Open the Mailbutler sidebar in your email client.
2. Click on the Dashboard button.
3. Click on the Notes tab to view a list of all your Notes.
How do I sync my Notes with external services?
Mailbutler allows you to sync your Notes across other productivity platforms.
For general information about the Notes feature, check out our feature page.