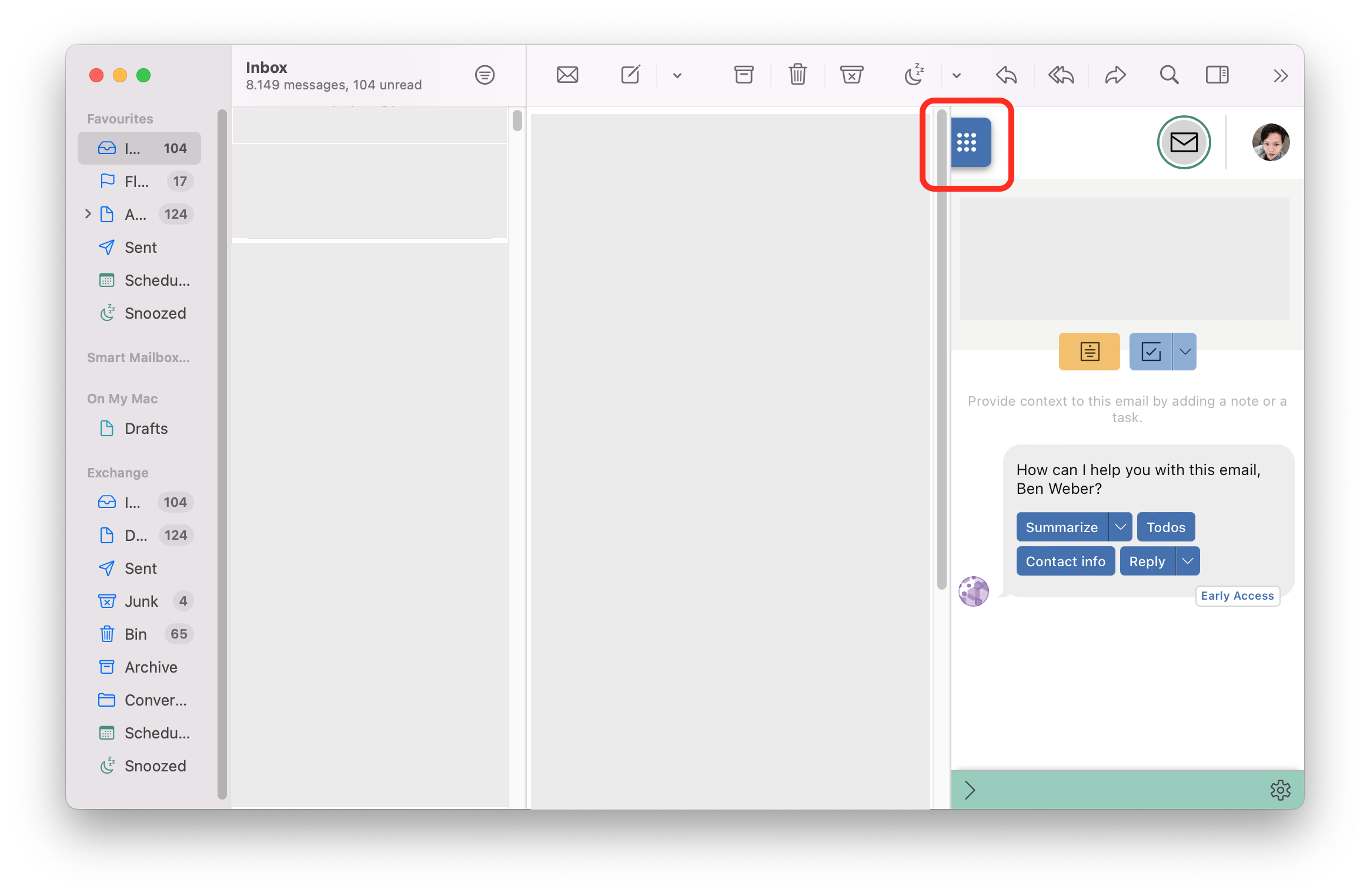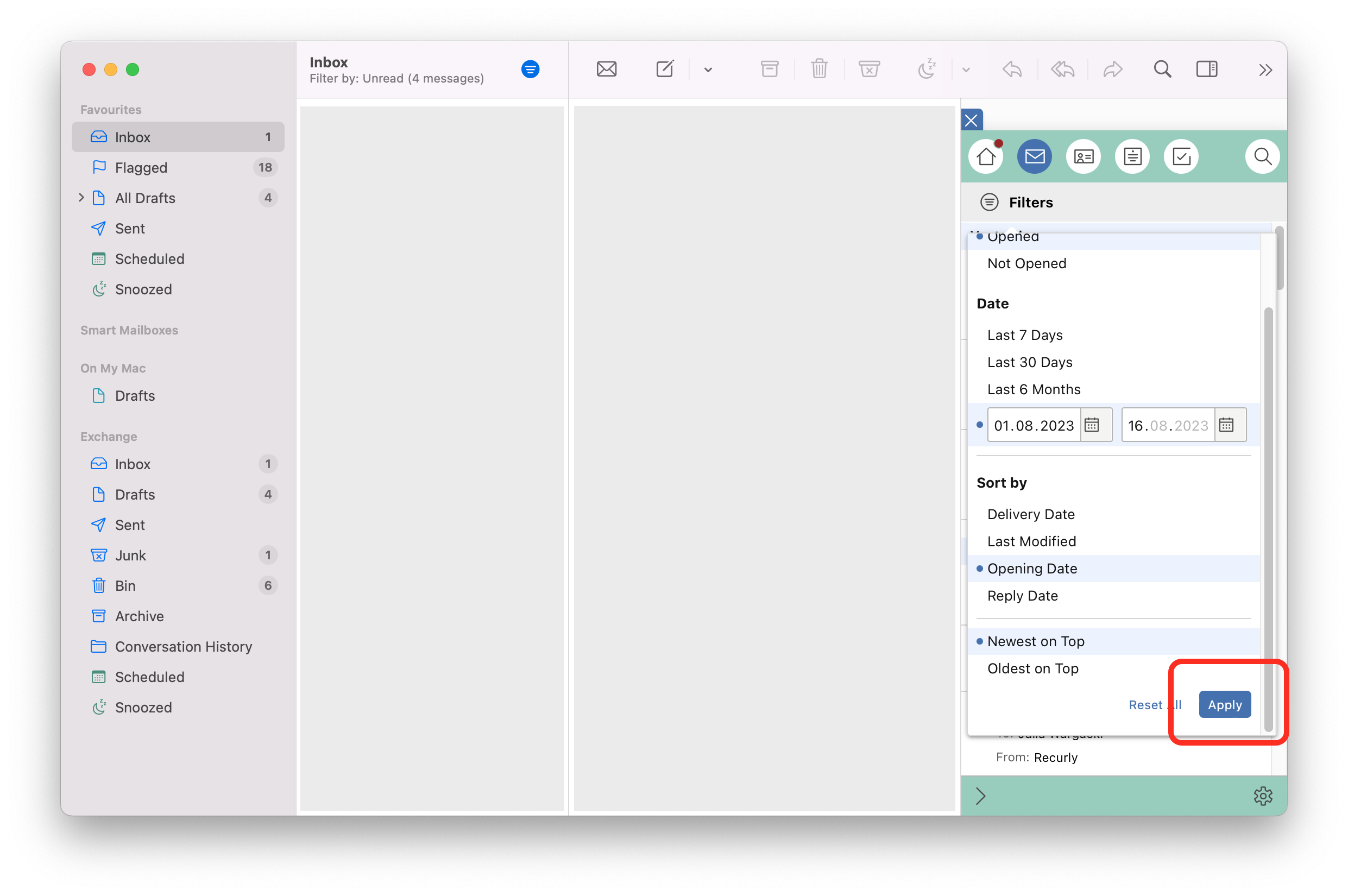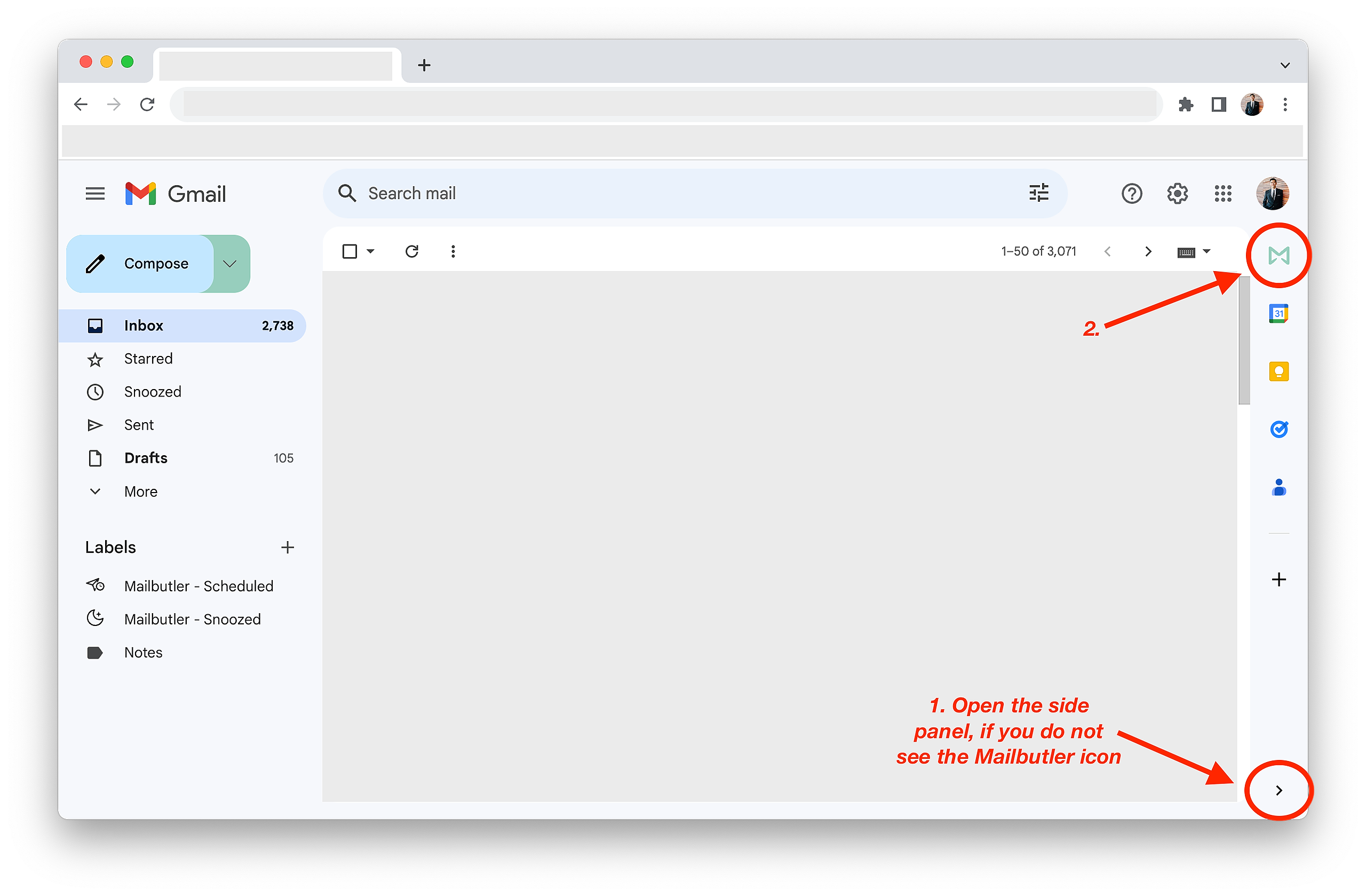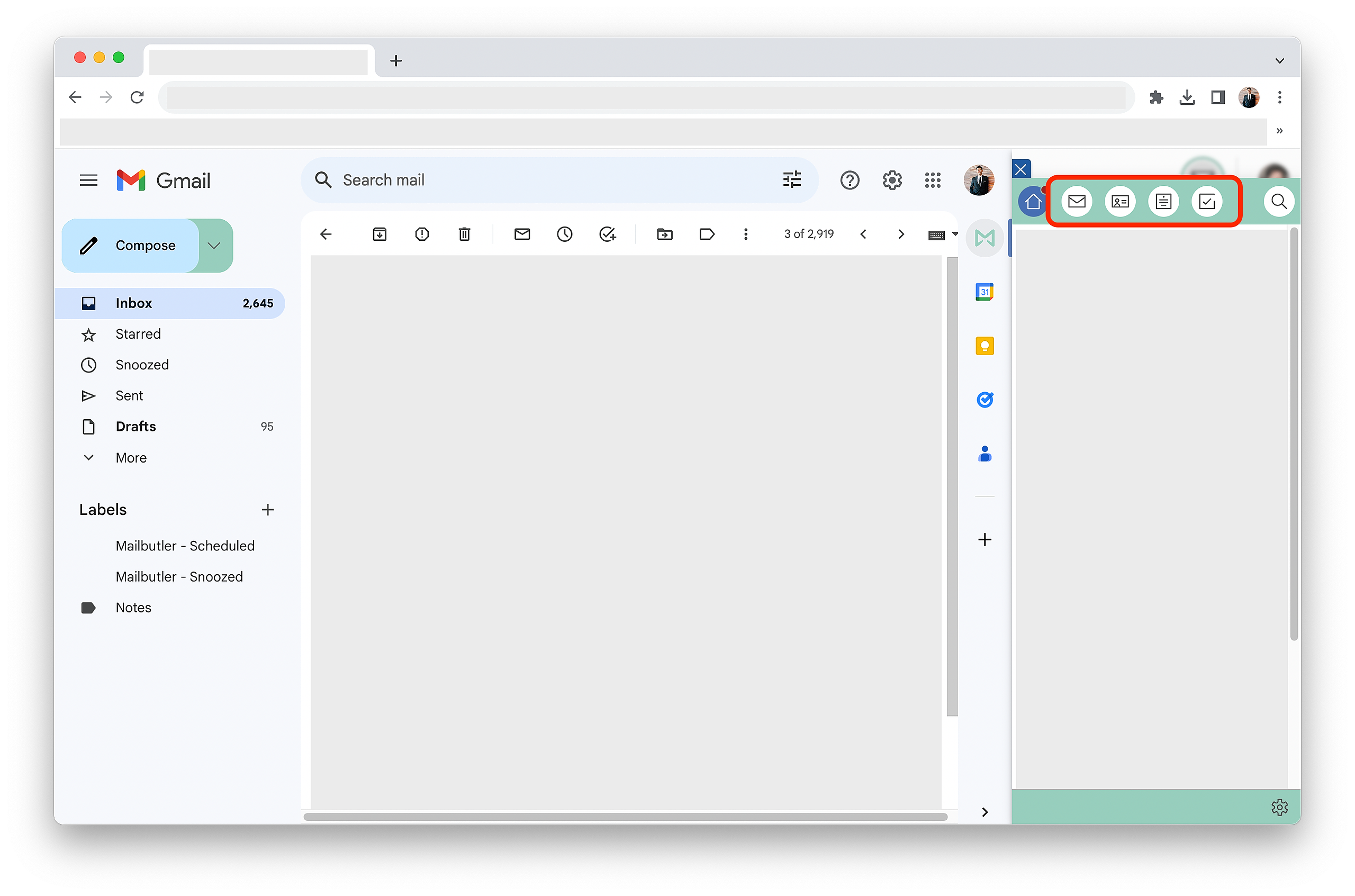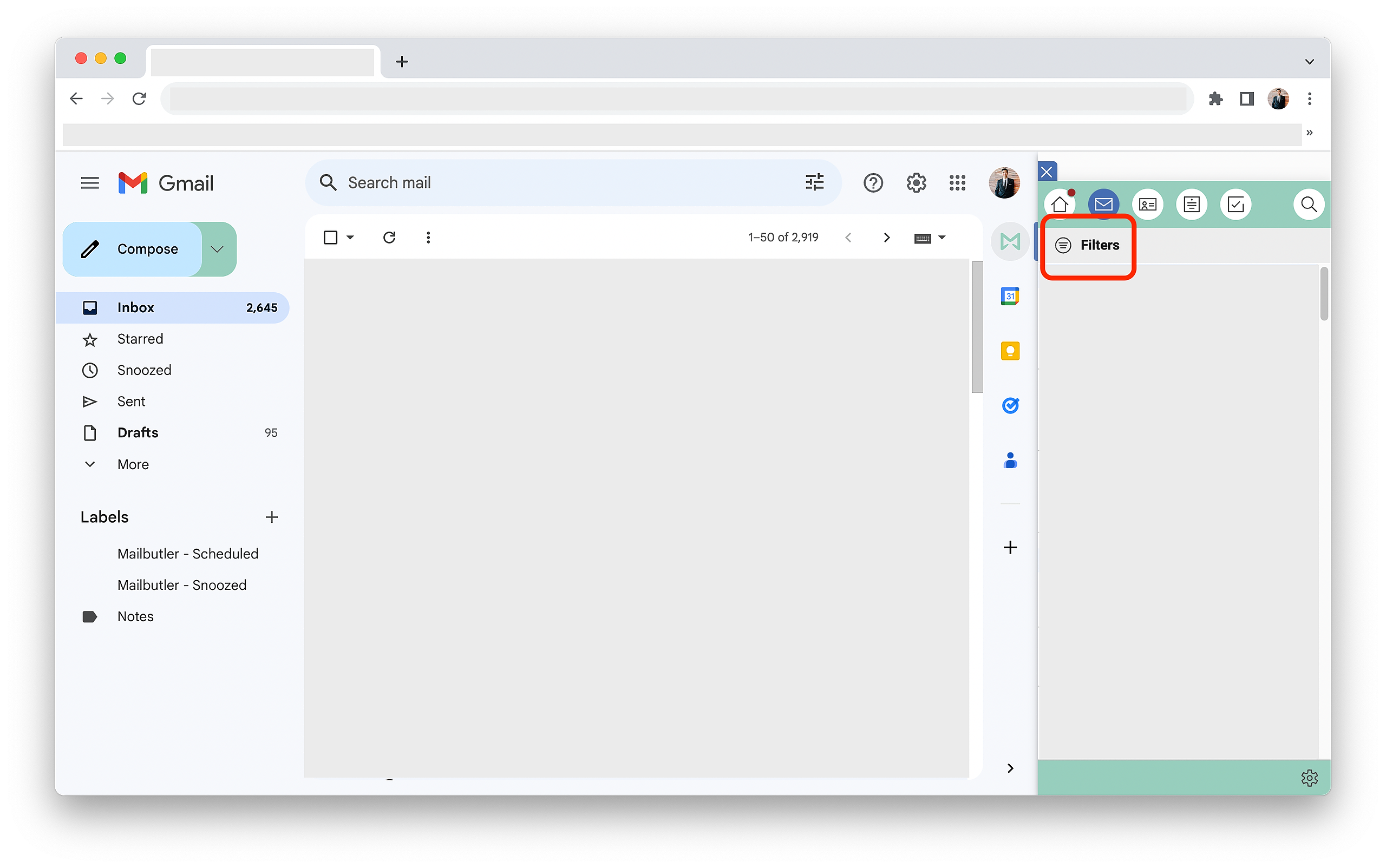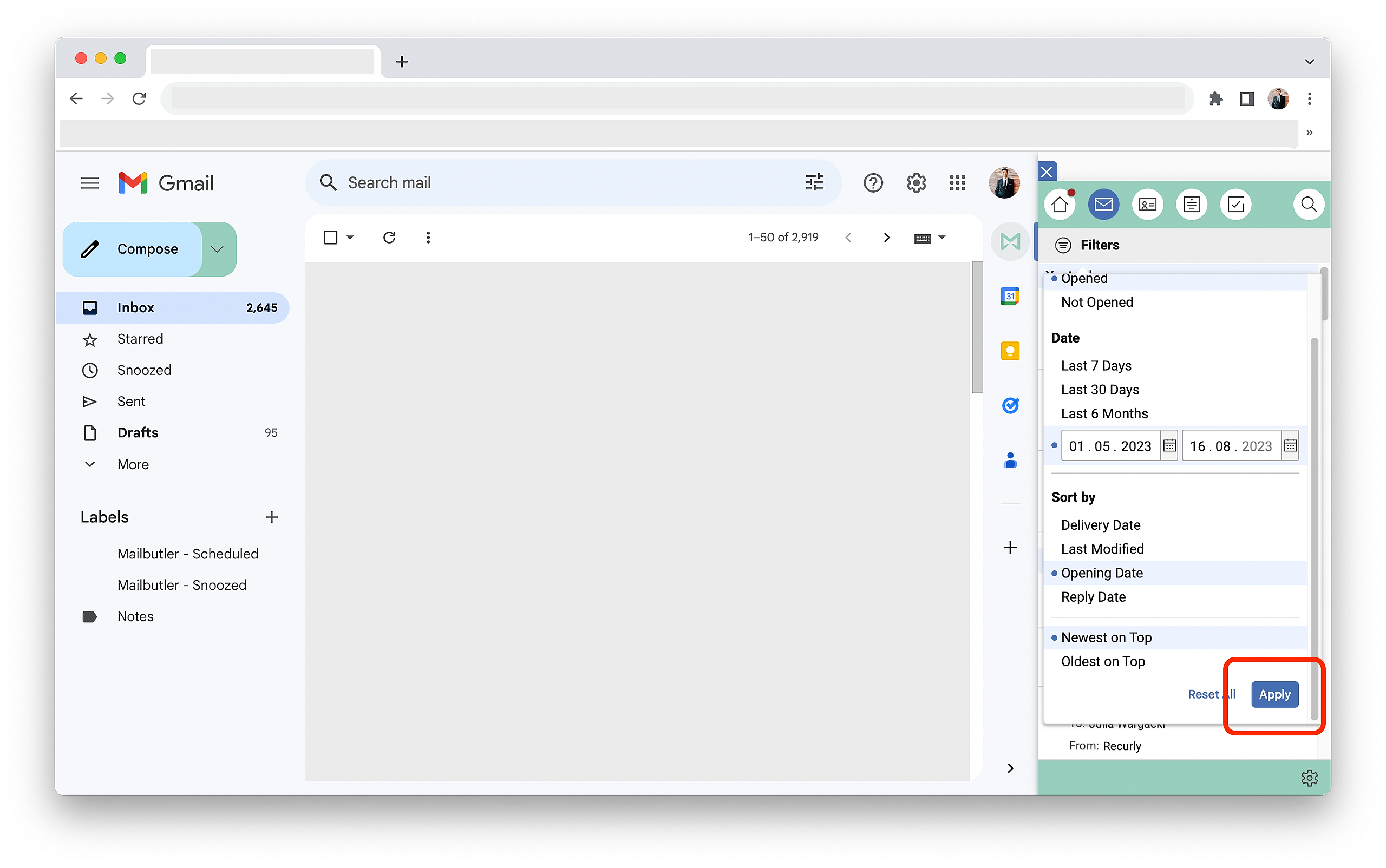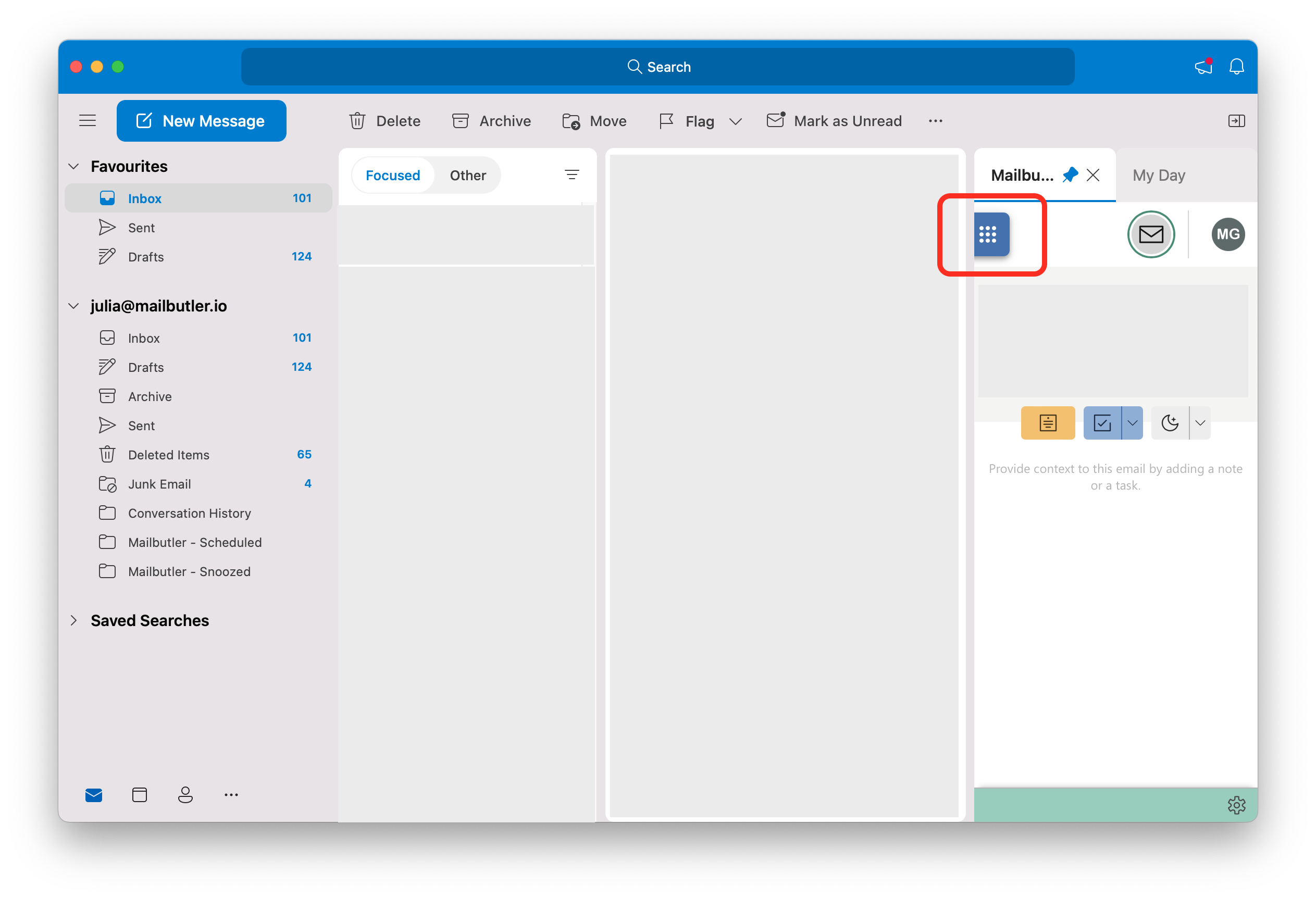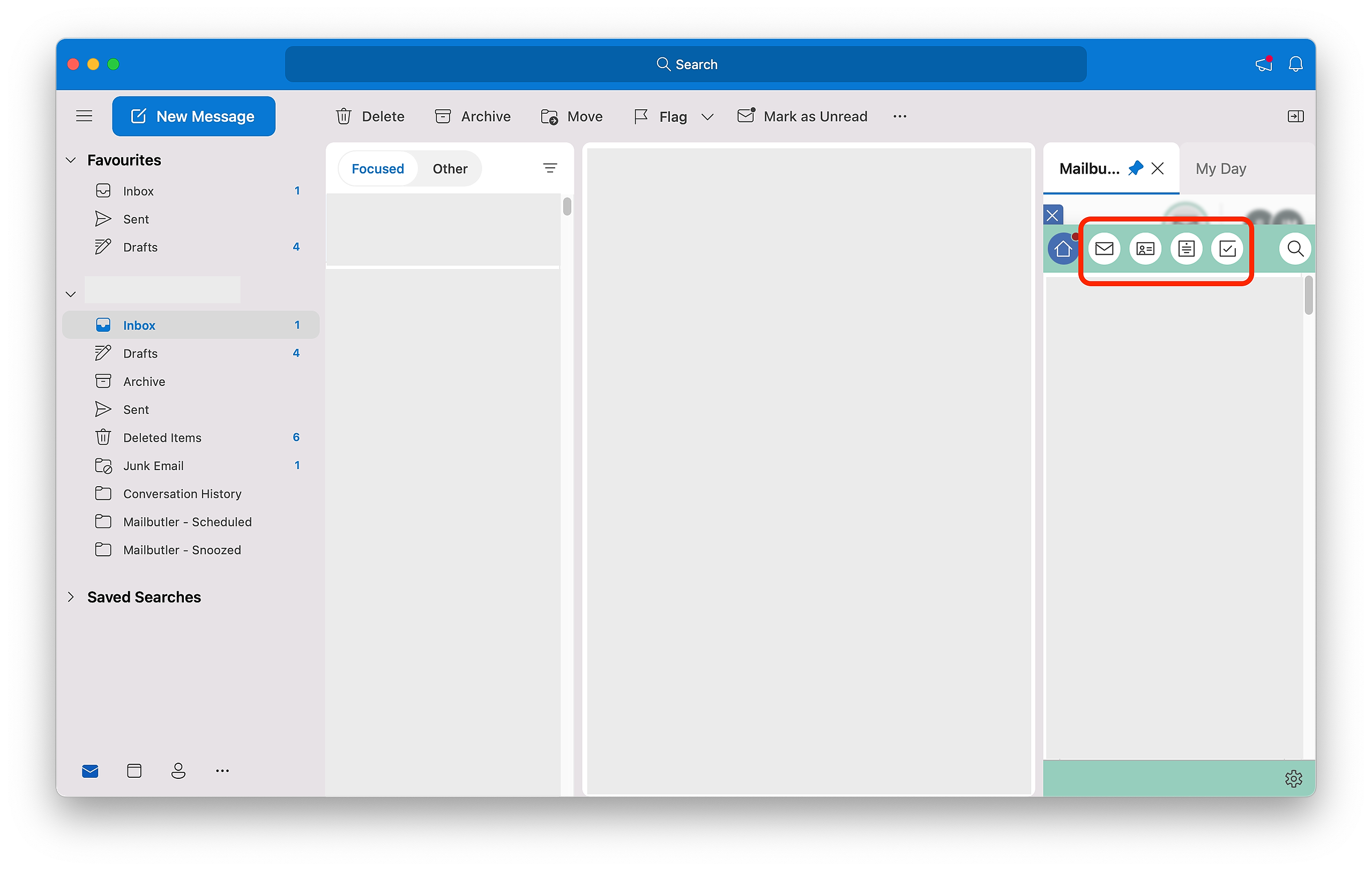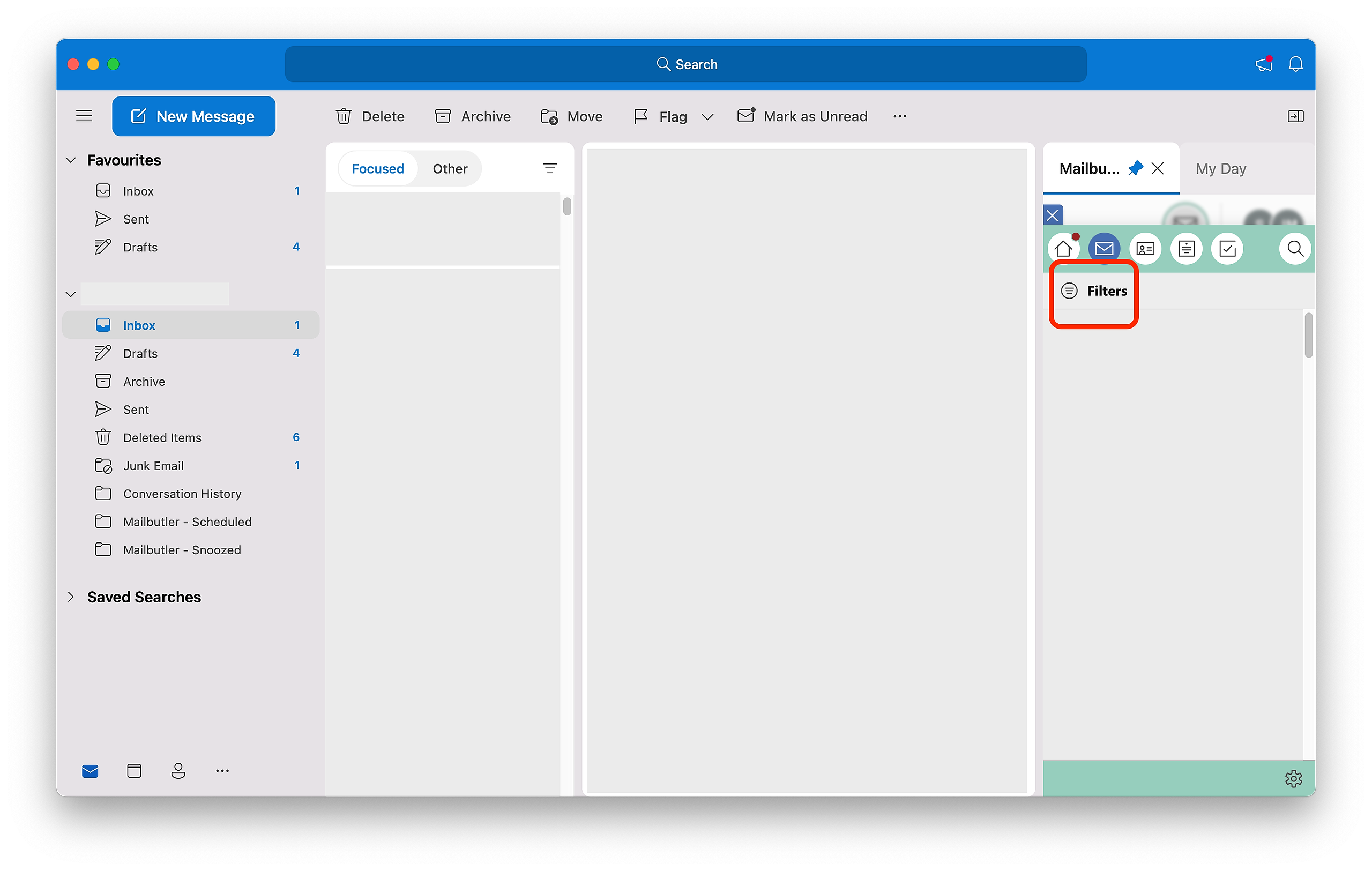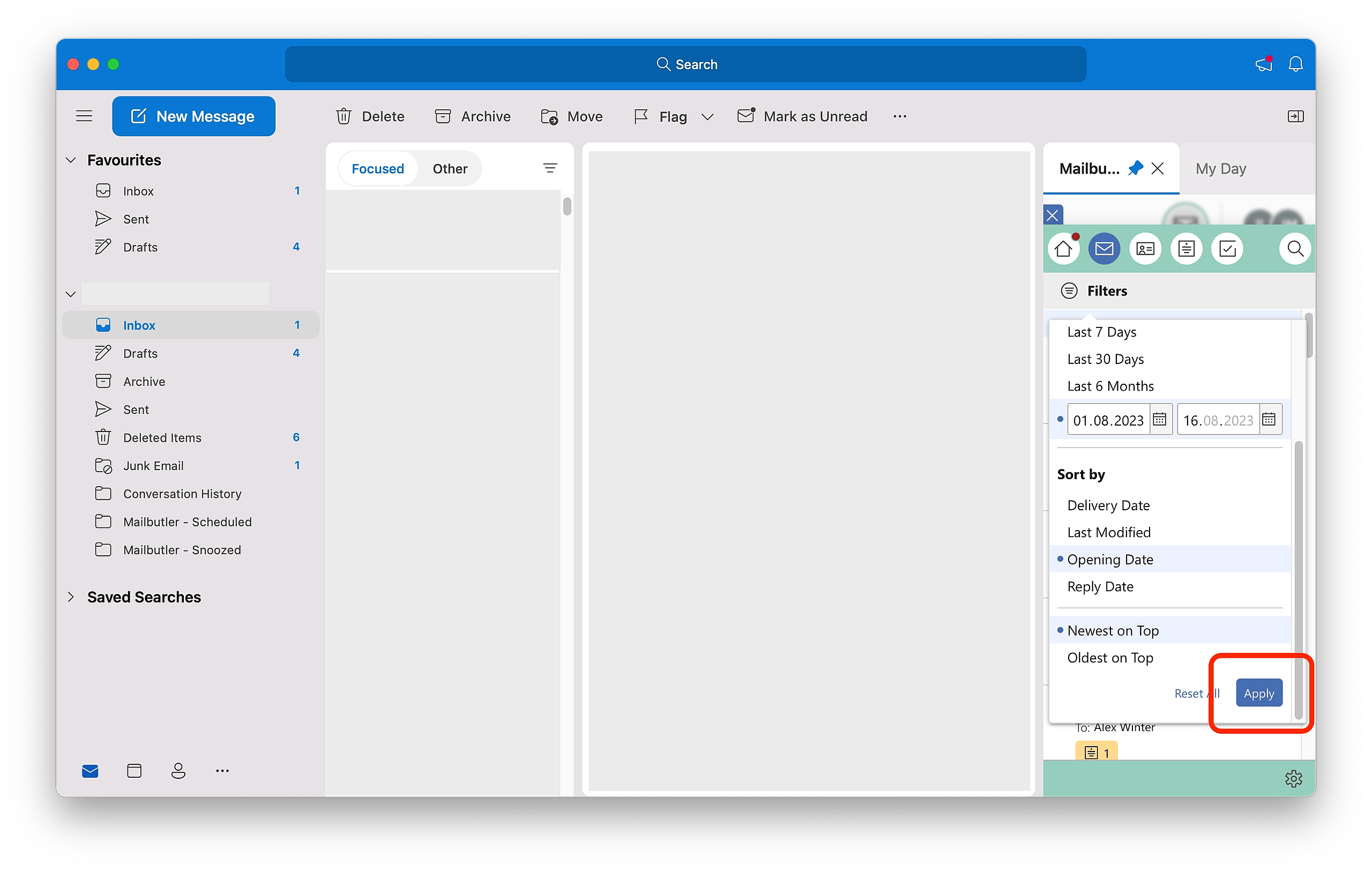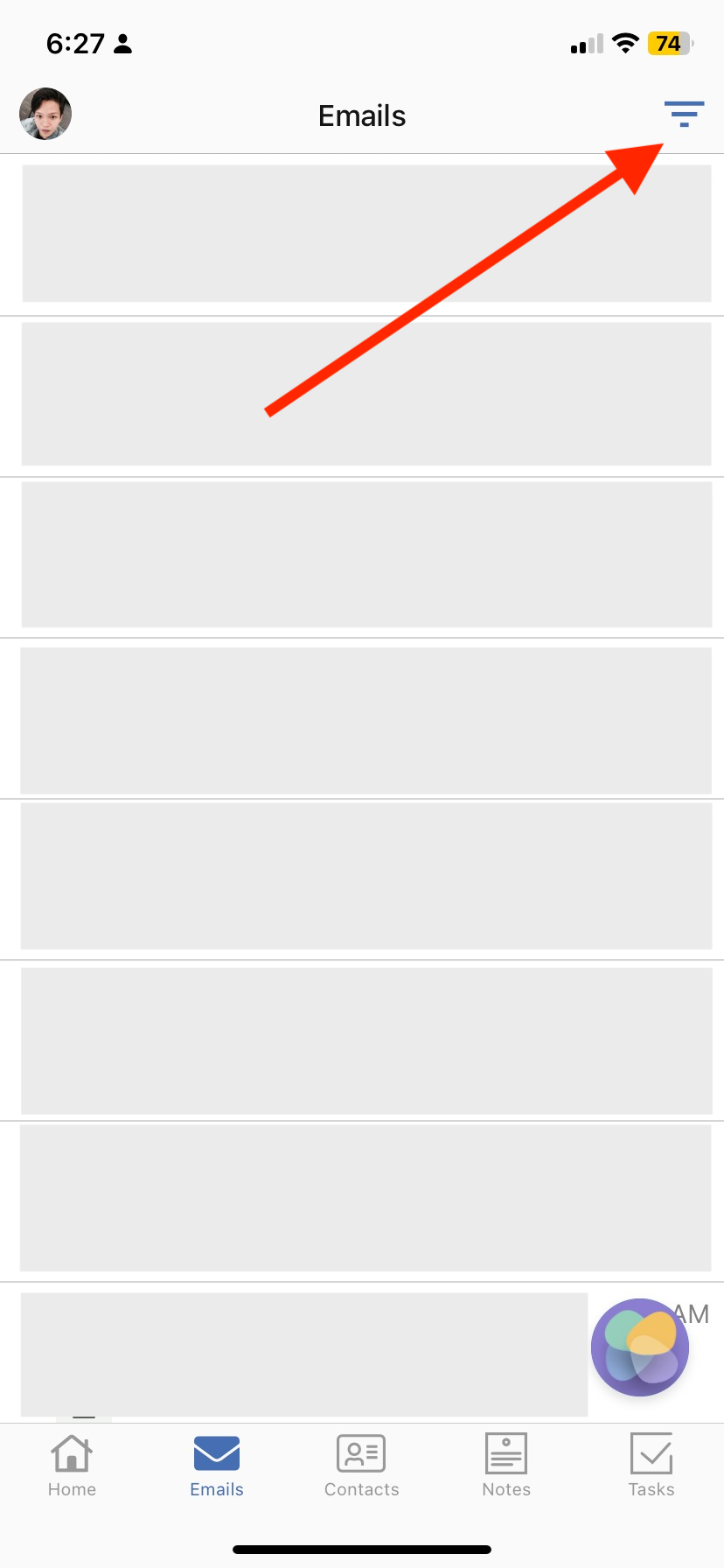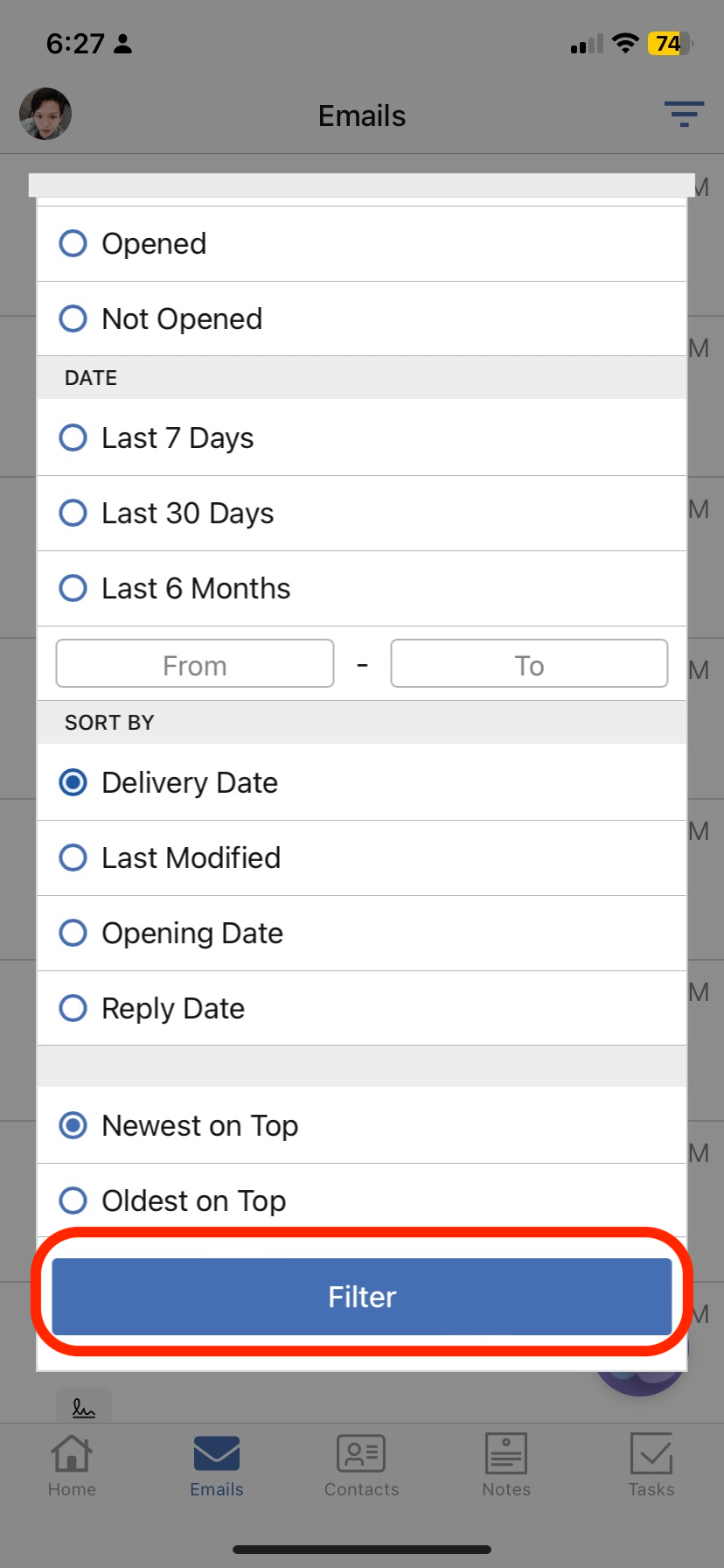Select your email client:
Apple Mail
1. Click on the sidebar icon to open the Mailbutler Sidebar.
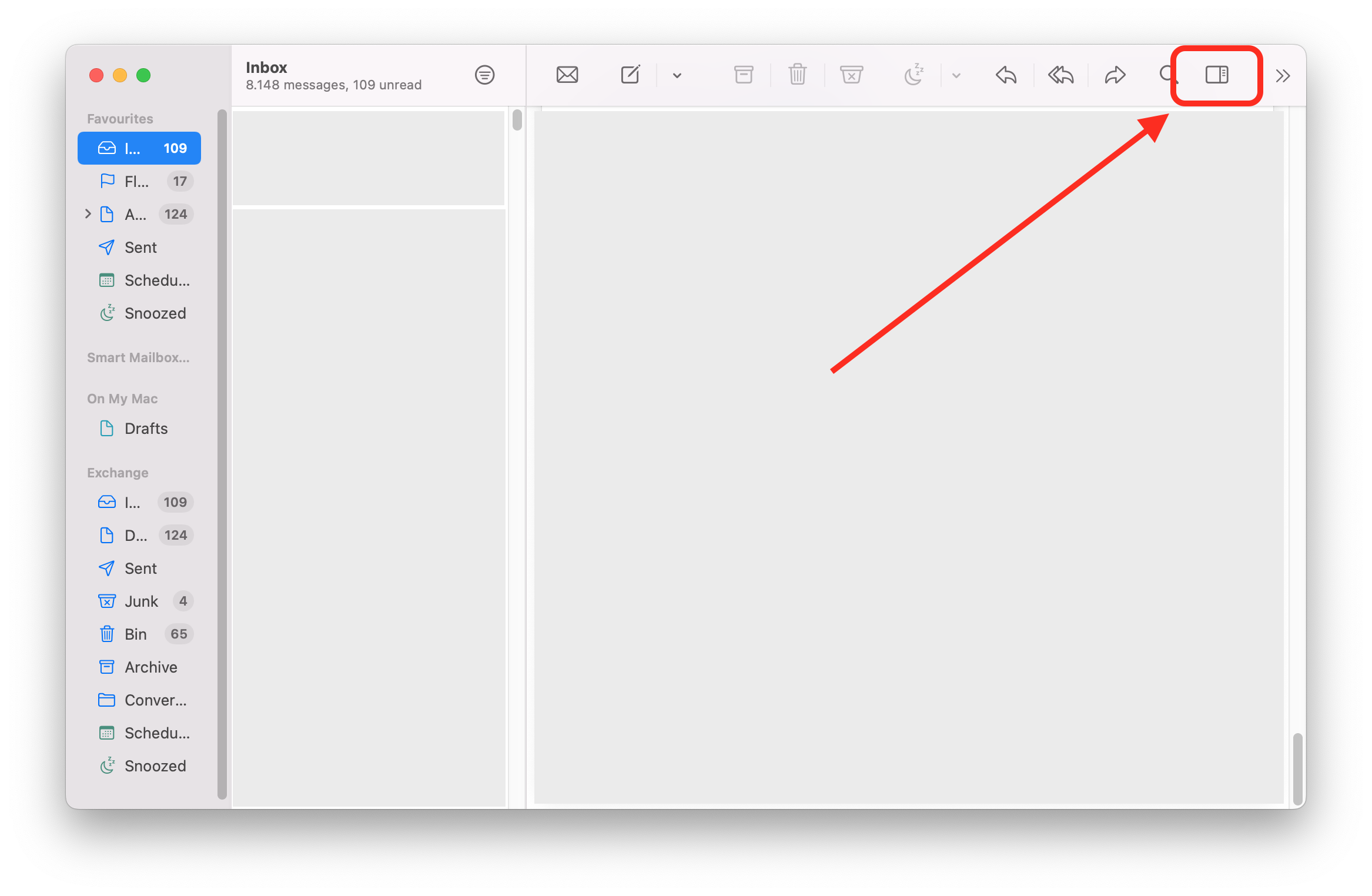
2. Click on the dashboard button to open the Dashboard.
3. Select a tab.
4. Click on the Filters button.
5. Select the filters that you want to apply and click Apply.
Gmail
1. Click on the Mailbutler icon to open the Mailbutler Sidebar.
2. Click on the dashboard button to open the Dashboard.
3. Select a tab.
4. Click on the Filters button.
5. Select the filters that you want to apply and click Apply.
Outlook
1. Open the Mailbutler Sidebar.
2. Click on the dashboard button to open the Dashboard.
3. Select a tab.
4. Click on the Filters button.
5. Select the filters that you want to apply and click Apply.
Mobile App
1. Open the Mailbutler Mobile App.
2. Select a tab.
3. Click on the Filters button.
4. Select the filters that you want to apply and click Filter.