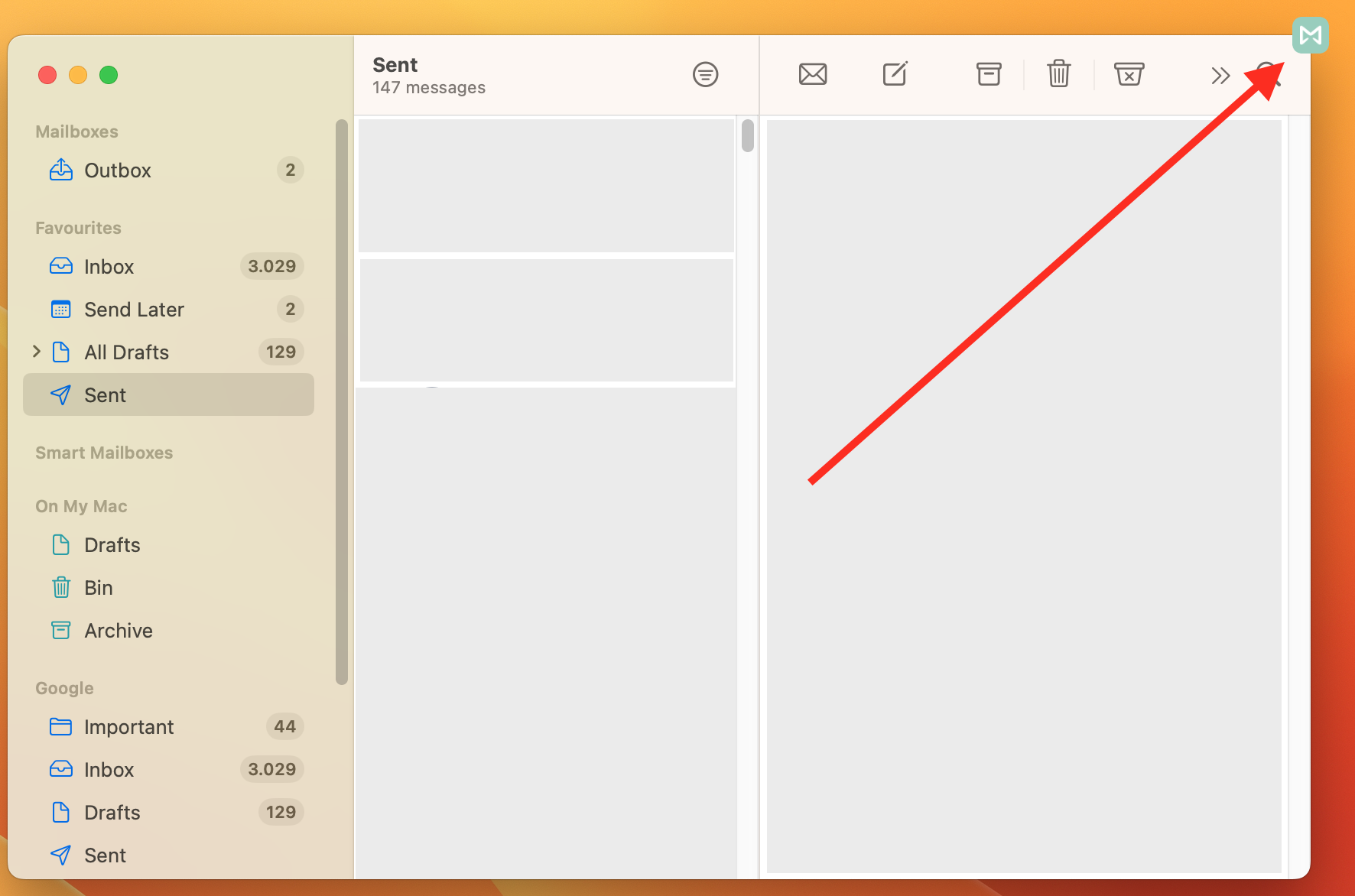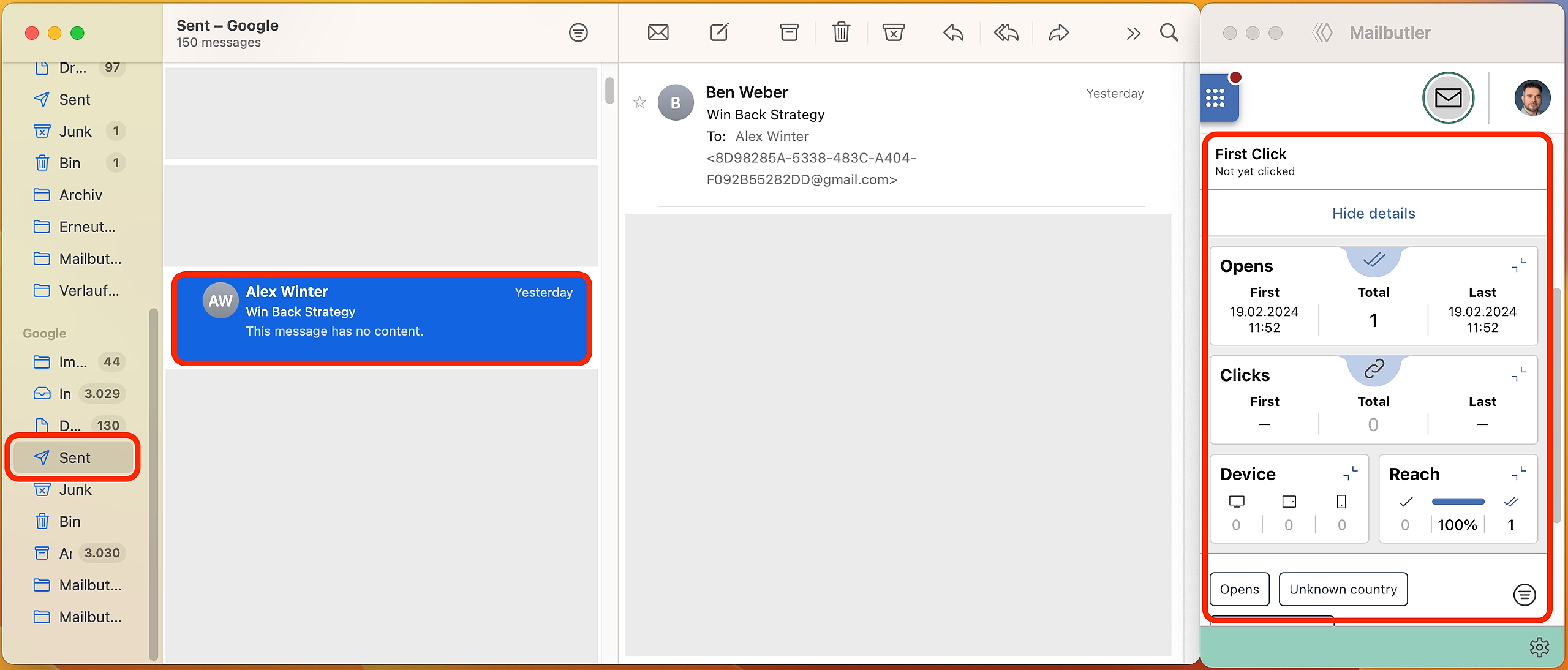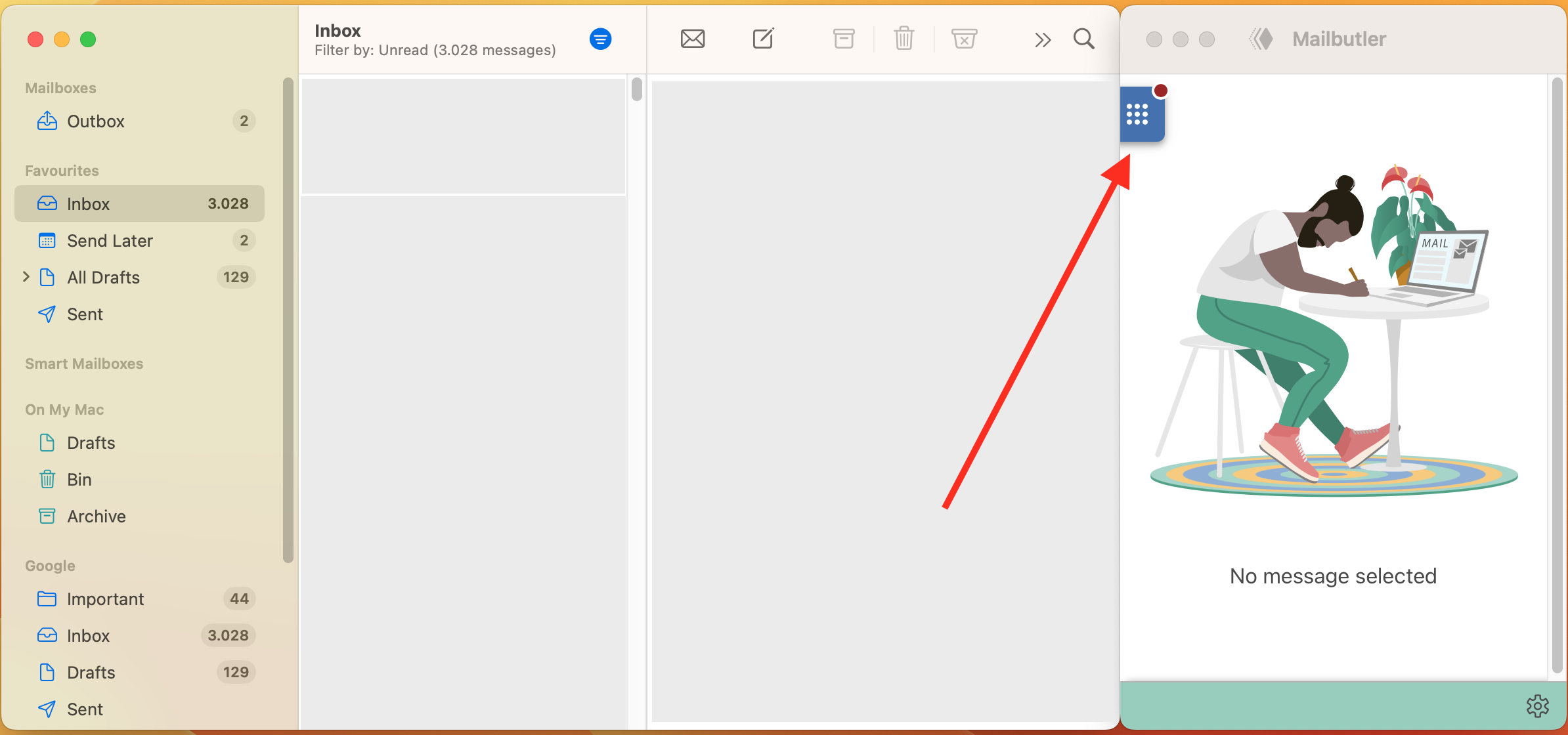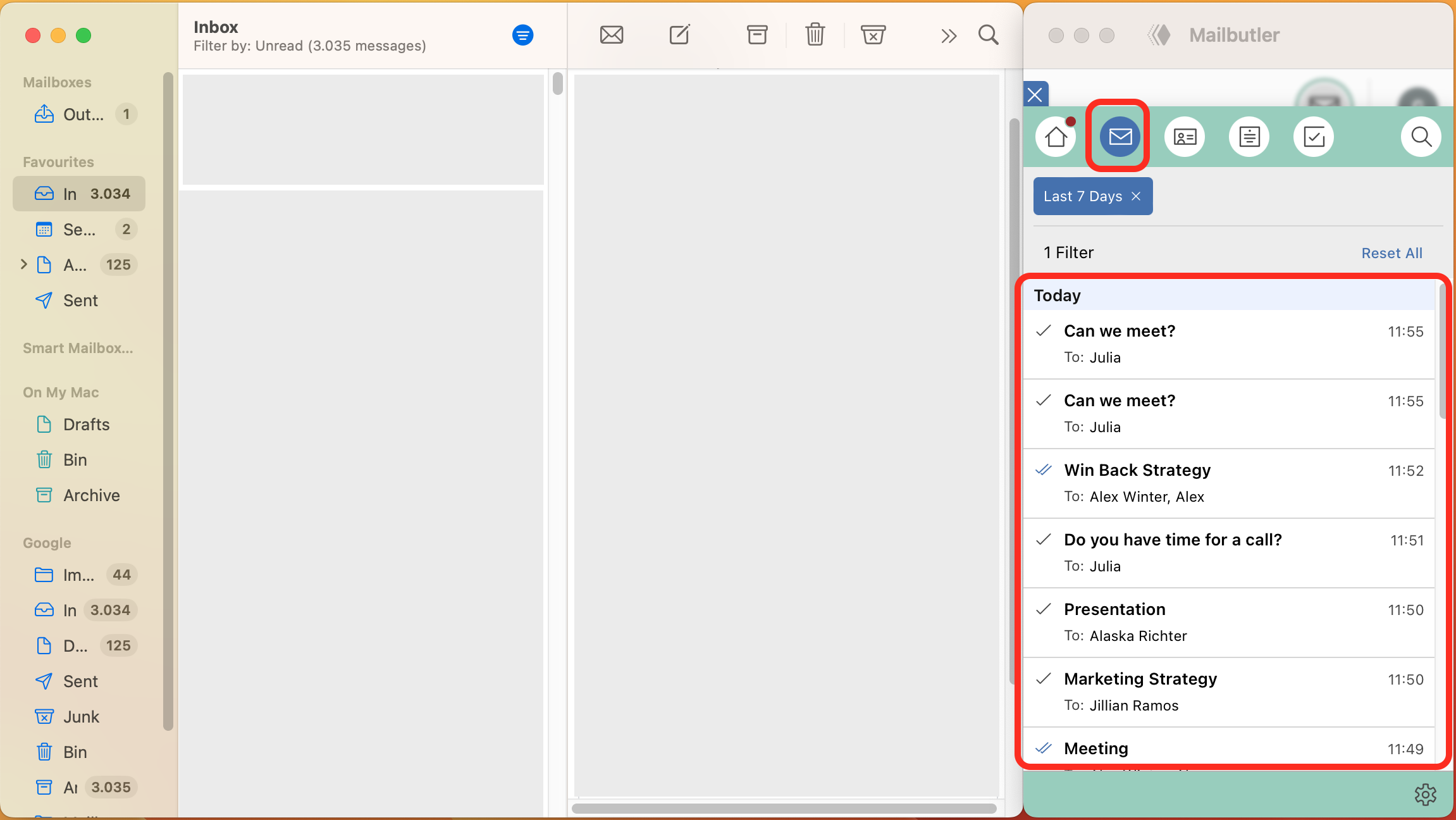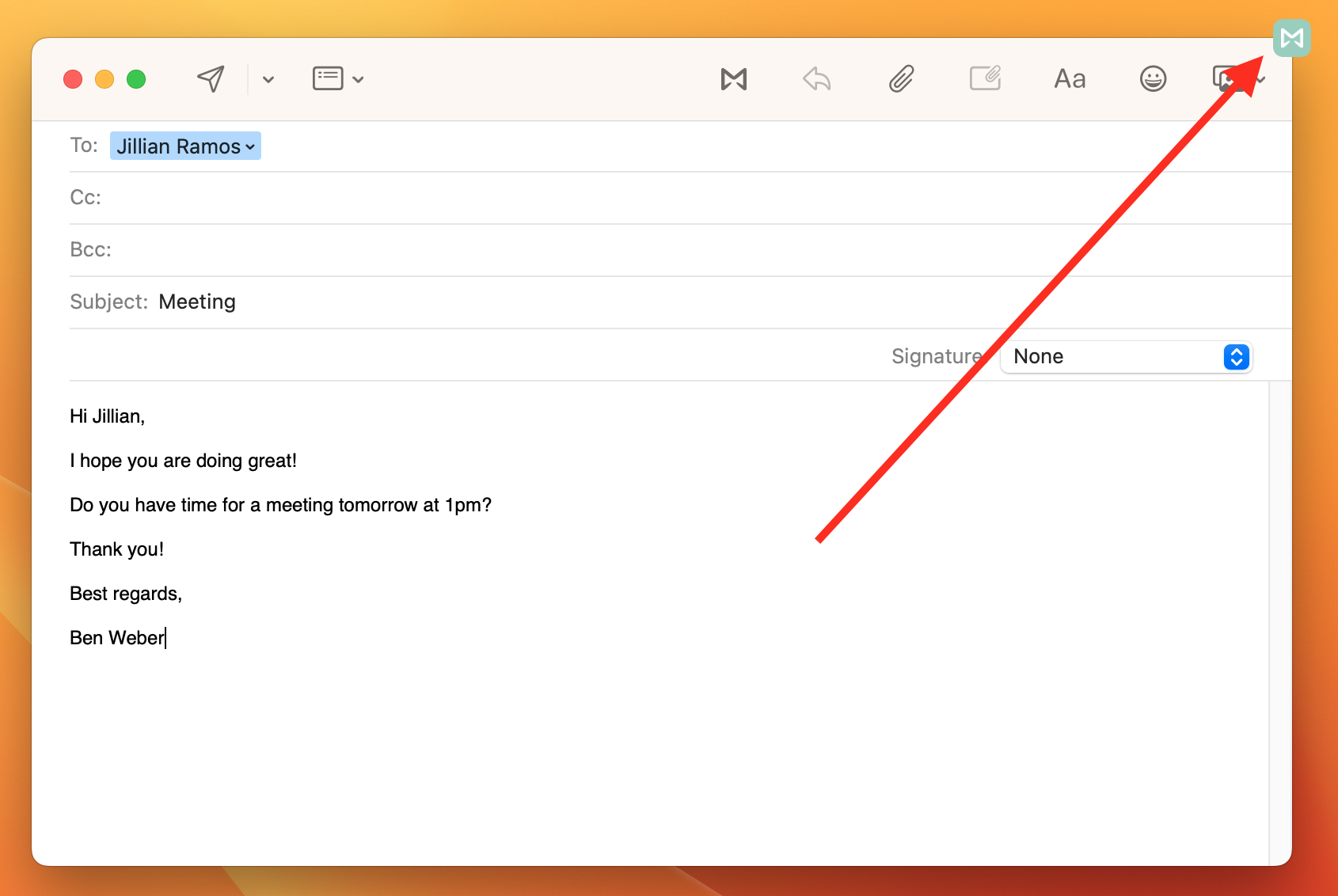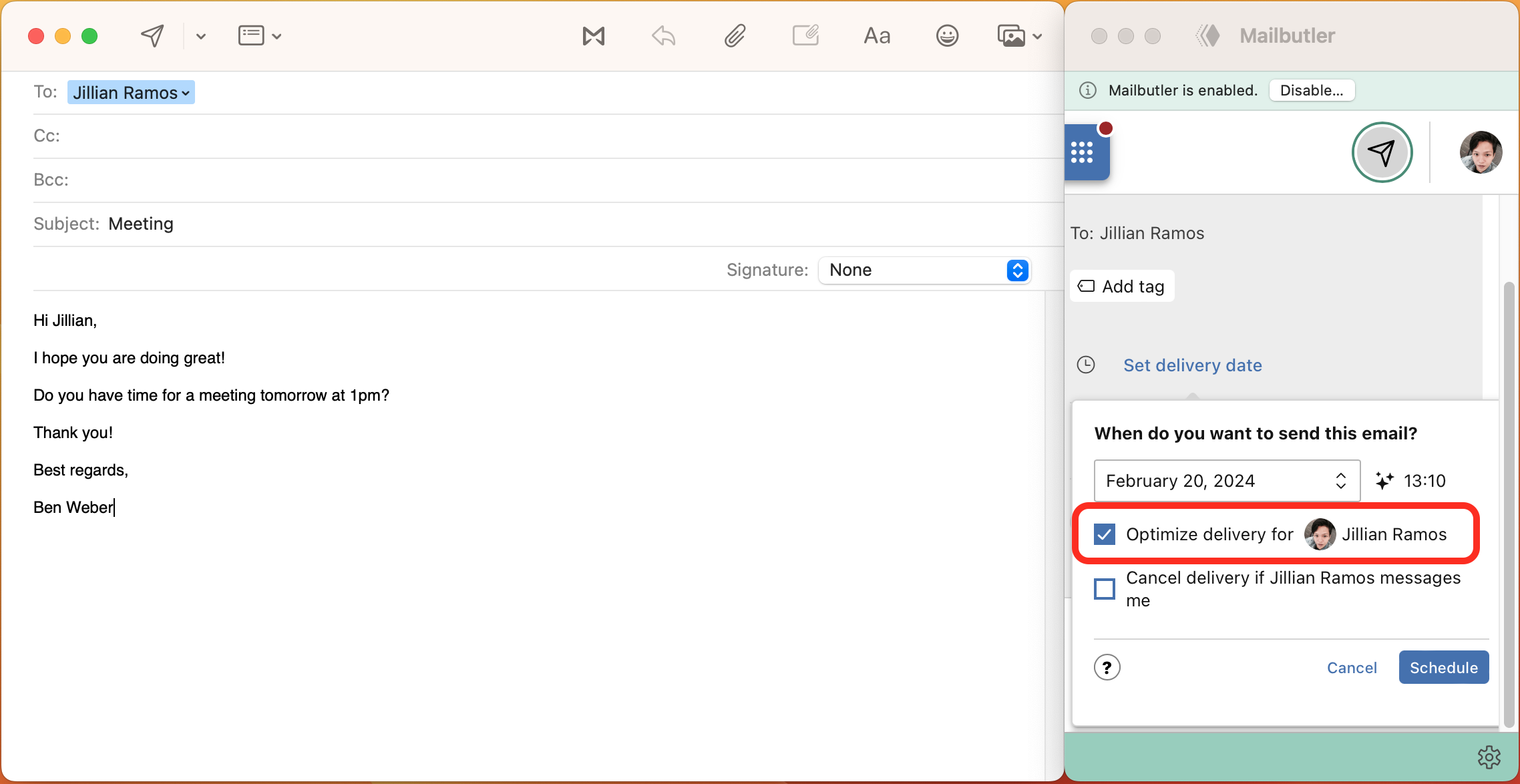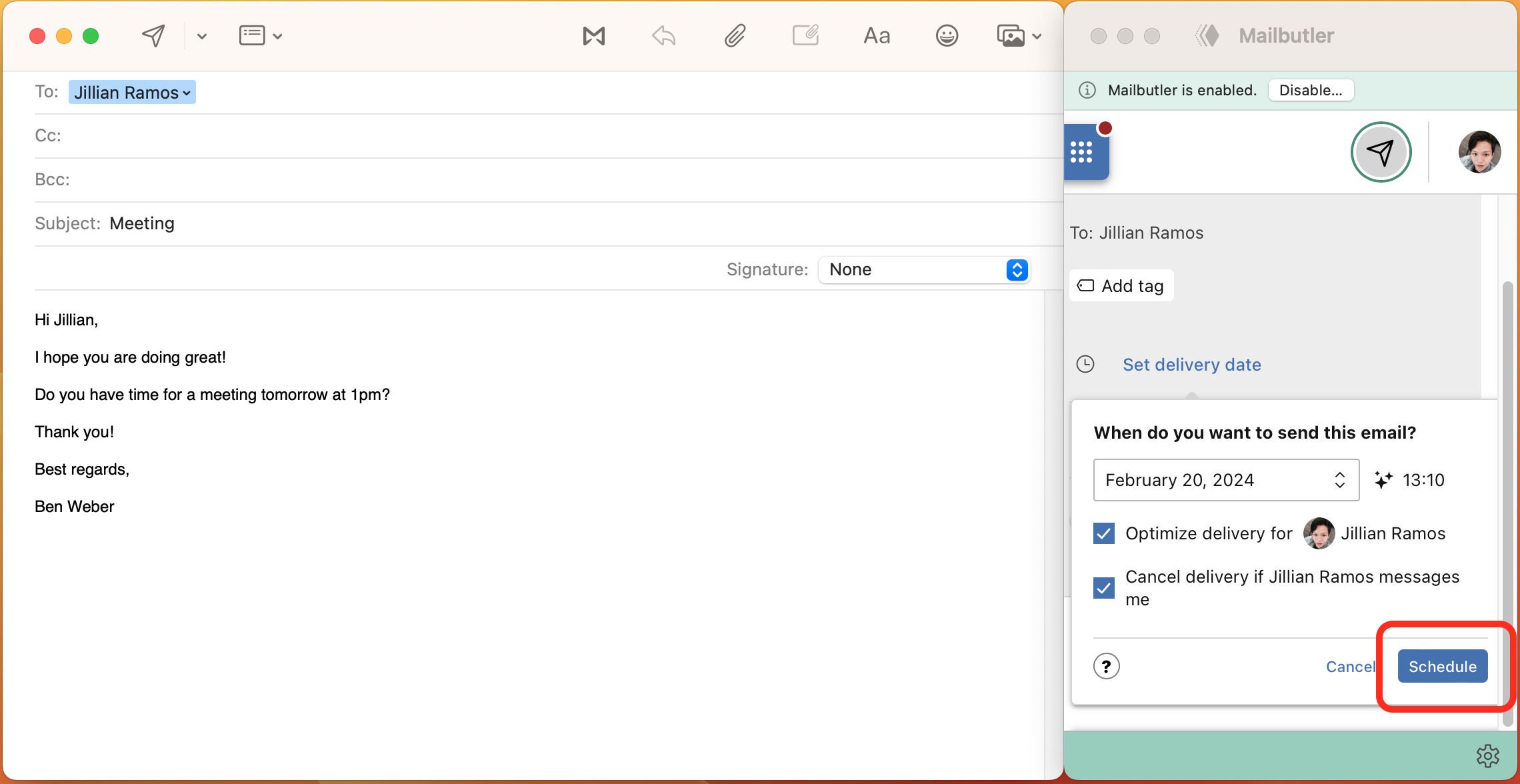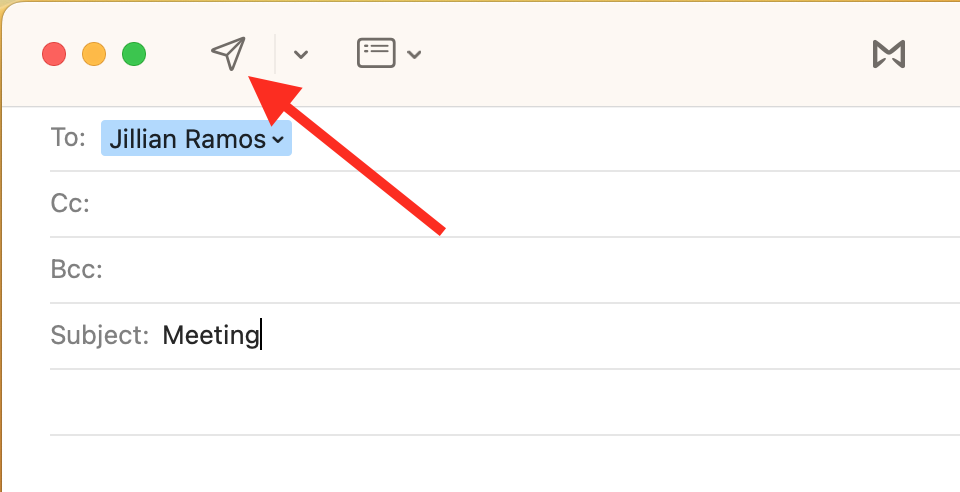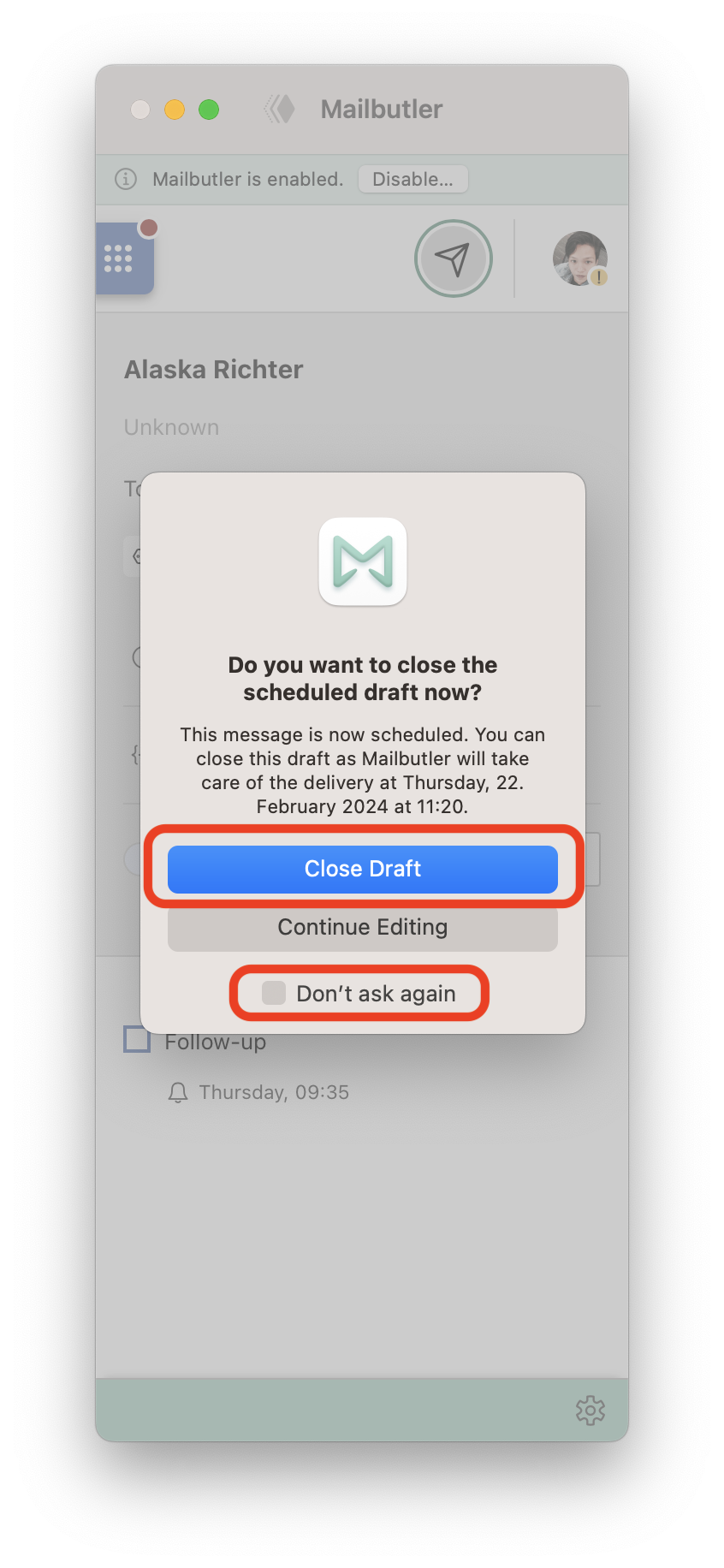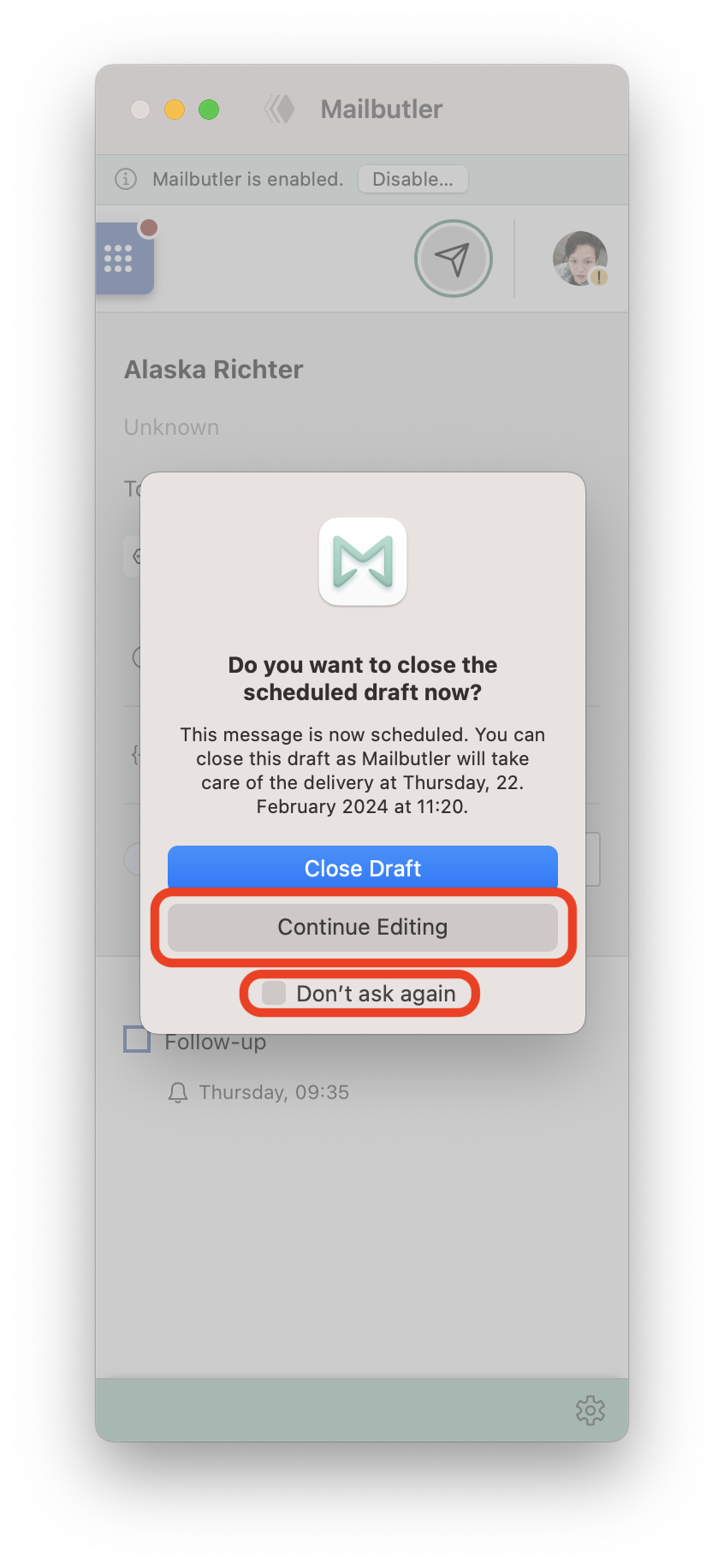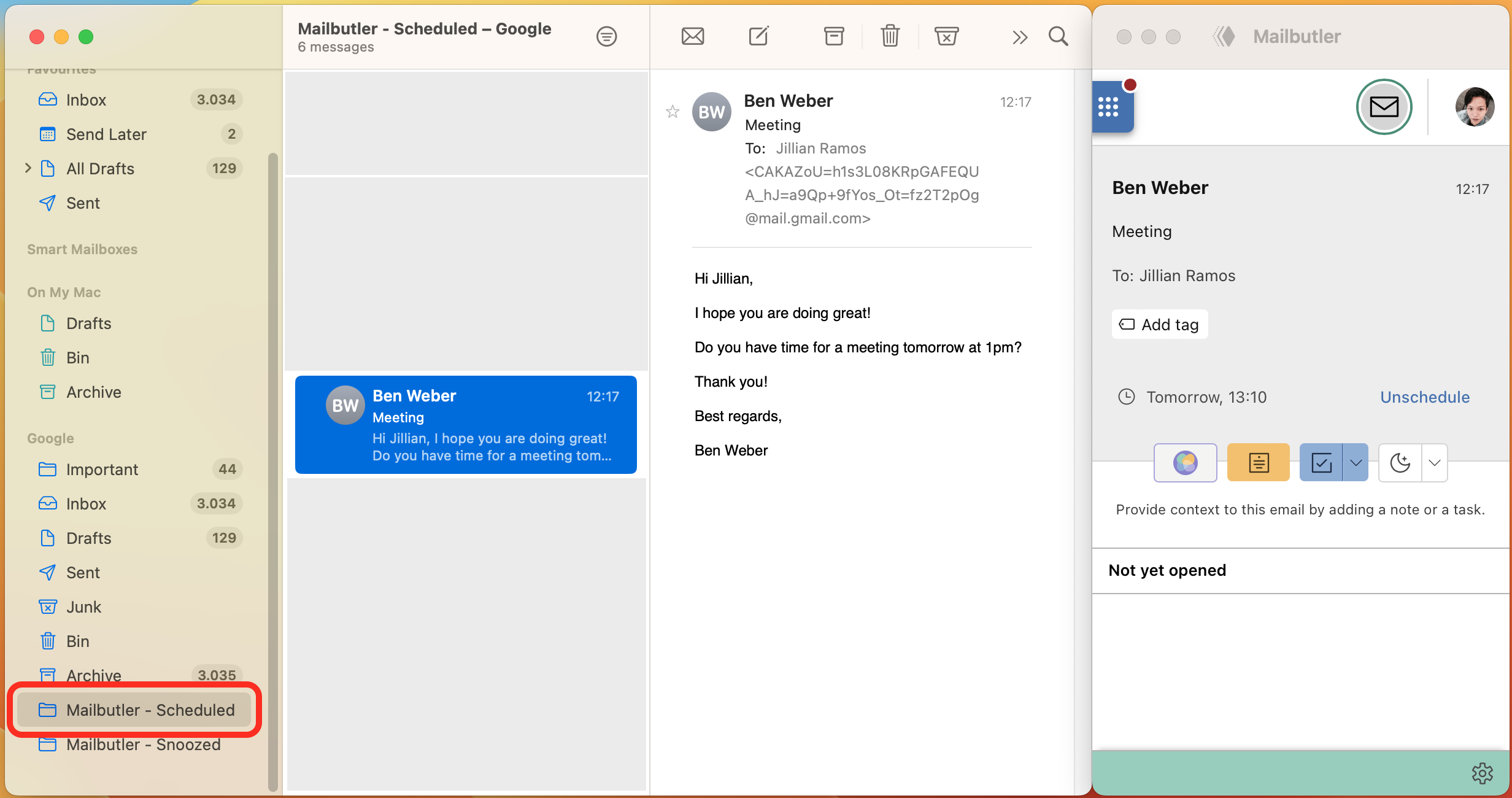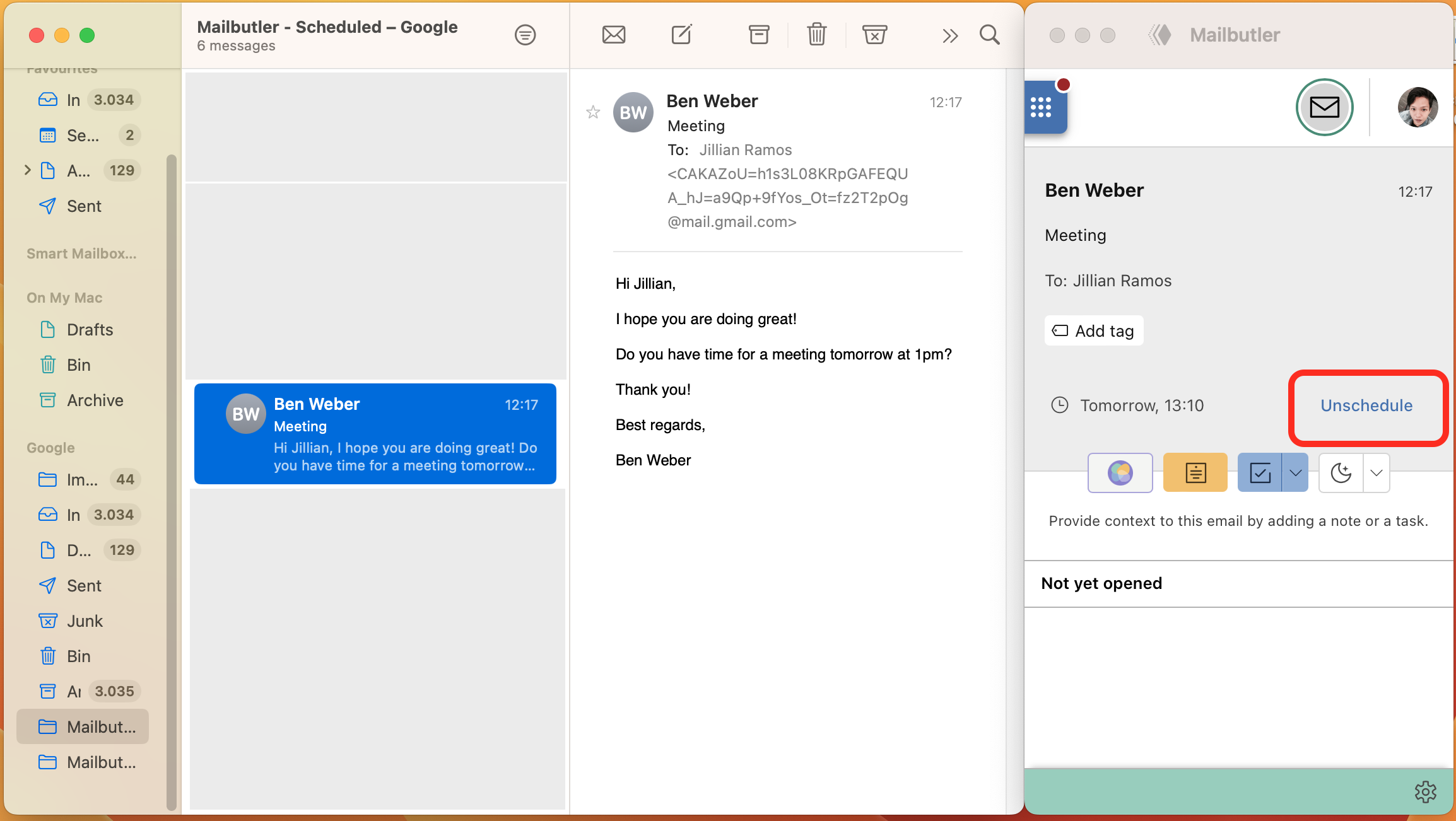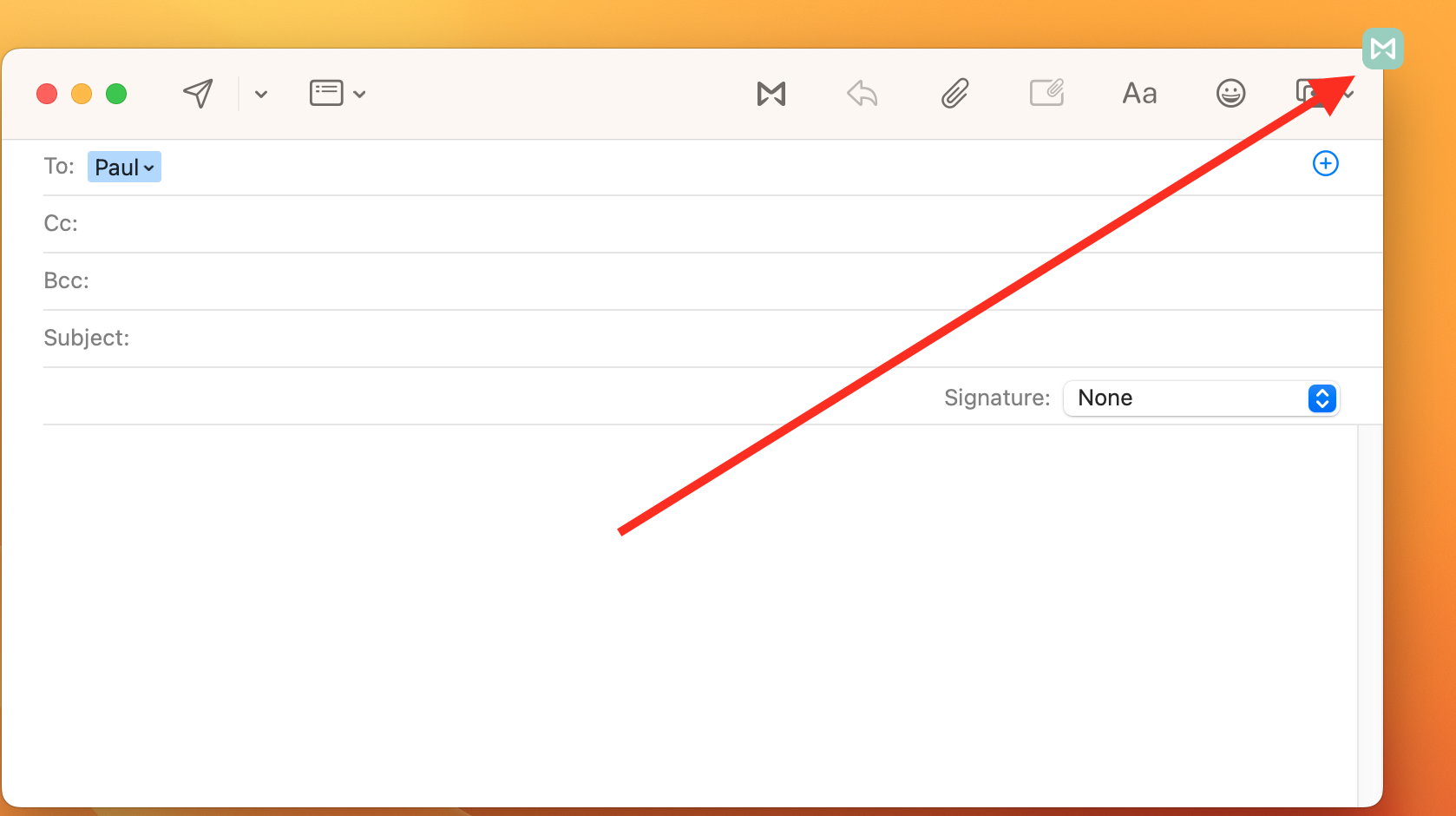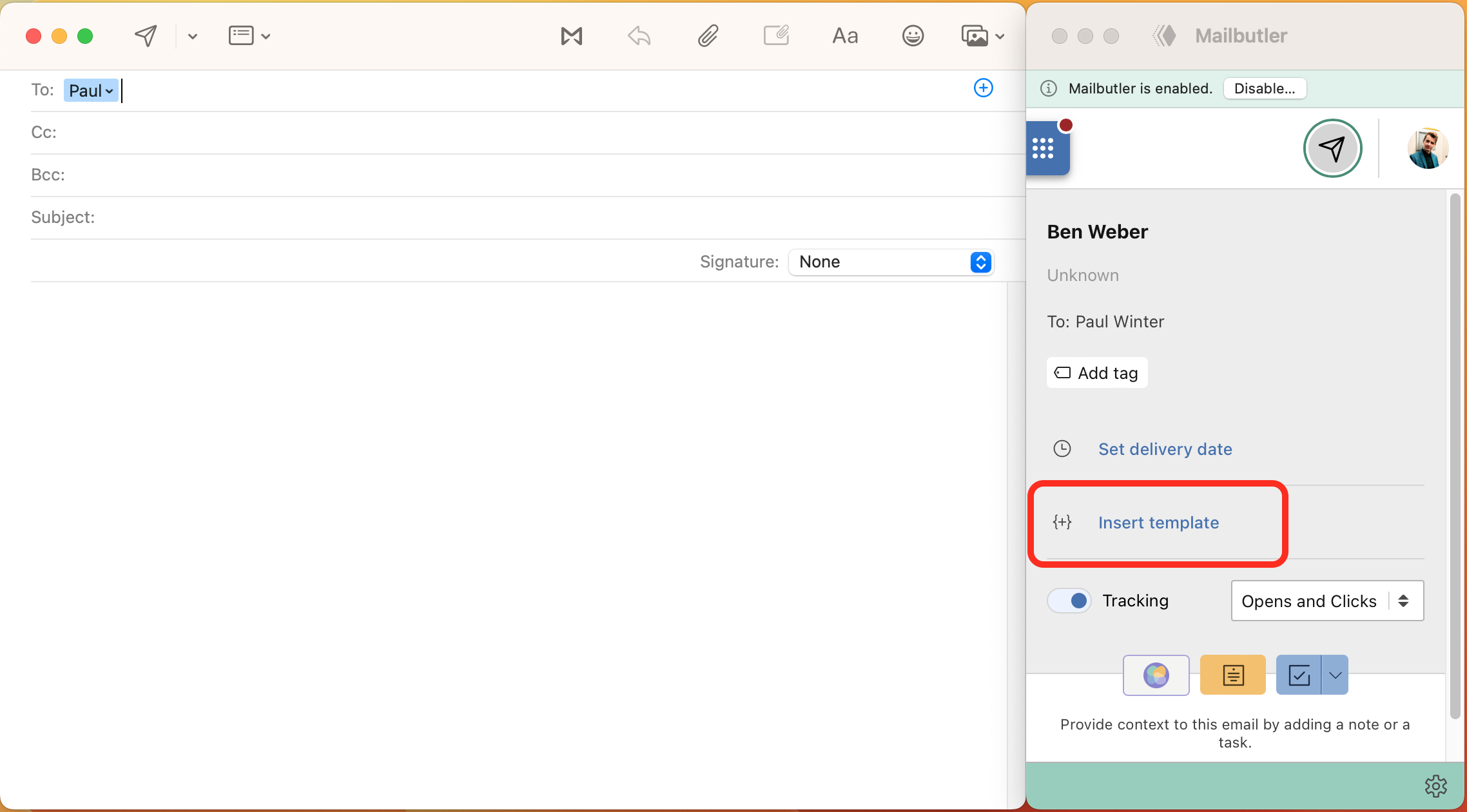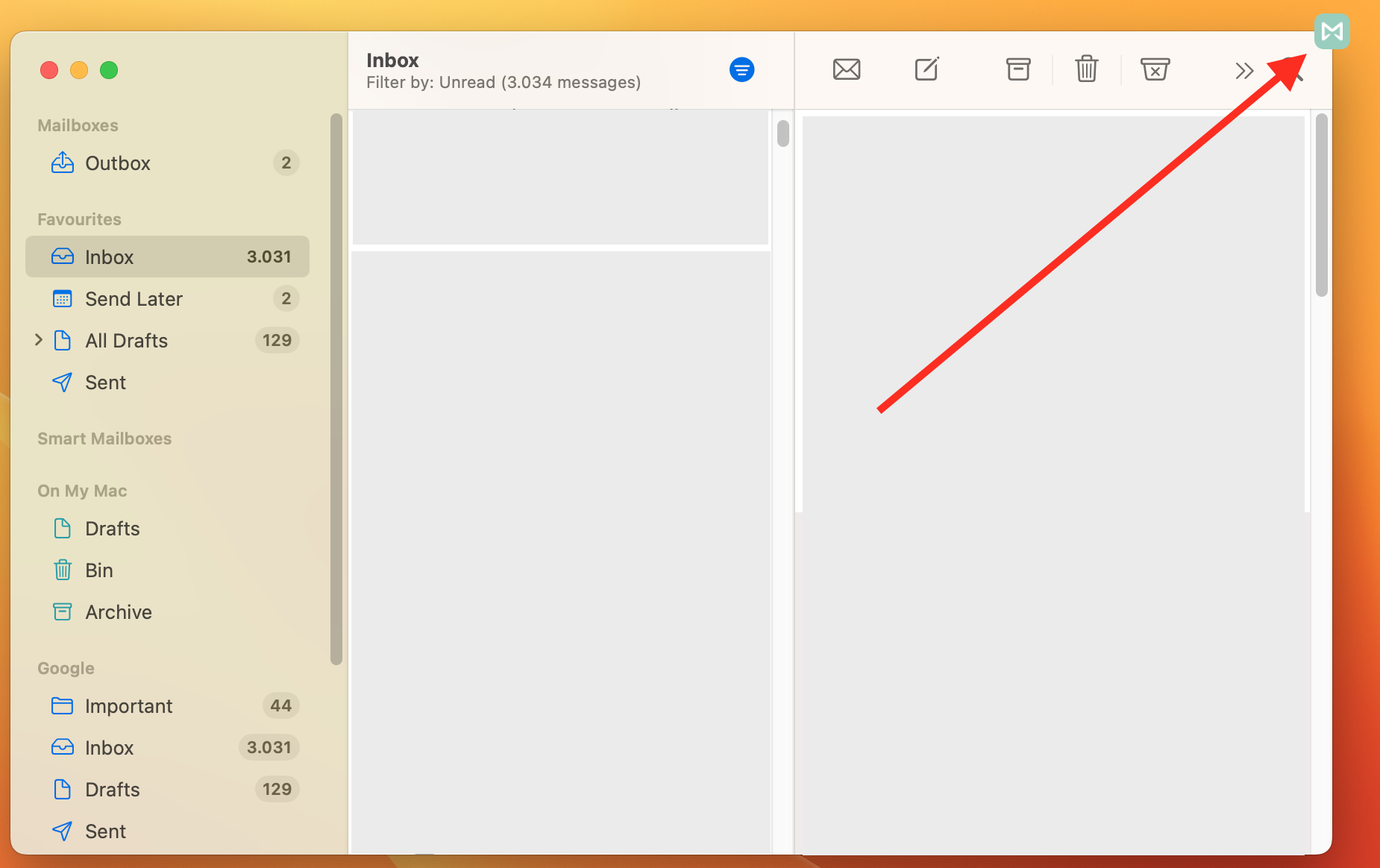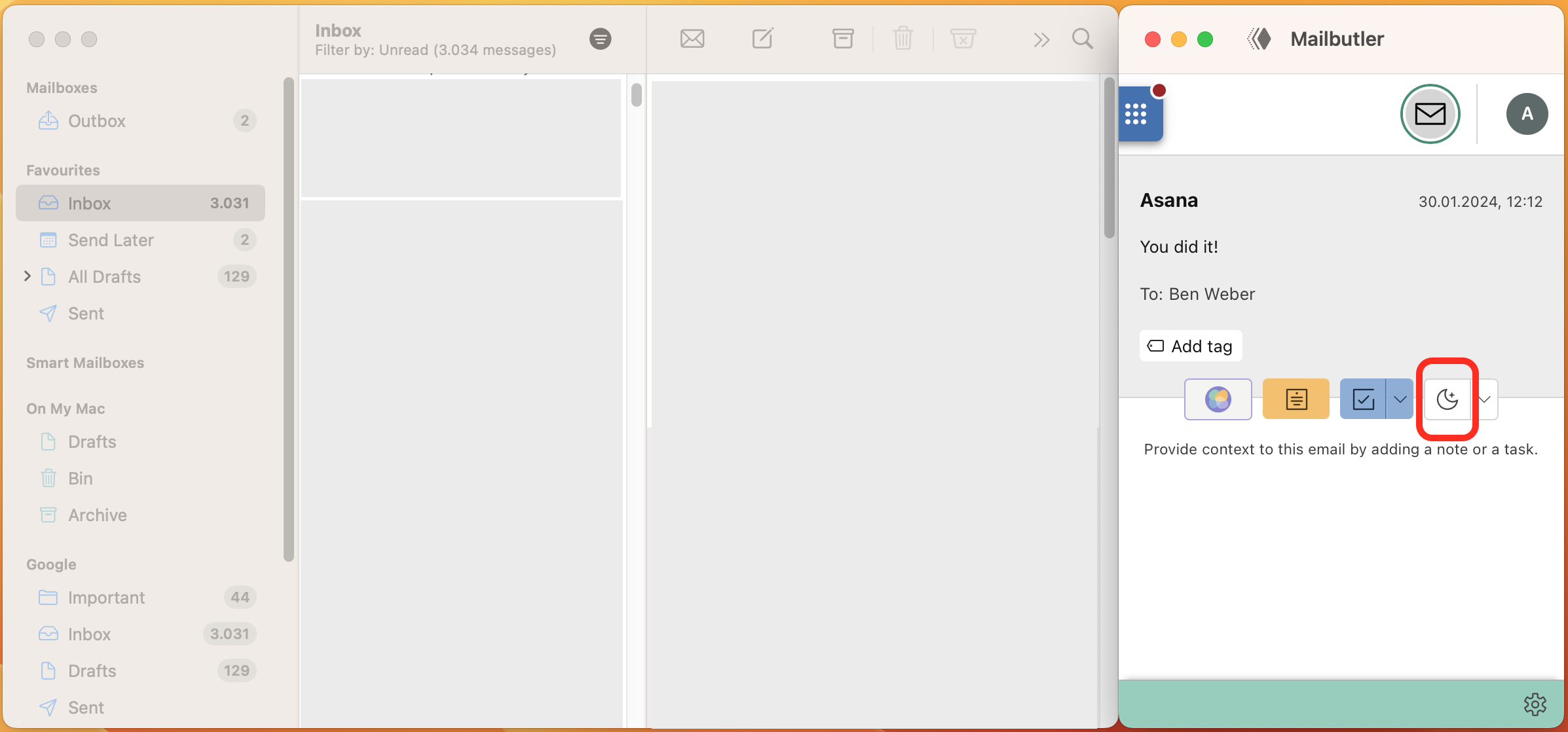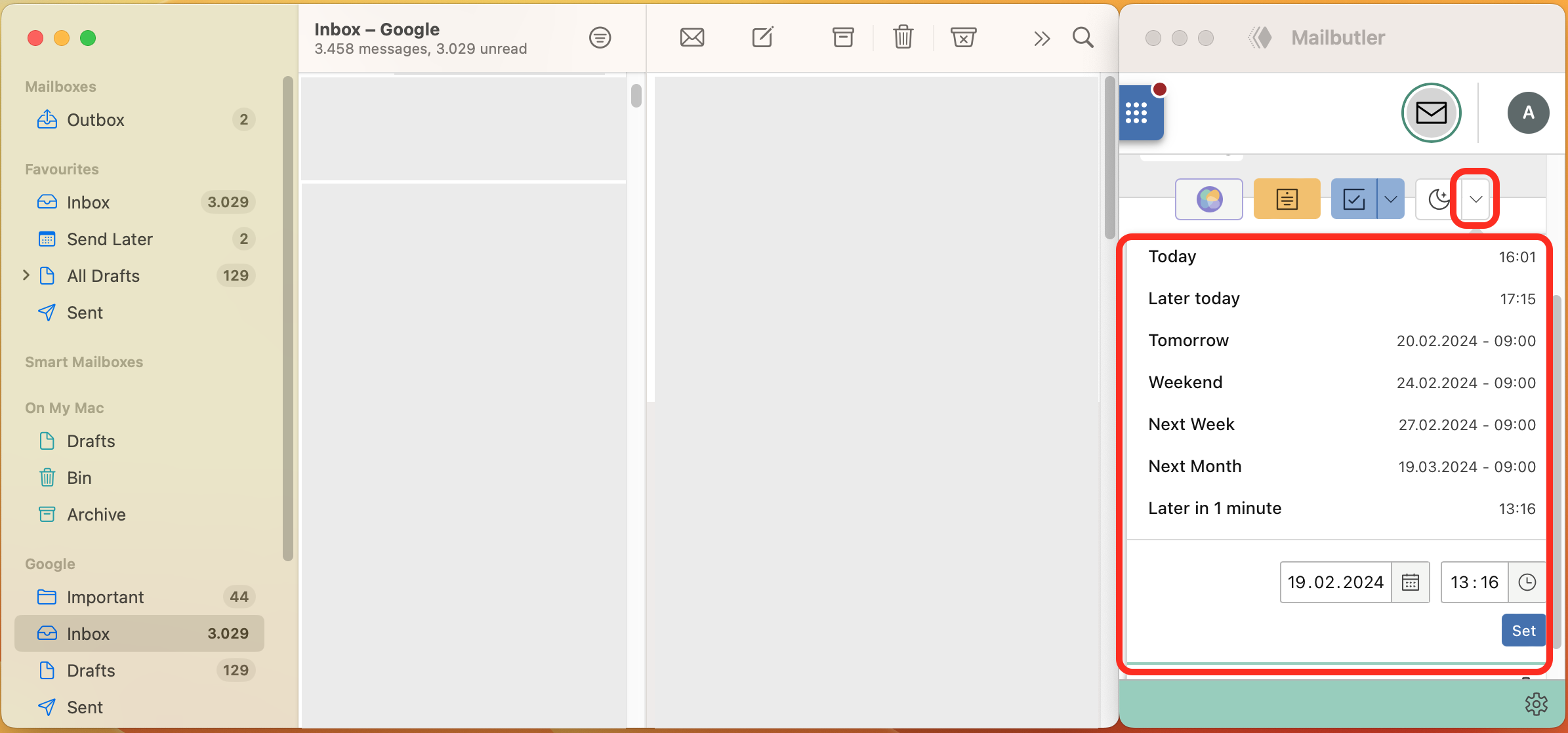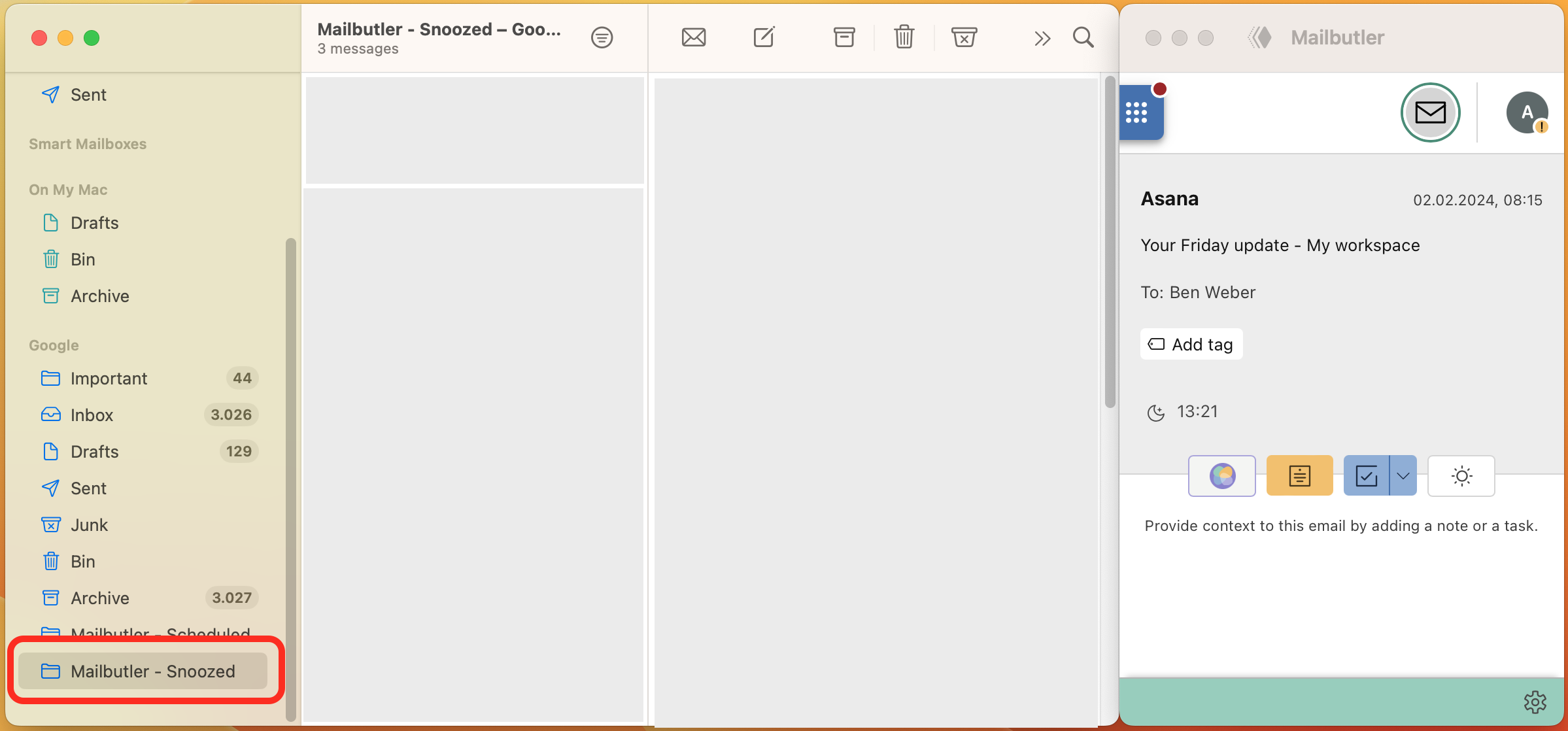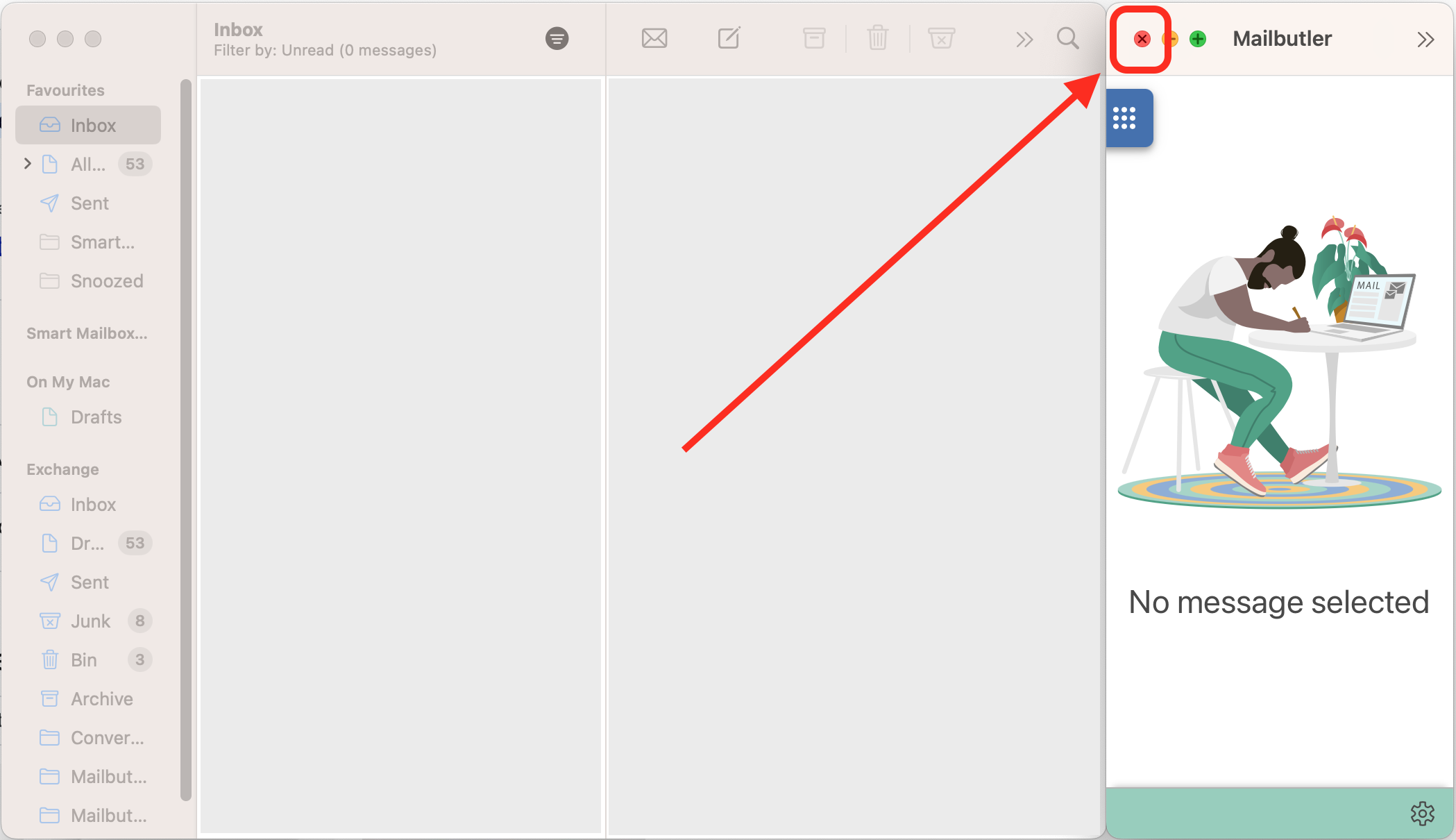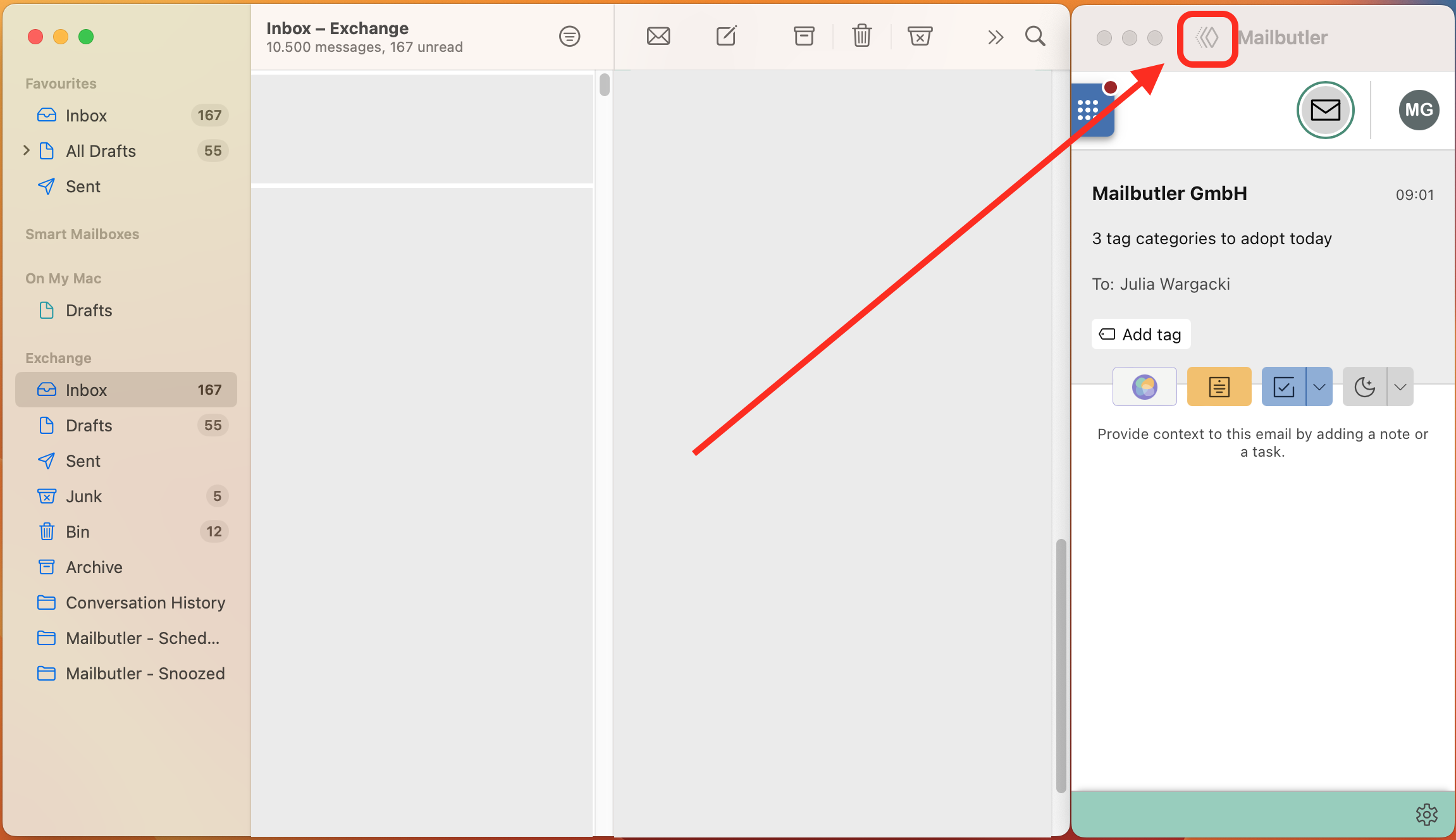Please note: Due to the limitations that Apple has introduced on the new macOS Sonoma, there are some changes that we had to make to Mailbutler.
But please be aware that what you are seeing is the first version of the new Mailbutler extension. We are looking into ways to bring the tracking information as well as the feature buttons, that are currently located in the Mailbutler Sidebar, back to Apple Mail.
Where can I find tracking information on macOS Sonoma?
How do I use Smart Send Later on macOS Sonoma?
How can I insert Message Templates on macOS Sonoma?
How can I use Snooze on macOS Sonoma?
How can I open/close the Mailbutler Sidebar on macOS Sonoma?
How can I attach/detach the Mailbutler Sidebar to/from my Apple Mail window on macOS Sonoma?
Why do I need to authorize my email account(s) for Mailbutler on macOS Sonoma?
Where can I find tracking information on macOS Sonoma?
On macOS Sonoma, we can no longer show the tracking checkmarks on your sent emails. Here is how you can check the tracking status of your emails instead:
1. Go to your sent folder.
2. Select the email that you would like to check the tracking status for.
3. Open the Mailbutler sidebar by clicking on the Mailbutler icon.
4. Check the tracking status of your email.
5. Or, for an overview of tracking information for all of your sent emails, open the Mailbutler Dashboard.
6. Select the Messages-tab and see an overview of all of your tracked emails with a tracking checkmark next to the emails.
How do I use Smart Send Later on macOS Sonoma?
On macOS Sonoma, the scheduling button has moved from Apple Mail into the Mailbutler sidebar. Here is how you can schedule an email using Mailbutler on macOS Sonoma:
1. Open Apple Mail and compose a new email.
2. Open the Mailbutler sidebar by clicking on the Mailbutler icon.
3. Click Set delivery date.
4. Choose a date and time for when you want your email to be delivered. You can either select a date and time from your preset time intervals or set a date and time manually.
5. Or tick Optimize delivery for, if you want Mailbutler to schedule your email for the optimal time to reach your recipient.
The information about the best time to reach the recipient is drawn from tracking information.
6. Tick Cancel delivery if [recipient] messages me, if you want Mailbutler to cancel the delivery of your email if your recipient messages you before your scheduled email is due to be send out.
7. Click Schedule.
8. Click Close Draft to finish scheduling your email.
9. Or click Continue Editing.
10. If you have clicked Continue Editing, you will need to click Apple Mail's Send button when you are done with editing to finish scheduling the email.
-> PLEASE NOTE: If you tick Don't ask again and then select Close Draft, your email will be scheduled as soon as you click the Schedule button in the Mailbutler sidebar, in the future.
-> PLEASE NOTE: If you tick Don't ask again and then select Continue Editing, you will always need to click Apple Mail's Send button to finish scheduling your email.
11. Your email is now scheduled and will be send out at the scheduled time. Your computer can be off and offline at the time your email is being delivered.
12. You can find all of your scheduled emails in the Mailbutler - Scheduled folder. And you can unschedule your emails from there.
13. To unschedule an email, click Unschedule in the Mailbutler sidebar.
How can I insert Message Templates on macOS Sonoma?
On macOS Sonoma, the button to insert Message Templates has moved from Apple Mail into the Mailbutler sidebar. Here is how you can insert a Message Template on macOS Sonoma:
1. Start a new email.
2. Open the Mailbutler sidebar by clicking on the Mailbutler icon.
3. Click Insert template and select a Message Template.
How can I use Snooze on macOS Sonoma?
On macOS Sonoma, the snooze button has moved from Apple Mail into the Mailbutler sidebar. Here is how you can snooze an email using Mailbutler on macOS Sonoma:
1. Select the email that you want to snooze from your Inbox.
2. Open the Mailbutler sidebar by clicking on the Mailbutler icon.
4. Click the Snooze button to snooze your email to the default time interval set in your Mailbutler preferences.
4. Or click the dropdown button to select a different time interval or manually set a snoozing date and time.
5. Your email will be snoozed and will reappear in your inbox at the set date and time.
6. Your snoozed emails are saved in the Mailbutler - Snoozed folder.
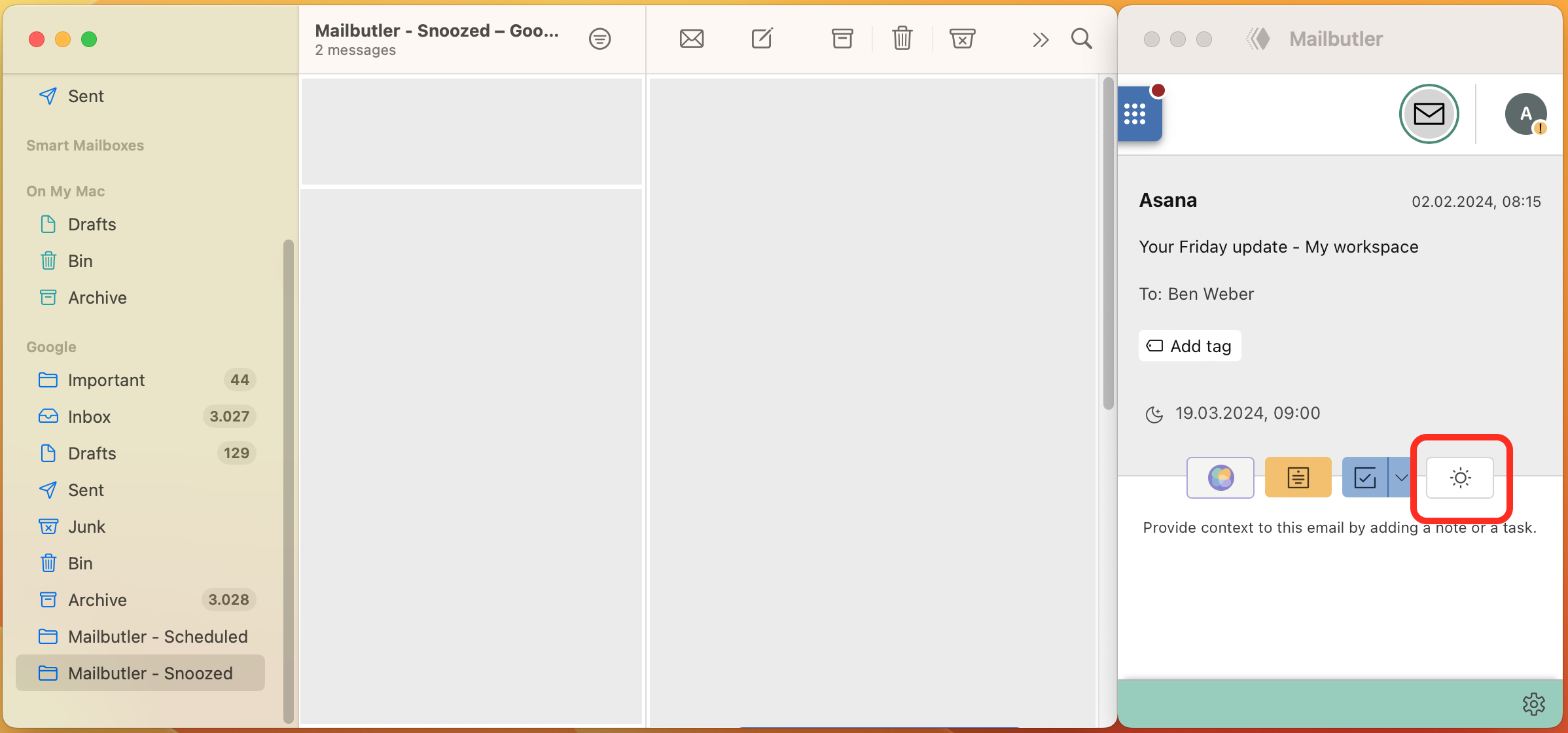
How can I open/close the Mailbutler Sidebar on macOS Sonoma?
To open the Mailbutler Sidebar, click the Mailbutler icon at the top of your Apple Mail window.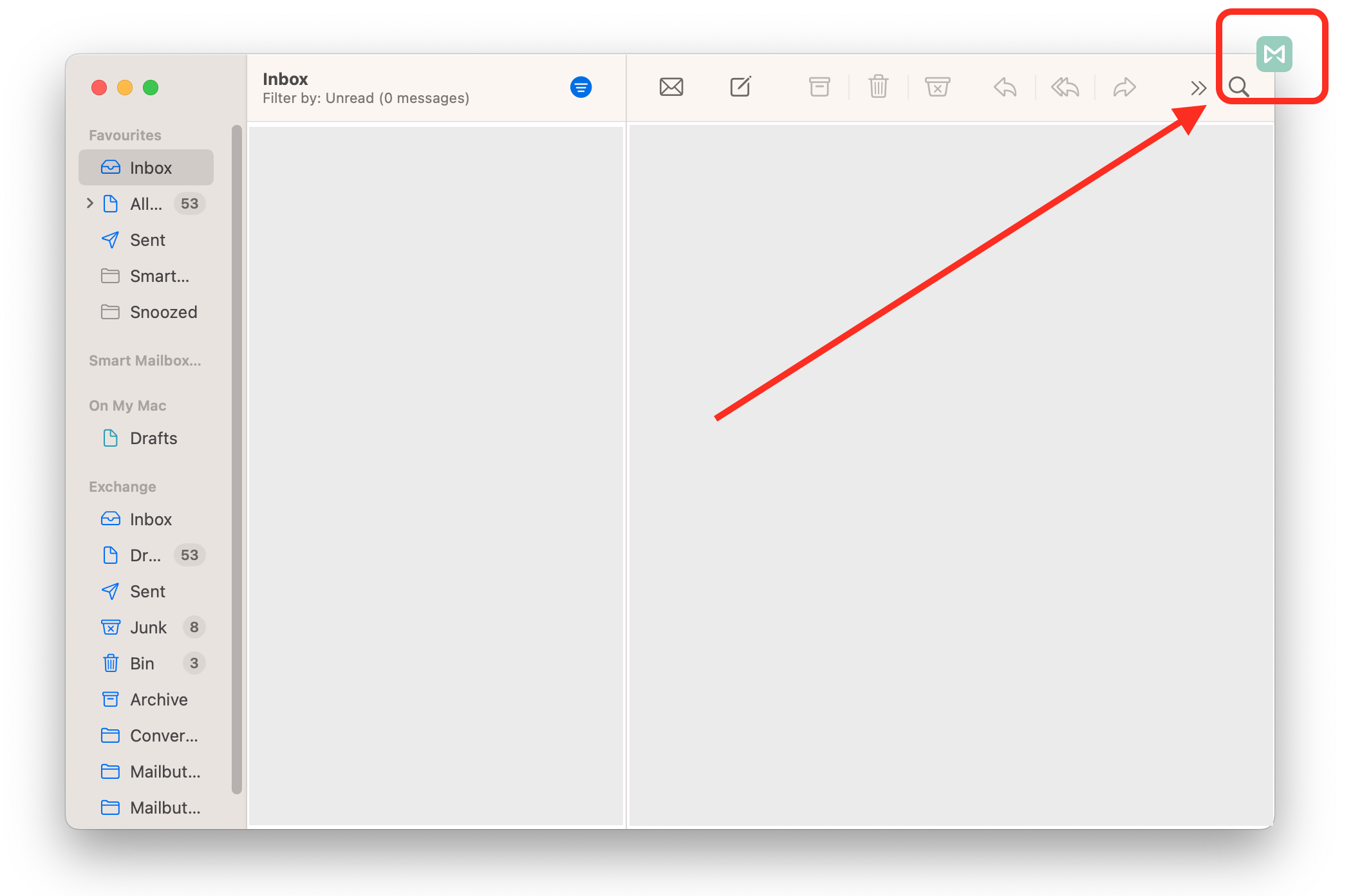
How can I attach/detach the Mailbutler Sidebar to/from my Apple Mail window on macOS Sonoma?
You can attach the Mailbutler Sidebar to your Apple Mail window. Or you can detach it to have a floating sidebar.
To attach/detach the Mailbutler Sidebar click on the attach button.
Why do I need to authorize my email account(s) for Mailbutler on macOS Sonoma?
Due to how Mailbutler's feature work on macOS Sonoma, you need to authorize all of the email accounts that you are using to ensure that Mailbutler's features will fully work for you.
For instructions on how to authorize your email accounts, head to this article.
For a detailed blogpost from our CTO on why you need to authorize your email accounts, go here.
For detailed information on the changes to Mailbutler on macOS Sonoma, please head to this blogpost.
If you encounter any issues with Mailbutler on macOS Sonoma, please reach out to us at support@mailbutler.io and we will help you!