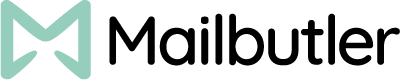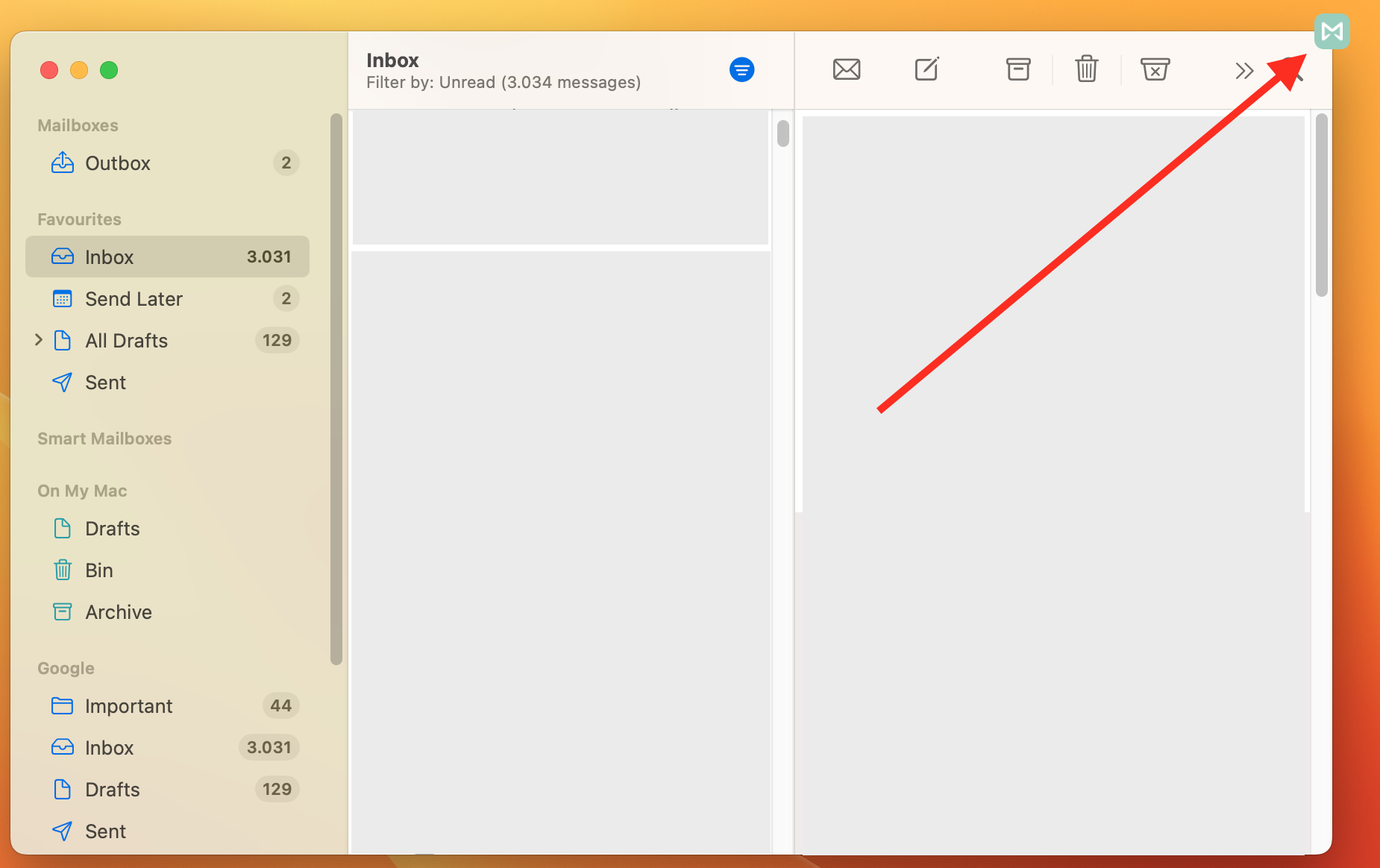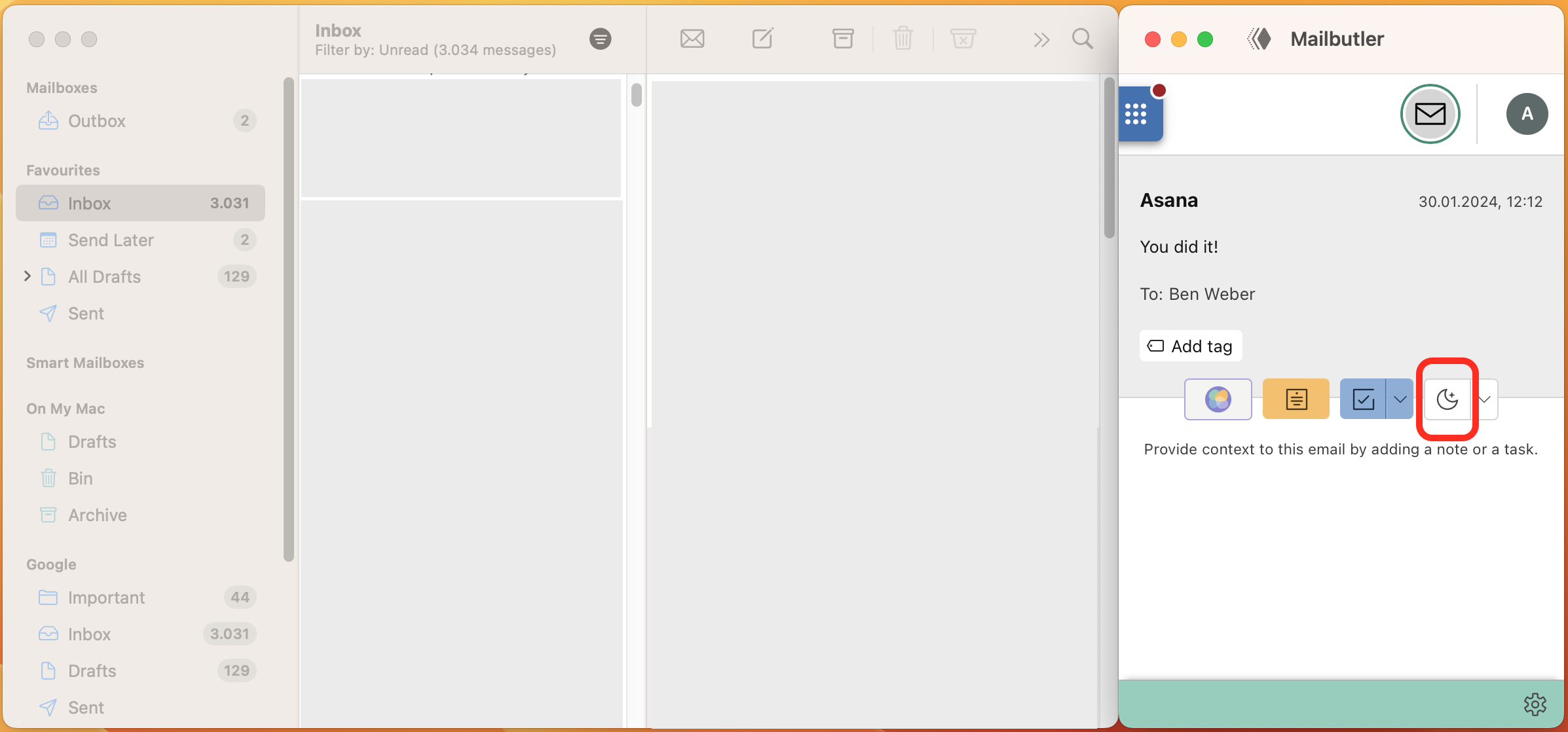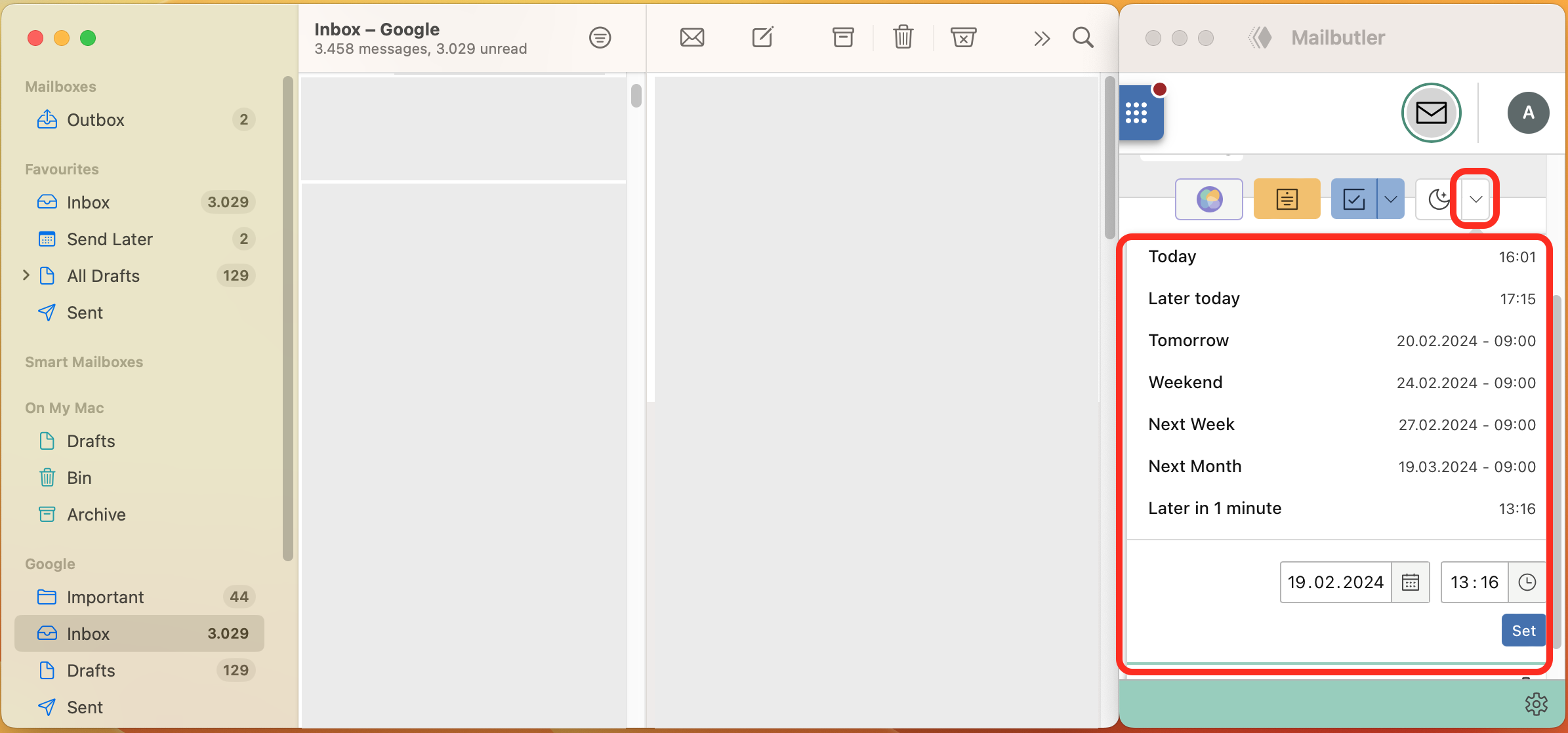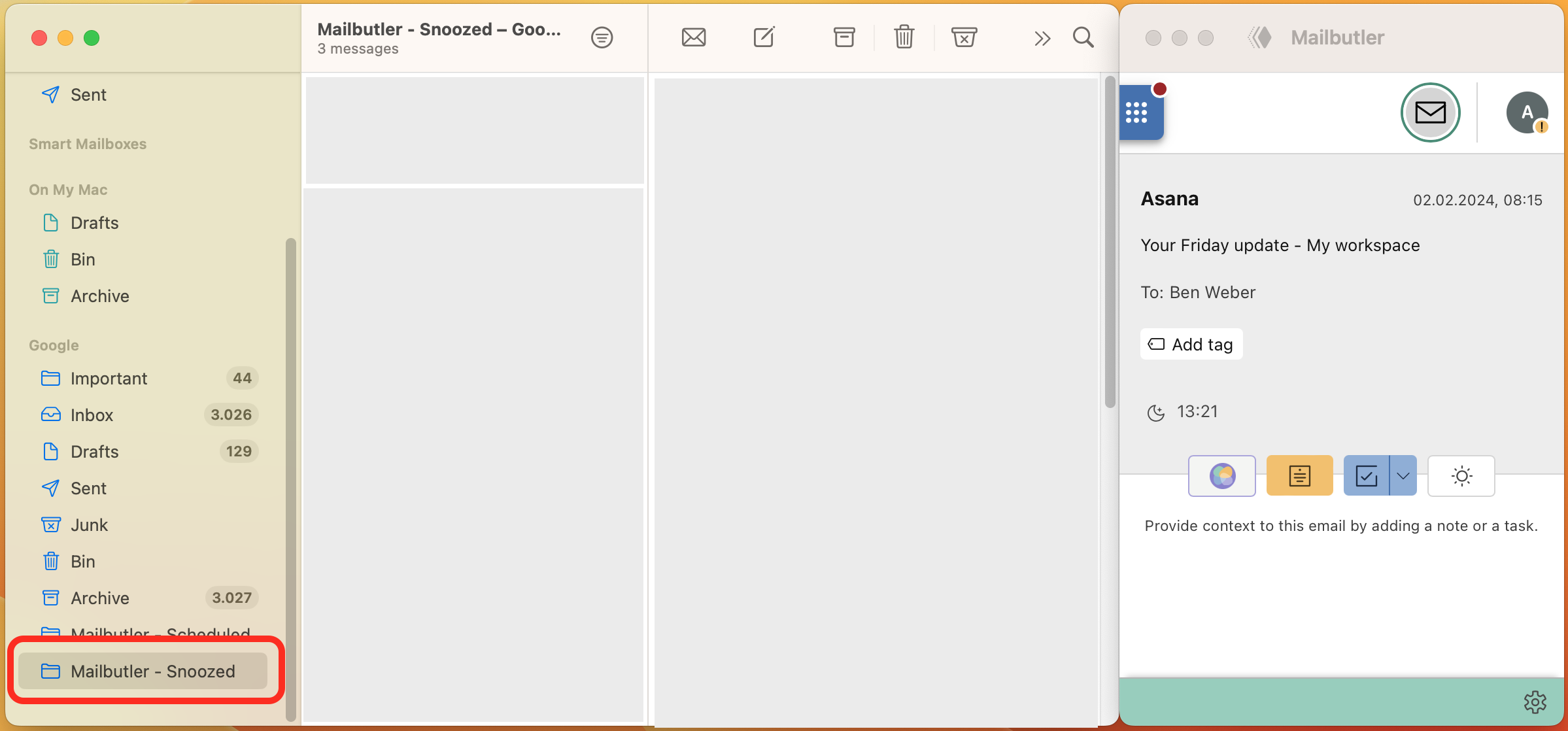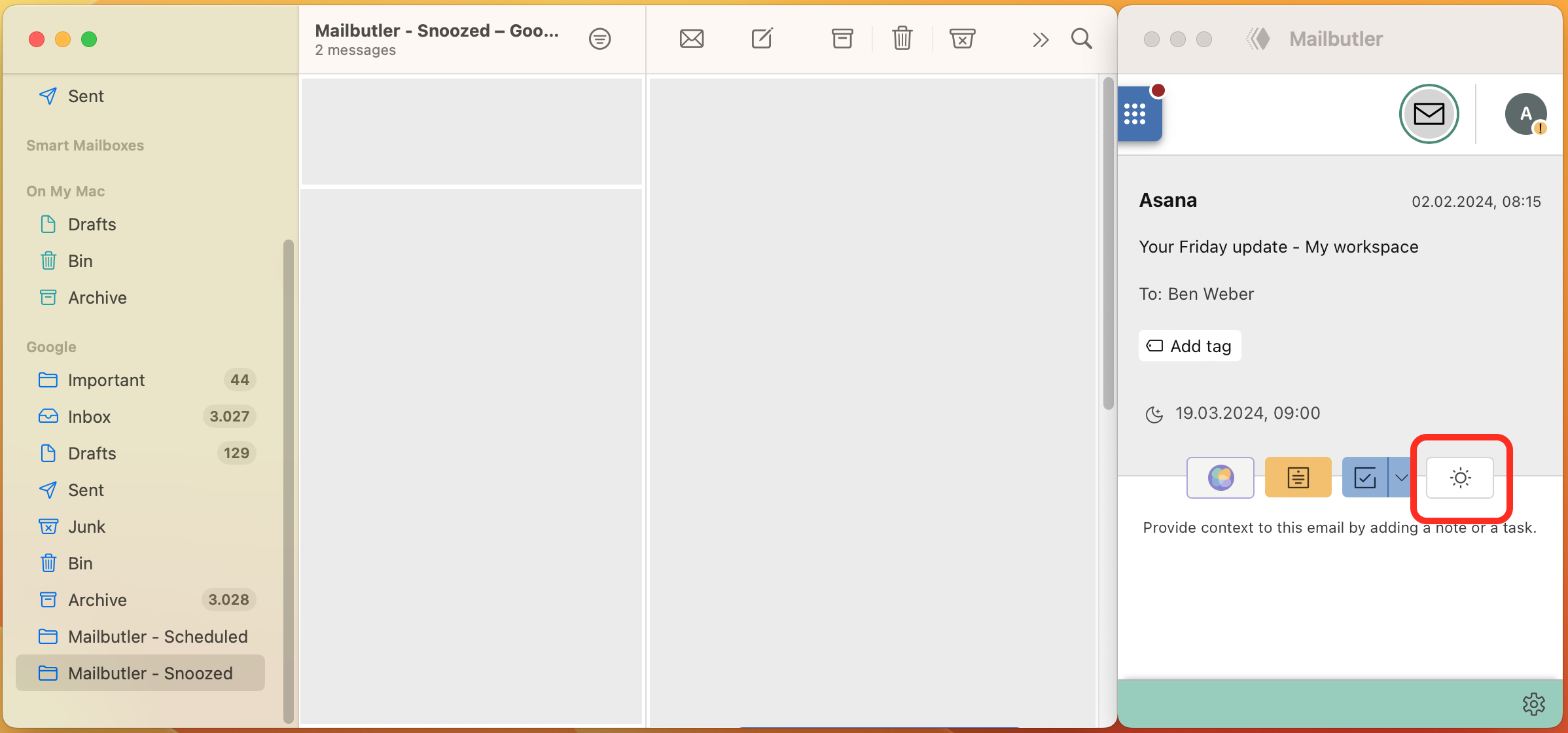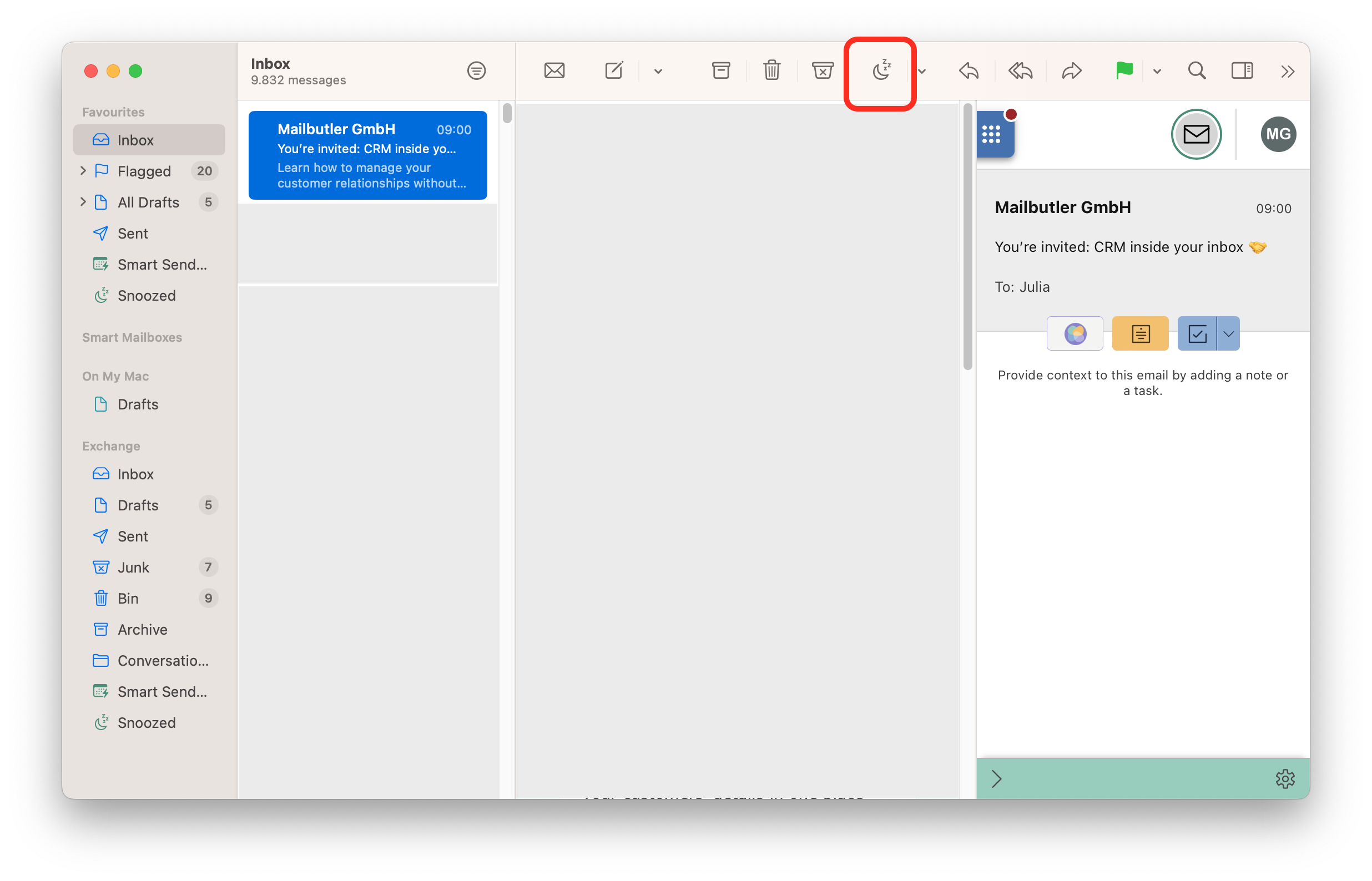For general information about Snooze, please visit our feature page.
Select your email client:
Apple Mail (on macOS Sonoma)
1. Select the email that you want to snooze from your Inbox.
2. Open the Mailbutler sidebar by clicking on the Mailbutler icon.
4. Click the Snooze button to snooze your email to the default time interval set in your Mailbutler preferences.
4. Or click the dropdown button to select a different time interval or manually set a snoozing date and time.
5. Your email will be snoozed and will reappear in your inbox at the set date and time.
6. Your snoozed emails are saved in the Mailbutler - Snoozed folder.
7. To unsnooze an email in your Mailbutler - Snoozed folder, click the Unsnooze button in the Mailbutler sidebar.
Apple Mail (on macOS Ventura or older)
1. Select the email that you want to snooze.
2. Click the Snooze button to snooze your email to the default time interval set in your Mailbutler preferences.
3. Or click the dropdown button to select a different time interval or manually set a snoozing date and time.
4. Your email will be snoozed and will reappear in your inbox at the set date and time.
5. Your snoozed emails are saved in the Snoozed folder.

6. To unsnooze an email in your Snoozed folder, click the Unsnooze button.
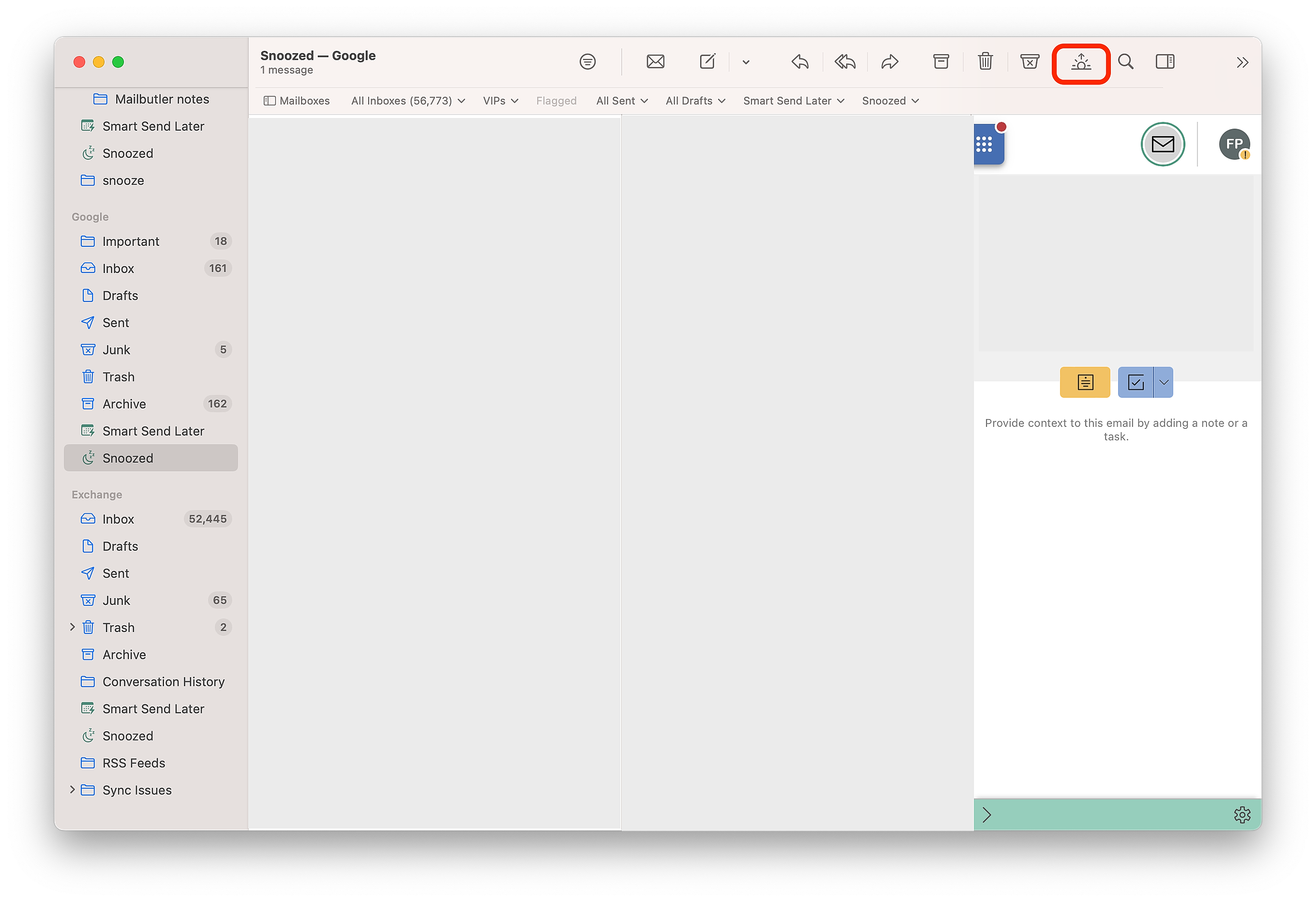
Outlook
1. Select the email that you want to snooze.
2. Open the Mailbutler sidebar.
3. Click the Snooze button to snooze your email to the default time interval set in your Mailbutler preferences.
4. Or click the dropdown button to select a different time interval or manually set a snoozing date and time.
5. Your email will be snoozed and will reappear in your inbox at the set date and time.
6. Your snoozed emails are saved in the Mailbutler - Snoozed folder.
7. To unsnooze an email in your Mailbutler - Snoozed folder, click Unsnooze.
Please note: Mailbutler's Snooze feature is not available for Gmail as Gmail has its own built-in snooze feature.
You can't snooze emails on the Mailbutler Mobile app, but you have the option to unsnooze them.
For general information about Snooze, please visit our feature page.