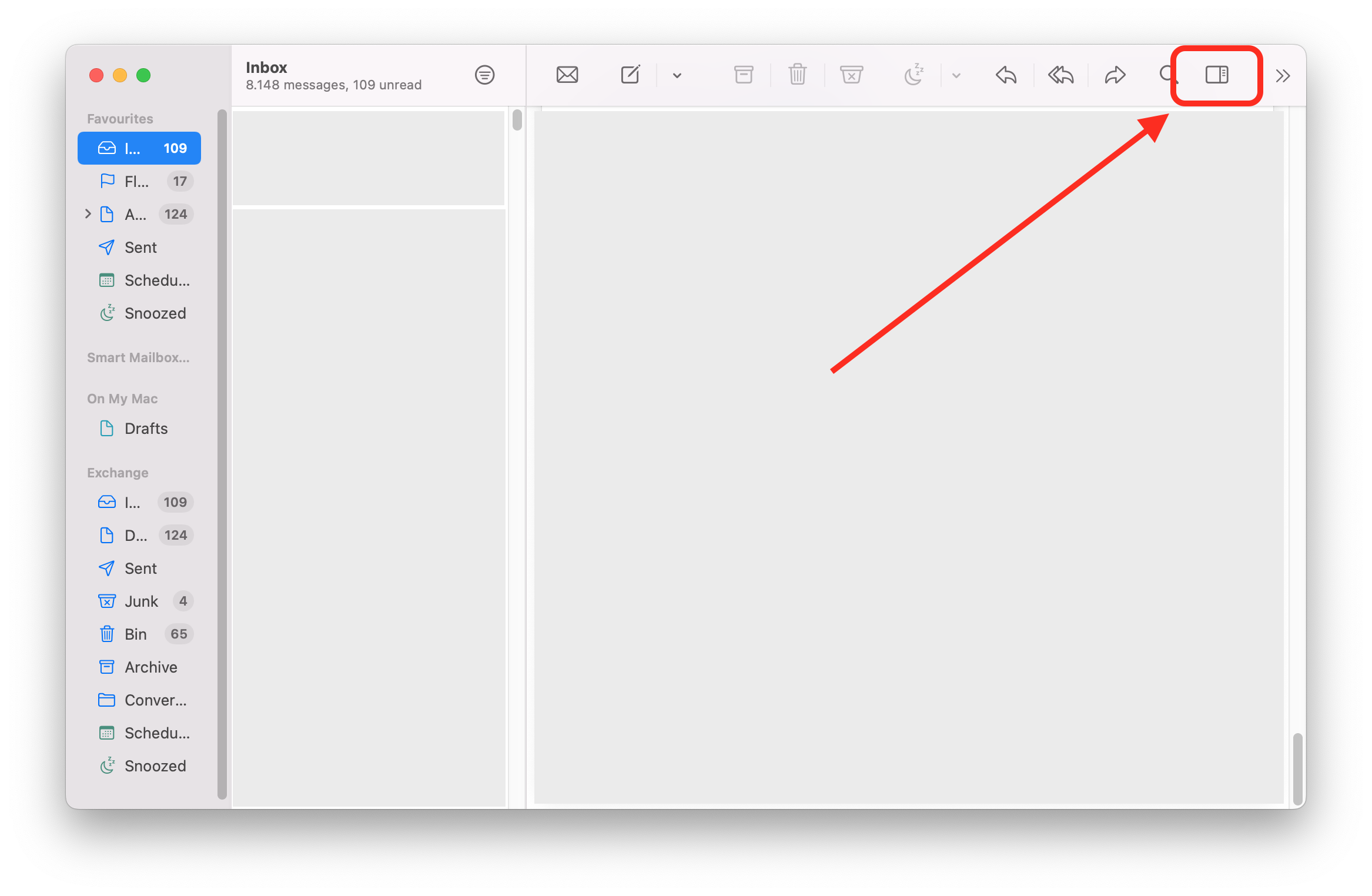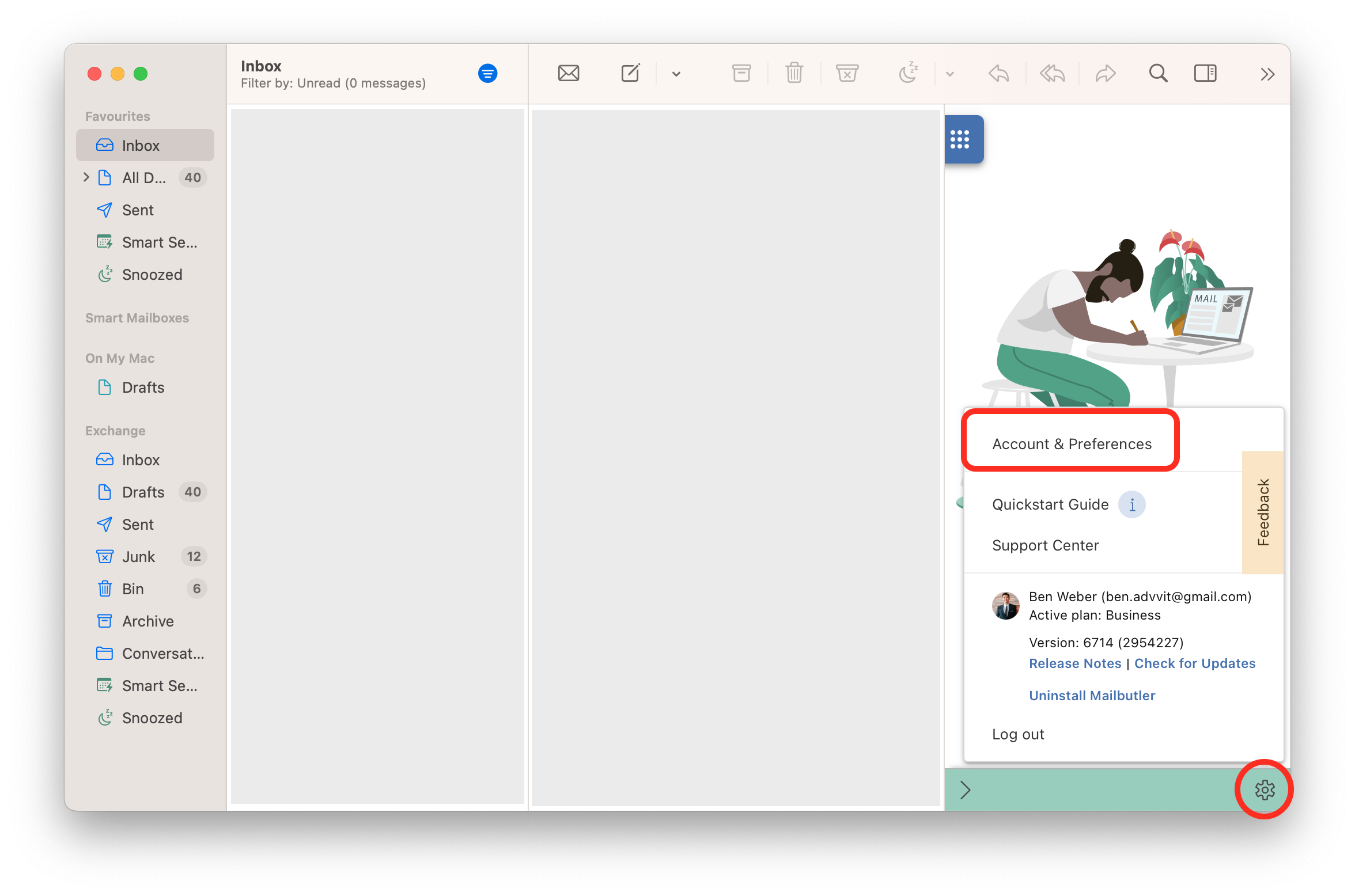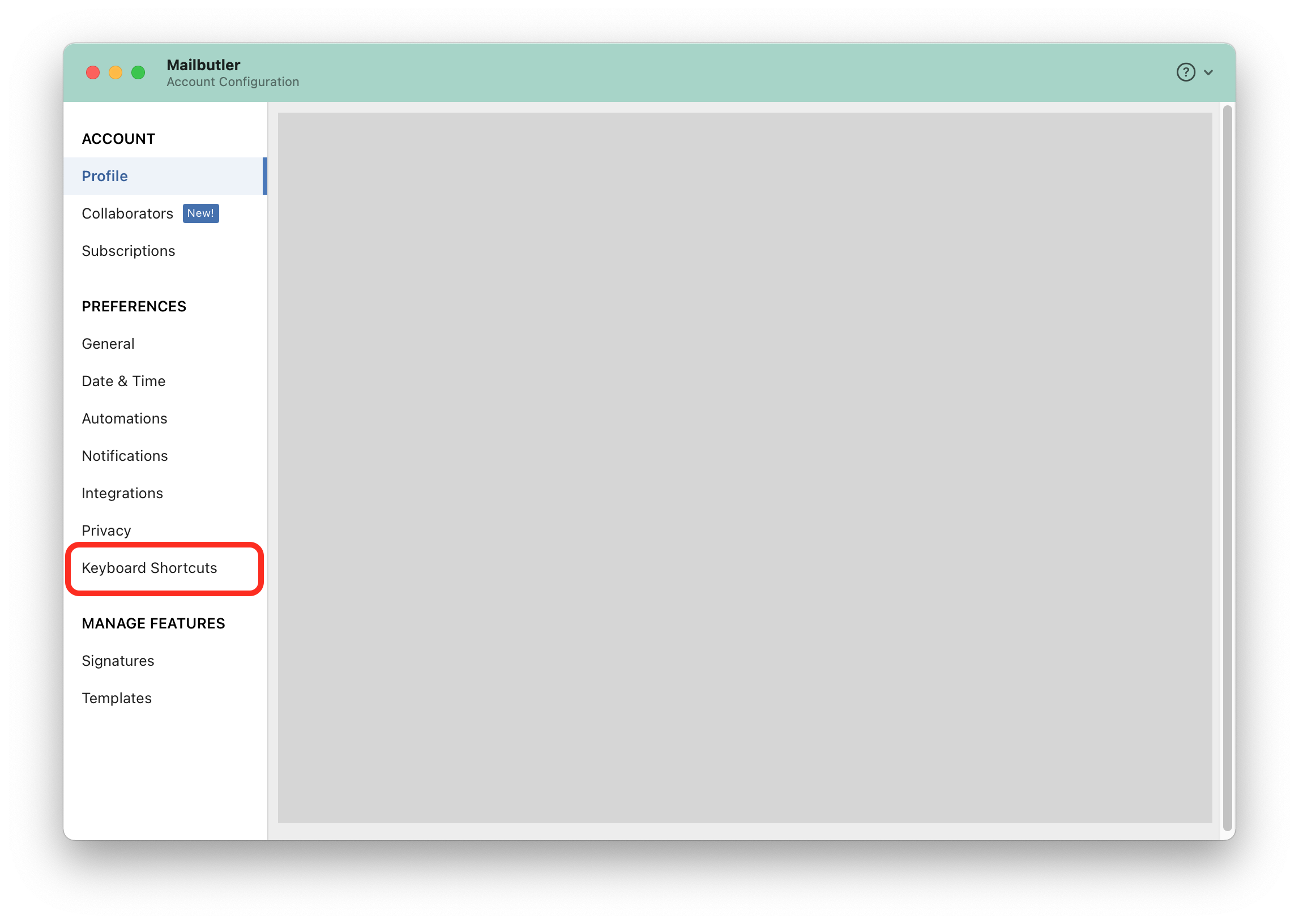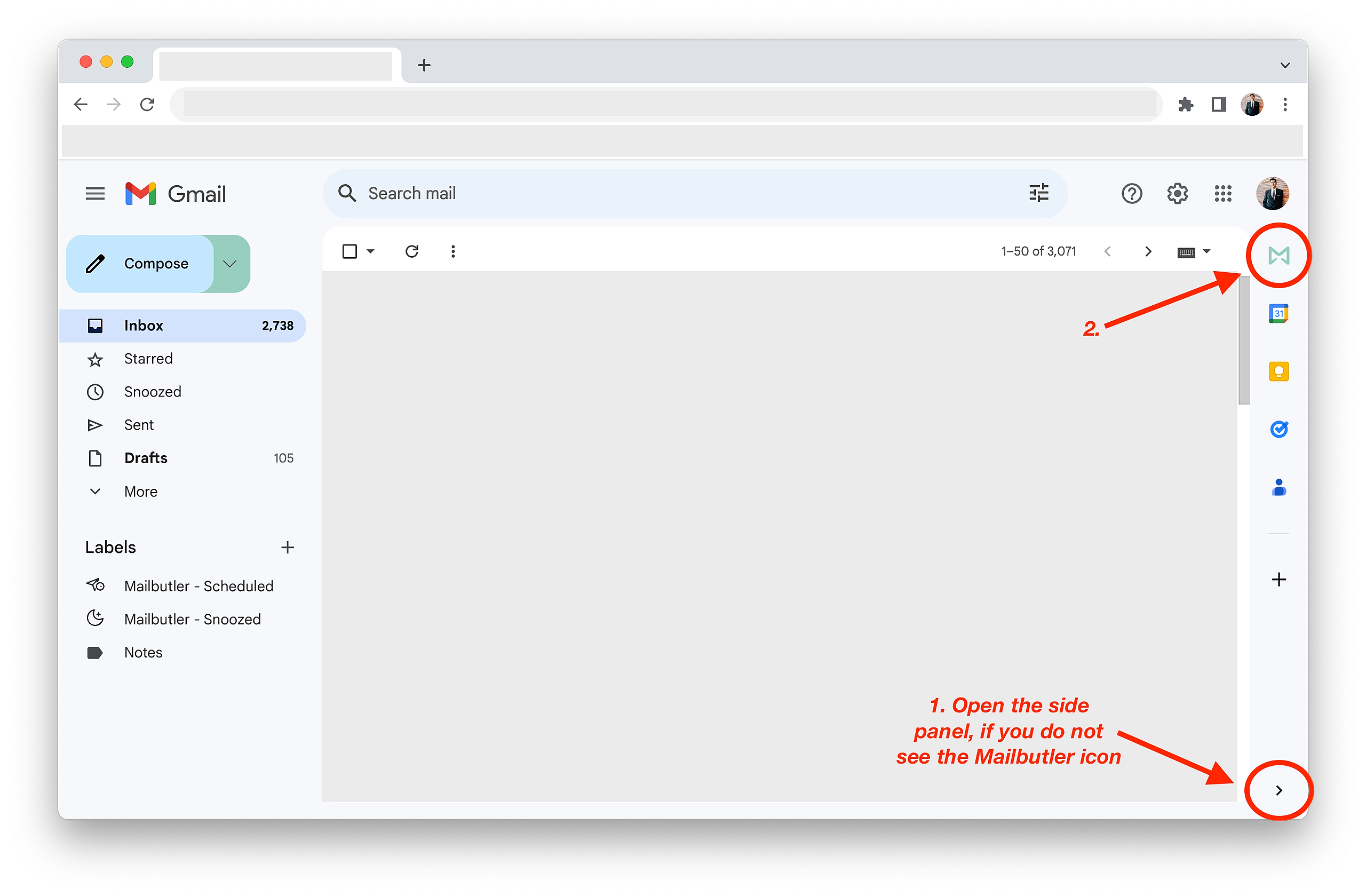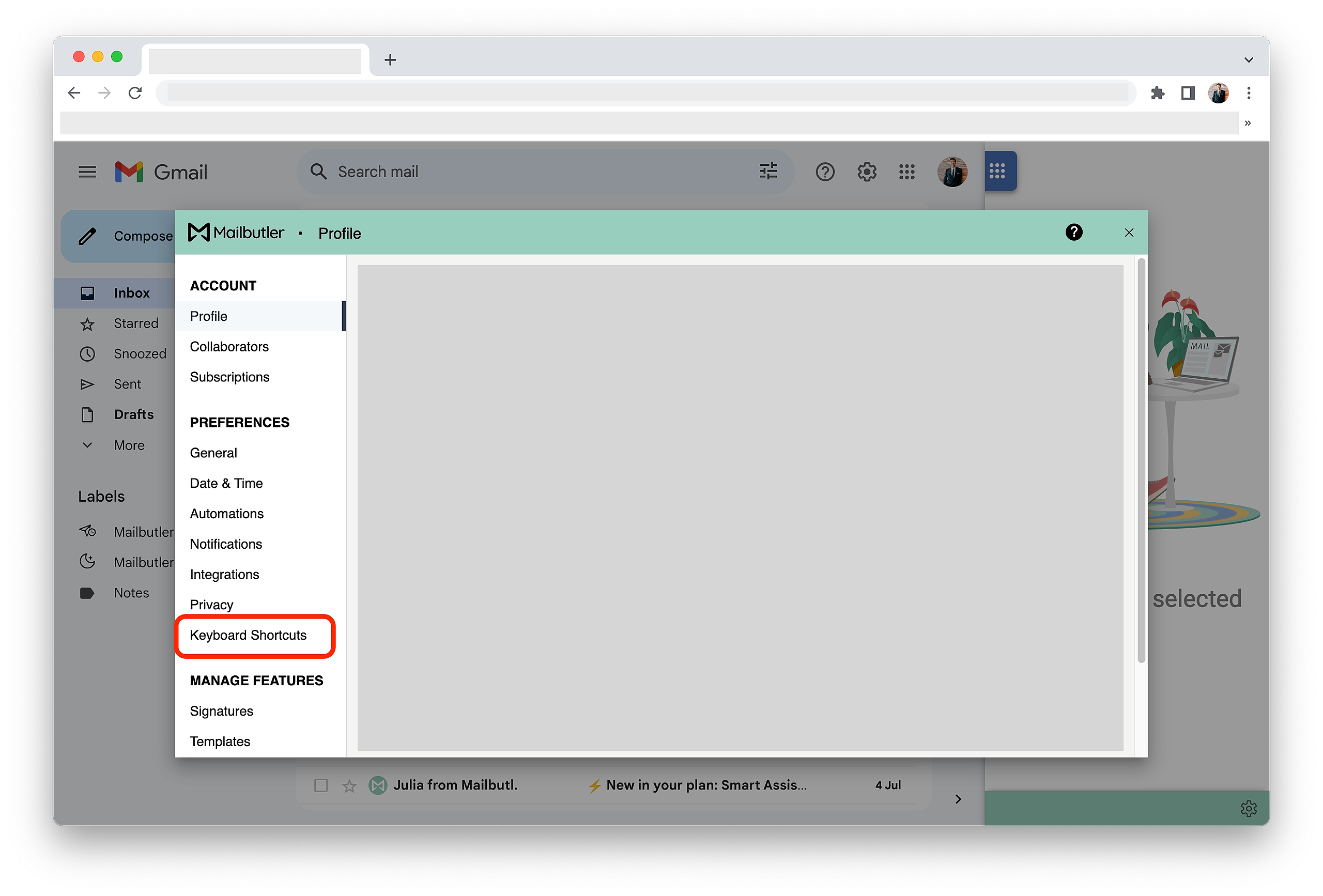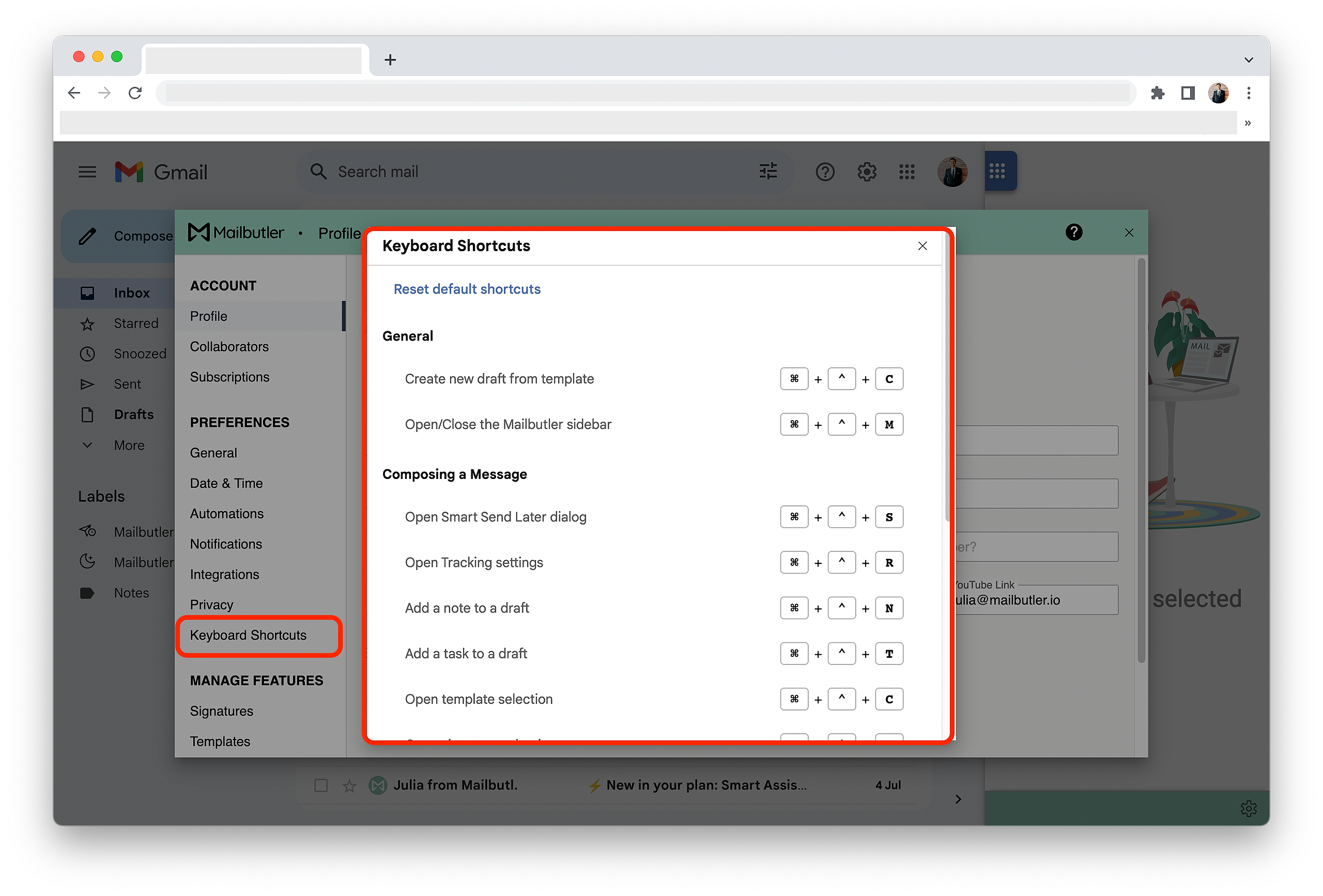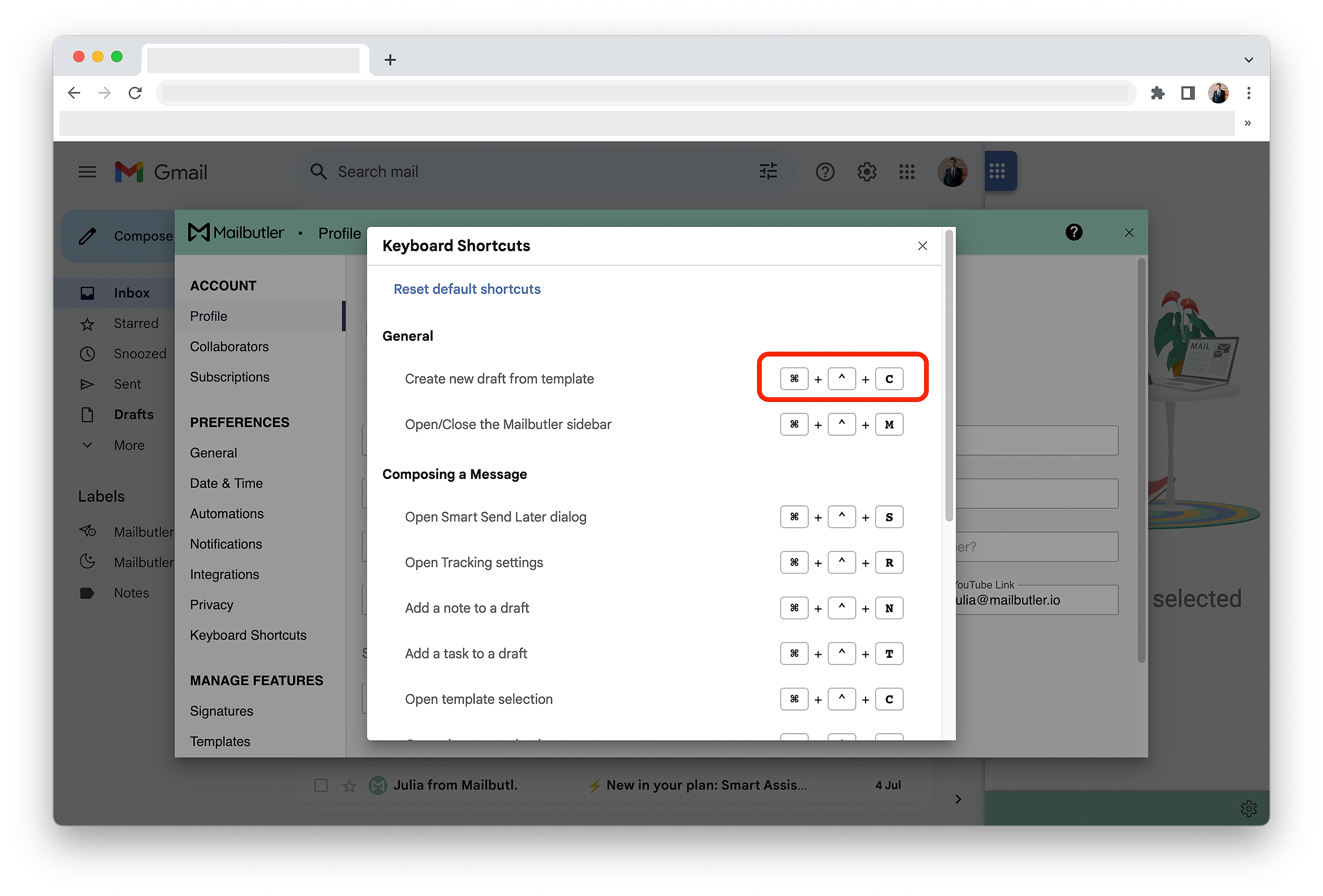Select your email client
Apple Mail
1. Click on the sidebar icon to open the Mailbutler Sidebar.
2. In the Mailbutler Sidebar, click on the Account Settings (⚙) button, then Account & Preferences.
3. A new window will open. Select Keyboard Shortcuts under Preferences in the sidebar on the left.
4. You can view all the available keyboard shortcuts.
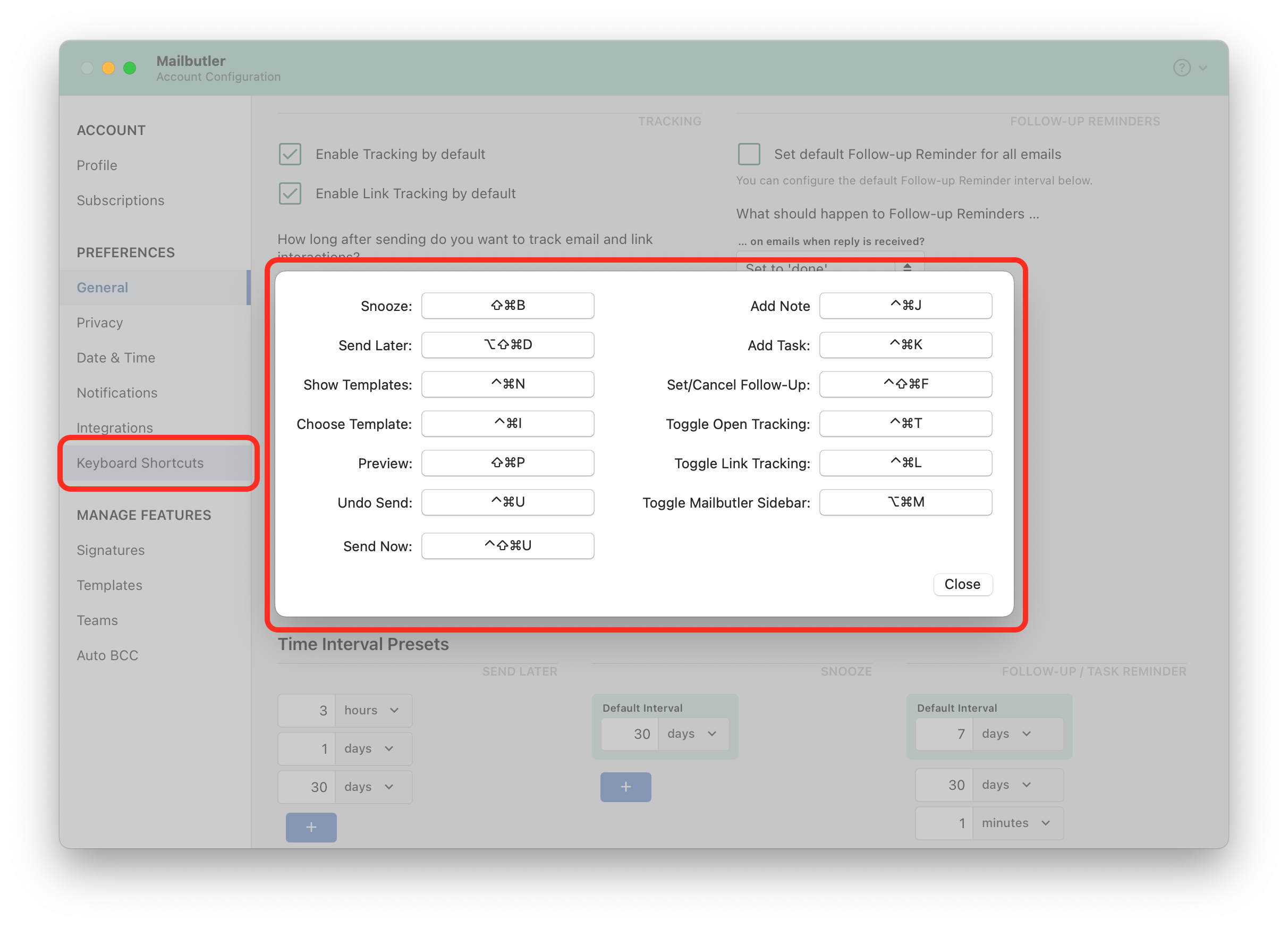
5. To customize a keyboard shortcut, click on it and press your preferred combination of keys.
6. The new keyboard shortcut will be recorded and you can use it the next time you want to access a feature.
Gmail
1. Click on the Mailbutler icon to open the Mailbutler Sidebar.
. In the Mailbutler Sidebar, click on the Account Settings (⚙) button, then Account & Preferences.
3. A new window will open. Select Keyboard Shortcuts under Preferences in the sidebar on the left.
4. You can view all the available keyboard shortcuts.
5. To customize a keyboard shortcut, click on it and press your preferred combination of keys.
6. The new keyboard shortcut will be recorded and you can use it the next time you want to access a feature.